Are you seeing the ‘Your connection is not private’ error on your WordPress website?
This error is displayed when the browser is not able to determine the security of the website you are trying to visit. It usually has slightly different messages depending on the browser you are using, making it a bit difficult to troubleshoot for beginners.
In this article, we will show you how to easily fix the ‘Your connection is not private’ error on your website, step by step.
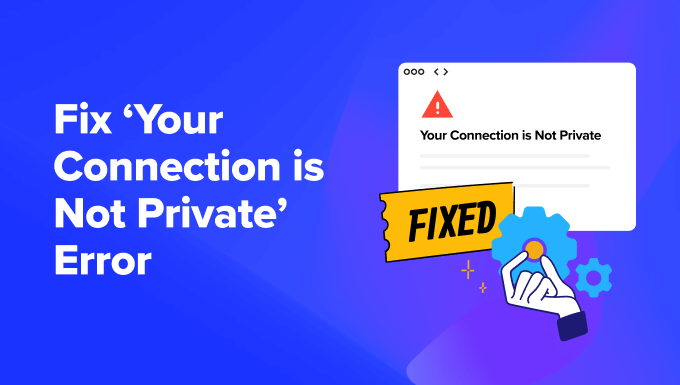
What Is the ‘Your Connection is Not Private’ Error?
‘Your connection is not private’ error appears on websites using the SSL / HTTPS protocol. It shows when the browser is unable to validate the SSL certificate issued by the website.
Any website using SSL / HTTPS sends security certificate information to a user’s browser upon each visit. The browser then tries to validate this certificate using the public key accompanying it.
If this information checks out, then the browser encrypts the data using the private key sent by your website. This encryption secures the data transfer between a user’s browser and your WordPress site.
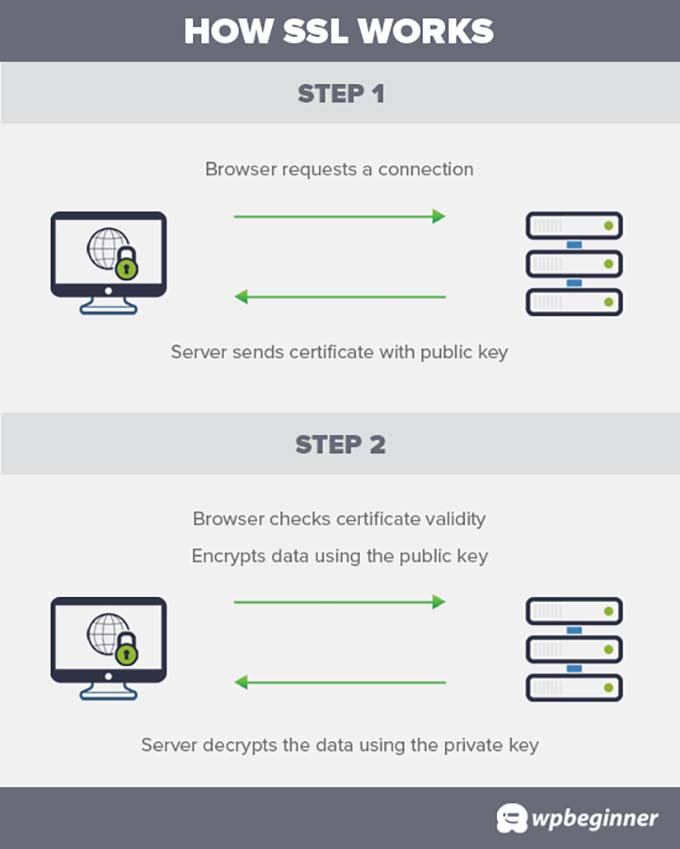
However, if the browser is unable to validate the certificate, then it cannot transfer the data securely and displays the error that your connection to the website is not private.
This is a common SSL error and appears on all modern browsers with slightly different error messages.
Google Chrome
Google Chrome will show this error as ‘Your connection is not private’.

Mozilla Firefox
Firefox displays this error as ‘Your connection is not secure’.
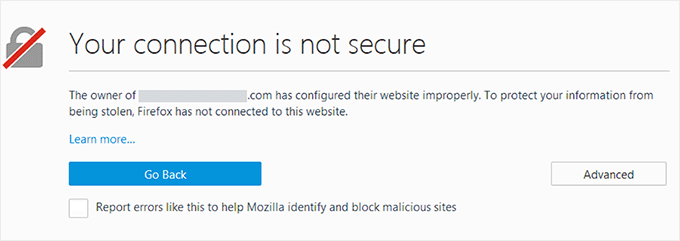
Microsoft Edge
The Microsoft Edge browser displays it with the error message ‘Your connection isn’t private’ or ‘This site isn’t secure’.
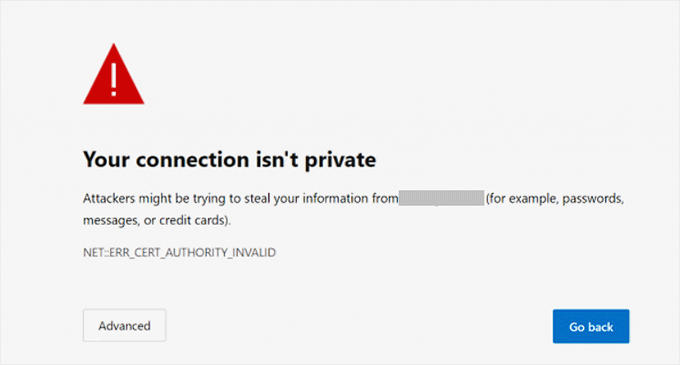
Safari, Brave, and other browsers will display similar messages.
What Causes the ‘Connection is Not Private’ Error?
The ‘connection is not private’ error is a common WordPress error that may show up without you making any changes to your website.
It can be caused by several reasons. For instance, if a user’s computer clock is out of sync, then it may show the certificate as expired.
Another scenario is that an older certificate issued by your website is stored in the user’s browser. The private key sent by your website does not match the old certificate, and the browser fails to validate the secure connection.
Similarly, you might be on a public Wi-Fi network that doesn’t encrypt data.
However, the most obvious reason you’d see this error is if the SSL certificate on the website has expired. In this case, you need to renew the SSL certificate.
Having said that, here are the steps you can take to fix the ‘Your connection is not private’ error:
1. Force Reload a Page
If you see the ‘Connection is not secure’ error on your website, you should first try the “turning it on and off” method. This means you can simply start by closing and reopening the browser window. After that, search for your website, and the error may be gone.
However, if that doesn’t work, you can force-reload the page by clicking the ‘Reload this page’ button at the top left corner of the screen.

This is because sometimes this error is caused by a temporary issue on your website or browser.
Reloading the page forces your browser to establish a new connection to the website, which could clear up the glitch. It also encourages the browser to ignore the cached version of the page and load the latest version.
2. Check With Multiple Browsers
If the first trick doesn’t work, you should try checking your WordPress blog in multiple browsers. This will help you determine whether the error is with your website or specific to the browser you are using.
It can be caused by browser security settings or cache. For more information, see our beginner’s guide on how to test a WordPress site in different browsers.
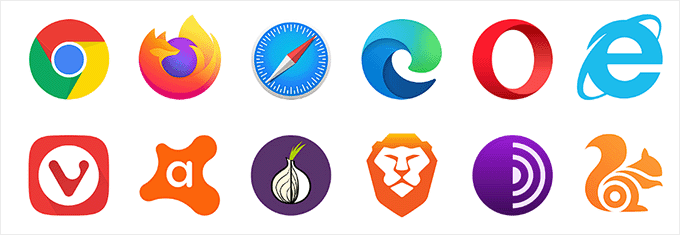
If you find that a specific browser causes the error, you can try reinstalling it to fix it.
Otherwise, you can move on to try the next steps in this guide.
3. Clear Your Browser Cache
Your browser cache stores the security certificates for all the websites that you visit. If you just renewed your site’s security certificate, then you may see the ‘connection is not secure’ error because the browser still has the old certificate cached.
In some cases, the cached data related to the security certificate might be corrupted, which can also lead to this error.
In that case, you can easily clear your browser cache by clicking the three-dot icon at the top right corner of Google Chrome. This will open a dropdown menu, where you must select the ‘Clear browsing data’ option.

This will launch the Chrome Settings page and display a prompt on the screen. Here, select ‘All Time’ as the time range from the dropdown menu and click the ‘Clear Data’ button.
Your browser cache will now be cleared.

If you are using any of the other browsers, then see our complete guide on how to clear browser cache for all major browsers.
Once you have cleared the cache, try visiting the website again to see if the issue has been resolved. If it hasn’t, then continue reading.
4. Check Your Computer’s Clock
Normally, your computer syncs its date and time settings automatically. However, if your computer has incorrect date/time settings, your browser may think that a website’s SSL certificate is invalid, leading to the ‘connection is not secure’ error.
Sync Date / Time on Windows Computers
If you are using a Windows computer, then simply right-click on the taskbar and select the ‘Adjust Date and Time settings’ option.
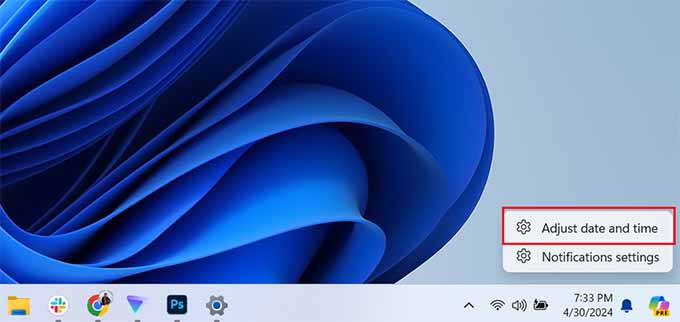
This will open the date and time section in the Windows Settings app.
Here, you must make sure that your computer’s date and time are correct and that the ‘Set time automatically’ option is checked.
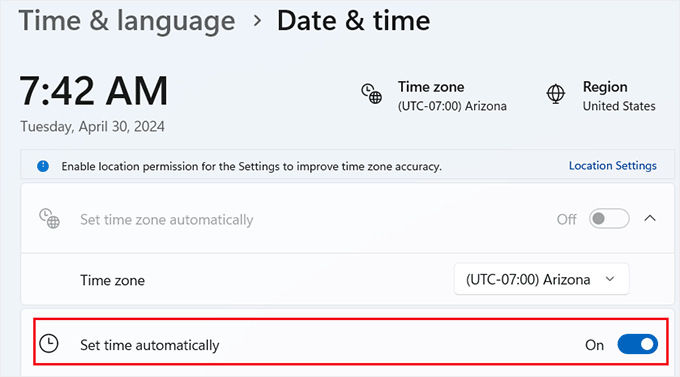
Sync Date / Time on Mac Computers
If you are using a Mac computer, then open the ‘System Settings’ app and go to General » Date & Time.
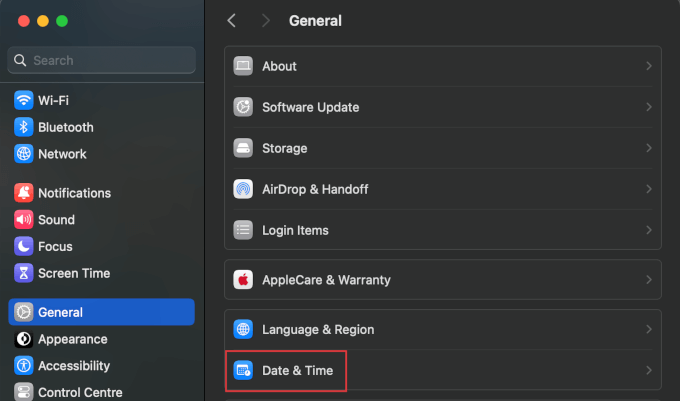
Here, you will want to make sure that the ‘Set date and time automatically using your current location’ option is toggled on.
Once you have done that, visit your website to see if the error has been fixed.
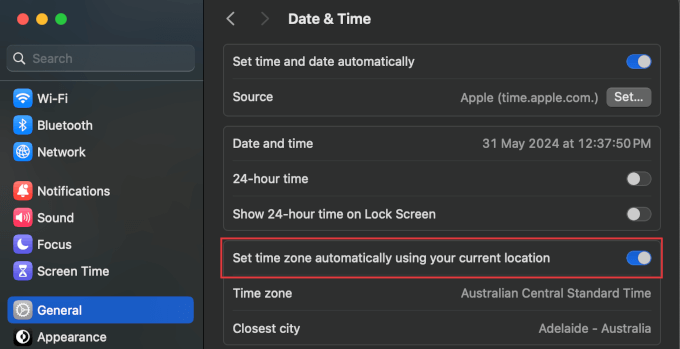
5. Turn Off Antivirus and VPN Apps
If you are using an antivirus program for your computer or a VPN service, then you may want to temporarily turn them off.
Some antivirus programs have features that monitor and scan HTTPS traffic for malware. This can sometimes disrupt the communication between your browser and the website, leading to certificate verification errors.
By turning off these apps, you can verify whether they were blocking the SSL certificate and forcing your browser to show the ‘Your connection is not private’ error.
If you discover that one of these apps is causing the problem, then you can reach out to their support team for help.
6. Check Your SSL Certificate Expiration
Another common reason for the ‘connection is not secure’ error is an expired SSL certificate. These certificates are issued for a specific period and expire when they reach the end of that deadline.
You can check your certificate’s expiration date by clicking on the ‘View Site Information’ icon. This will open a prompt, and you will need to expand the ‘Connection is secure’ tab.
Next, click on the ‘Certificate is valid’ option.
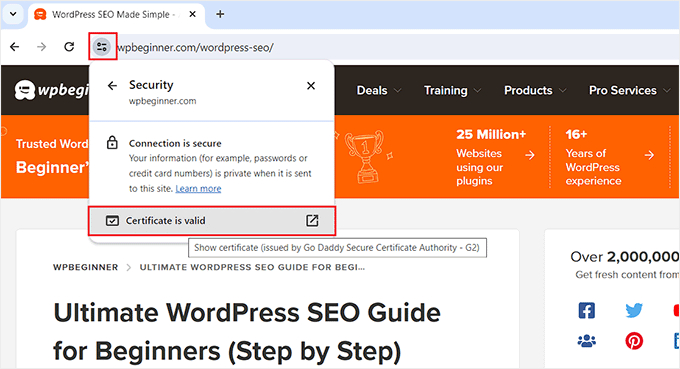
This will open a popup with a list of your SSL certificate details. The expiration date is shown in the ‘Validity’ section.
Keep in mind that most domain registrars and SSL certificate providers will automatically notify you when your SSL certificate needs to be renewed.
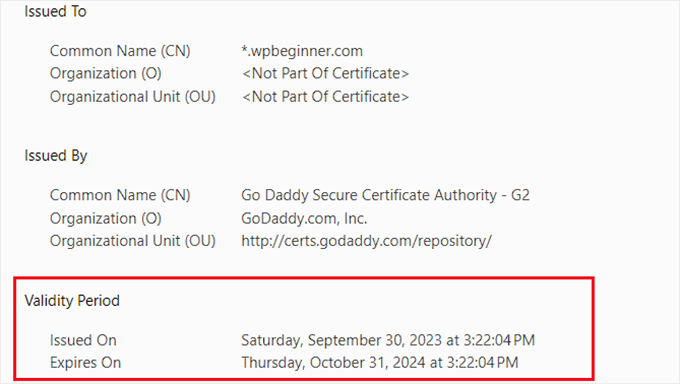
If you are using a free SSL certificate, then most WordPress hosting companies have scripts in place that automatically renew them upon expiration.
However, those mechanisms may fail, and your SSL certificate could expire. In that case, you don’t need to worry because you can easily fix that by replacing your SSL certificate.
Instructions to do that may vary depending on your certificate provider and hosting company. In fact, many hosting companies will update it for you upon request.
7. Test Your SSL Server
If you have set up your SSL certificate manually, then you may want to make sure that all configuration settings are working properly.
To do that, you can run an SSL server test. This test allows you to check the complete SSL setup of your website.
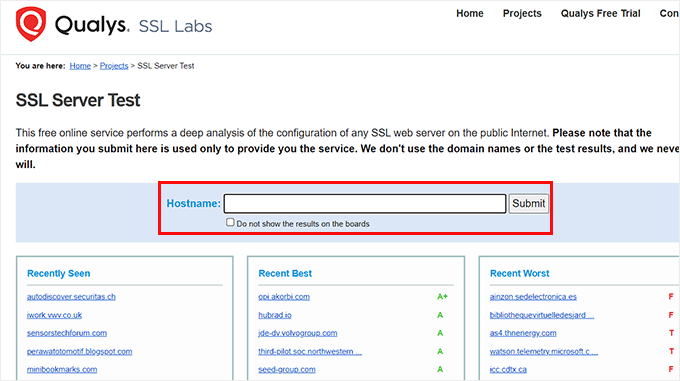
It includes TLS protocol, cross-browser testing, and SSL/HTTPS setup checks. The scanner will also provide you with detailed information about each test.
After that, you can fix any of the issues with SSL using our step-by-step guide on how to fix common SSL errors in WordPress.
8. Check Certificate Domain Name
You can set up your SSL certificate to work for different variations of a domain name, such as www and non-www URLs.
If your certificate is only set up for one variation of your domain name, and you access the website using another variation, then this would result in a ‘Your connection is not private’ error.
In that case, Google Chrome will show the error code as SSL_ERROR_BAD_CERT_DOMAIN.
This error could also appear if you have recently moved your website to a new domain name or server.
One easy solution is to issue a free SSL certificate for both variations of your domain name. To do that, you will need to send a request to your hosting provider.
However, if that seems like too much trouble, then you redirect your website visitors to the correct variation of your domain name using All in One SEO. It is the best SEO plugin that comes with a powerful redirection manager to find broken links and set up 301 redirects.
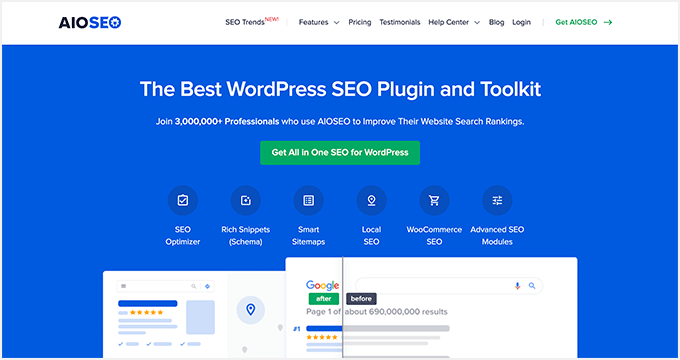
For more information, see our article on how to set up redirects in WordPress.
Bonus: Use WordPress Maintenance Services to Avoid Future Errors
Are you frequently running into errors on your WordPress website or sick of spending so much time on updating everything? It might be time to use a WordPress maintenance service.
We recommend opting for our WPBeginner Maintenance Services. Our team has years of experience developing WordPress solutions and troubleshooting errors.

You can use our services to avoid errors and problems on your website. We constantly update your WordPress core, plugins, and themes, and provide 24/7 support priority support.
In addition, we monitor your site’s uptime and perform complete malware removal. We also provide affordable pricing for small businesses.
We hope this article helped you learn how to fix the ‘Your connection is not private’ error in WordPress. You may also see our ultimate WordPress SEO guide to improve your website’s rankings and our top picks for the best WordPress security plugins.
If you liked this article, then please subscribe to our YouTube Channel for WordPress video tutorials. You can also find us on Twitter and Facebook.





Syed Balkhi says
Hey WPBeginner readers,
Did you know you can win exciting prizes by commenting on WPBeginner?
Every month, our top blog commenters will win HUGE rewards, including premium WordPress plugin licenses and cash prizes.
You can get more details about the contest from here.
Start sharing your thoughts below to stand a chance to win!
Jiří Vaněk says
Can mixed content cause the same error? So part of the code is http and part is https? Or can I completely rule out this option?
WPBeginner Support says
Not normally but nothing is impossible. There is much more likely to be a different issue.
Admin
mohadese esmaeeli says
Hello,
Sometimes, not switching from the HTTP to HTTPS protocol can result in errors such as Your Connection is Not Private…
However, the mixed content error is displayed as a warning in the browser.
To resolve the “Your Connection is Not Private” error, an SSL certificate needs to be installed on the hos, and then it should be activated in WordPress. Additionally, you can install the “Really Simple SSL” plugin to fixx mixed content error and and “Your Connection is Not Private” issues.
THANKGOD JONATHAN says
thank you for the needful information you shared with us your readers.
I never know most of these things and this post has given me some clue.
thank you once more.
WPBeginner Support says
Glad our guide could help with this error
Admin
Nasir says
Please mention the Free Certificate websites that you have in mind.
My certificate is expired due to Free Plan. cannot be renew because I must be upgrade to Pro. Now message appear “Your connection is not private”
What should I do?
WPBeginner Support says
For a free SSL certificate, you would want to take a look at our guide below:
https://www.wpbeginner.com/beginners-guide/how-to-get-a-free-ssl-certificate-for-your-wordpress-website/
Admin
Jenna says
Hello, thanks for all of the information! However, I am still having trouble with that error. I noticed that when I click on the security button next to the URL, that it says “Not valid.” I also noticed that when I sign in to my host and go to the security tab to try to turn on the free SSL certificate, it says it is pending.
I am thinking this might be the problem, but I don’t understand why it’s pending now, when it was working fine before, for several days.
WPBeginner Support says
You would want to reach out to your hosting provider to ensure there wasn’t a hiccup on their end as the likely cause of the issue.
Admin
Sharath Chandra says
I’ve an issue with my website when I was I am opening my website (Not Secure) this is the problem I am facing could you please rectify it.
WPBeginner Support says
For that issue, you would want to enable HTTPS on your site:
https://www.wpbeginner.com/wp-tutorials/how-to-add-ssl-and-https-in-wordpress/
Admin
Mansoor Hussain says
Thanks for submitting this great information. Again Thanks.
WPBeginner Support says
You’re welcome, glad our article was helpful
Admin
Sayan Samanta says
I’m facing a similar issue after changing my Hosting provider. If I use VPN & mobile internet then my site load perfectly. Otherwise, it’s not opening. How to fix these types of issues.
I tried to clear cache, using a different browser but it’s still showing error.
WPBeginner Support says
If the transfer was very recently you would need time for your local DNS to update. You could also try some of our recommendations to force SSL in our troubleshooting guide here: https://www.wpbeginner.com/wp-tutorials/how-to-fix-common-ssl-issues-in-wordpress-beginners-guide/
Admin
Patrick says
What about plugins?
My web host said that I have SSL activated by default and that all I had to do is add a plugin to make my site secure.
WPBeginner Support says
It would depend on the specifics of what your hosting provider said but you may want to take a look at the recommendations in our guide here:
https://www.wpbeginner.com/wp-tutorials/how-to-fix-common-ssl-issues-in-wordpress-beginners-guide/
The plugin Really Simple SSL may be what you’re looking for
Admin
Nura Mahdi Idris says
I think clock settings will solve the problem i face rarely.
WPBeginner Support says
Glad our recommendation could be helpful
Admin