Do you want to show multiple blog posts in a WordPress loop?
Using the loop, WordPress processes each of the posts to be displayed on the current page. It formats them according to how they match specified criteria within the loop tags.
In this article, we will show how to display any number of posts in a WordPress loop.
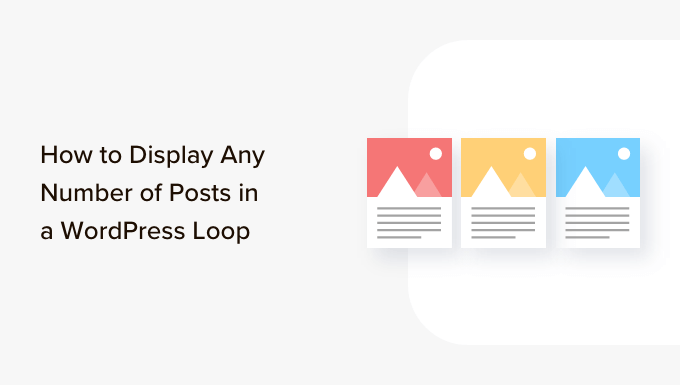
What Is the WordPress Loop?
The loop is used by WordPress to display each of your posts. It is PHP code that’s used in a WordPress theme to show a list of posts on a web page. It is an important part of WordPress code and is at the core of most queries.
In a WordPress loop, there are different functions that run to display posts. However, developers can customize how each post is shown in the loop by changing the template tags.
For example, the base tags in a loop will show the title, date, and content of the post in a loop. You can add custom tags and display additional information like the category, excerpt, custom fields, author name, and more.
The WordPress loop also lets you control the number of blog posts that you show on each page. This can be helpful when designing an author’s template, as you can control the number of posts displayed in each loop.
That being said, let’s see how to add any number of posts to a WordPress loop.
Adding Any Number of Posts in a WordPress Loop
Normally, you can set the number of posts to be displayed in the loop from your WordPress admin panel.
Simply head to Settings » Reading from the WordPress dashboard. By default, WordPress will show 10 posts.
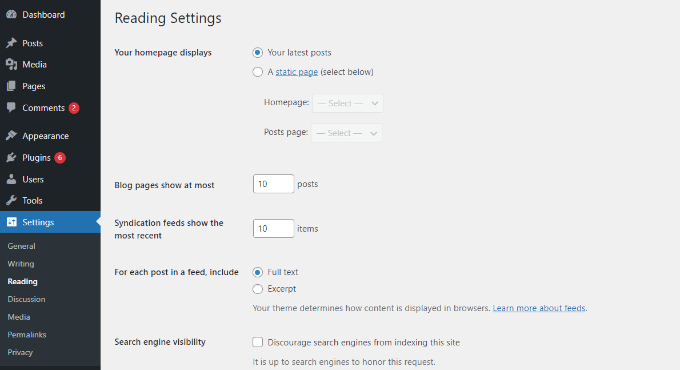
However, you can override that number by using a Super Loop, which will allow you to display any number of posts in that specific WordPress for loop.
This will allow you to customize the display settings of your pages, including author profiles, sidebars, and more.
First, you will need to open a template file where you would like to place the posts and then simply add this loop:
<?php
// if everything is in place and ready, let's start the loop
if ( have_posts() ) : while ( have_posts() ) : the_post(); ?>
// to display 'n' number of posts, we need to execute the loop 'n' number of times
// so we define a numerical variable called '$count' and set its value to zero
// with each iteration of the loop, the value of '$count' will increase by one
// after the value of '$count' reaches the specified number, the loop will stop
// *USER: change the 'n' to the number of posts that you would like to display
<?php static $count = 0;
if ( $count == "n" ) {
break;
} else { ?>
// for CSS styling and layout purposes, we wrap the post content in a div
// we then display the entire post content via the 'the_content()' function
// *USER: change to '<?php the_excerpt(); ?>' to display post excerpts instead
<div class="post">
<?php the_title(); ?>
<?php the_content(); ?>
</div>
// here, we continue with the limiting of the number of displayed posts
// each iteration of the loop increases the value of '$count' by one
// the final two lines complete the loop and close the if statement
<?php $count ++;
} ?>
<?php endwhile; ?>
<?php endif; ?>
Note: You will need to replace the value of ‘n‘ in the if ( $count == "n" ) part of the code and choose any number.
An easy way to add this code to your WordPress website is by using the WPCode plugin. It is the best code snippet plugin for WordPress that helps you manage custom code.
By using WPCode, you don’t have to manually edit theme template files and risk breaking something. The plugin will automatically insert the code for you.
First, you need to install and activate the free WPCode plugin. For more details, please see our guide on how to install a WordPress plugin.
Upon activation, you can head to Code Snippets » + Add Snippet from your WordPress dashboard. Next, you need to select the ‘Add Your Custom Code (New Snippet)’ option.

After that, simply paste the custom code for the WordPress loop that we showed you above into the ‘Code Preview’ area.
You will also need to enter a name for your code and set the ‘Code Type’ to ‘PHP Snippet’.
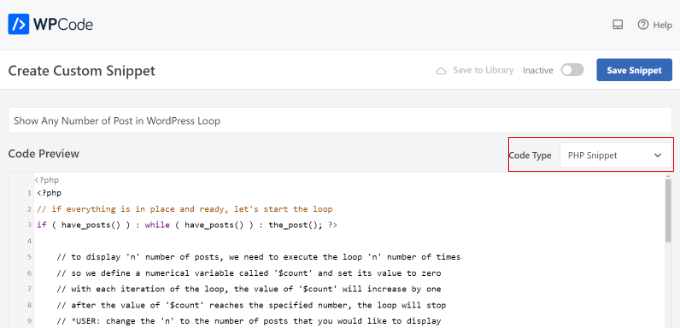
Next, you can scroll down to the ‘Insertion’ section and choose where you would like to run the code.
By default, WPCode will run it everywhere on your WordPress website. However, you can change the location to a specific page or use a shortcode to insert the code.

For this tutorial, we will use the default ‘Auto Insert’ method.
When you are done, don’t forget to click the toggle at the top to make the code ‘Active’ and then click the ‘Save’ button. WPCode will now deploy the code on your WordPress blog and display the specified number of posts in the WordPress loop.
We hope this article helped you learn how to display any number of posts in a WordPress loop. You may also want to see our guide on how to exclude sticky posts from the loop in WordPress and our expert picks for the must-have WordPress plugins for business websites.
If you liked this article, then please subscribe to our YouTube Channel for WordPress video tutorials. You can also find us on Twitter and Facebook.





Syed Balkhi says
Hey WPBeginner readers,
Did you know you can win exciting prizes by commenting on WPBeginner?
Every month, our top blog commenters will win HUGE rewards, including premium WordPress plugin licenses and cash prizes.
You can get more details about the contest from here.
Start sharing your thoughts below to stand a chance to win!
THANKGOD JONATHAN says
This Super Loop concept is a game-changer! I’ve been struggling with displaying the right number of posts, and this is just what I needed.
Thank you for the helpful post.
WPBeginner Support says
Glad our guide was helpful
Admin
Kevin Fonseca says
Hey, thank you so much for this trick, I really needed it!!. Keep up the good work!
Uchenna says
Please I need help from you guys on how to go about this. the problem is that while i have set a static front page on my Desktop view using a different theme which is Admag magazine and blog theme it appears fine and i like it but my mobile view which i used carrington theme displays nothing & when i try to call up posts on it it displays the link to the page i used on my desktop view which continues to open same link without showing any post. please who can help me find my way here. thanks in advance.
This is my site please help me. its good on desktop but cant call up posts on mobile front page.
ali says
hi
How to modify loop to split posts into groups of threes?
example?
Khaled says
global $wp_query;
$args = array_merge( $wp_query->query_vars, array( ‘posts_per_page’ => ‘6’ ) );
query_posts( $args );
query_posts( $args );
Inspired from here
Absarul Haque says
I want to show 2 Post in Home Pages and 5 Posts in all other archive pages (Like Tag, Category and search results).
Ramon Hitzeroth says
Thanks for this tutorial. Just one question though, my posts for some reason only show 50 at most on one page, if I set “n” to anything less than 50 it shows only that number of posts but anything more than 50 it stops at 50.
Holger says
Thanks a lot! Perfect solution for my problem… Works great.
SHWAN NAMIQ SALEEM says
Thank you very nice code i used this code in my blog to times , to show limit posts in homepage and in sidebar > the code work correctly without any problem . it is very simple code to use
Gustavo says
Great! Works perfectly for me. Thanks a lot.
Kirk says
It seems that, although I can alter the number of posts displayed using your method, the “number of posts setting” in the admin panel under Settings > Reading still sets the maximum.
So, for instance, if I set that number to 20 in my wp-admin panel and then within my template I set $count to equal any number OVER 20, it will still only show 20 posts. I can, however, set $count in my template to equal a number UNDER 20 and it will only show that amount of posts. So, the number in the admin panel seems to be the maximum. Is there a workaround for this? Thanks
Editorial Staff says
You would have to use posts_per_page in the WP_Query variable and then set count 20.
Admin
Roy Omwell says
hi team,
row #28 is missing “++”. It should be: count++
otherwise thank you, that was exactly what I was looking.
Editorial Staff says
Fixed it.
Admin
AliMohammedAli says
in line 28 .. you didn’t increment the $count variable !
JonPage11 says
Is there any button in the menu…. that make us easiest to edit number of post in wordpress?
Carik says
Can not you do it through a function or get_posts query_posts?
Editorial Staff says
Yes you could do that through the posts_per_page function in query_posts … this method will allow you to customize each post on the display and much more.
Admin
Bjarni says
Thanks for the info, it would be good if there was a link to the code in action too
Editorial Staff says
Visit any of our category pages.
Admin