Are you looking to improve user engagement on your website?
Having reaction buttons on your WordPress site gives your readers a simple and easy way to leave feedback on your blog without having to type a comment.
In this article, we will show you how to add reaction buttons in WordPress.
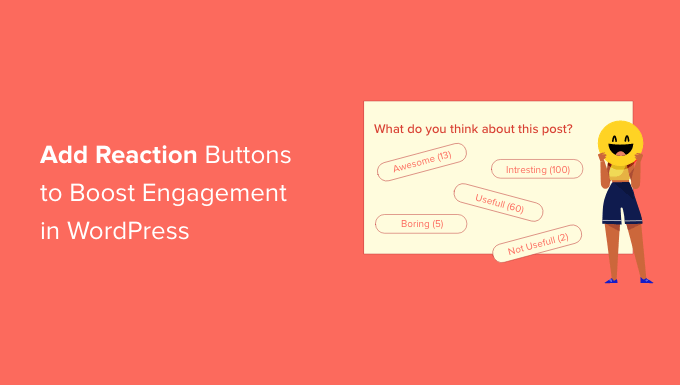
Why Add Reaction Buttons in WordPress?
Reaction buttons help you boost user engagement on your WordPress blog. because not all users have the time or confidence to leave a comment.
That’s why popular social media websites like Facebook use Like and other Reaction buttons to boost engagement. You can also add a Facebook Like button to your posts.

You can encourage more interaction on your site by adding WordPress reaction buttons. These allow your users to engage with your post with just a click.
With that being said, let’s take a look at how to add this kind of reaction button to your WordPress site.
How to Add Reaction Buttons in WordPress
The first thing you need to do is install and activate the WP Reactions Lite plugin. For more details, see our step-by-step guide on how to install a WordPress plugin.
For this tutorial, we’ll use the free version of the plugin. There is also a premium version, WP Reactions, which adds additional features such as buttons for more social platforms.
Upon activation, head over to WP Reactions » Global Activation to configure the plugin. Once there, you need to toggle the ‘Reactions’ switch to the ON position.
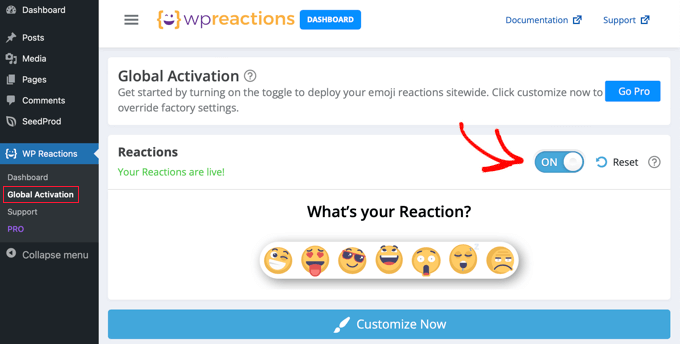
WordPress reaction buttons will now be displayed at the bottom of each post and page. You can customize various reaction options by clicking the ‘Customize Now’ button and using the WP Reactions setup wizard.
Customizing Your WordPress Reaction Buttons
The default settings of the WP Reactions plugin will work for most WordPress websites. However, there are still many ways to customize them to suit your needs.
First, you will see the 7 default emojis at the bottom of the screen. You can rearrange or replace the emojis by dragging and dropping them. When an emoji is highlighted blue, that means it’s already included.
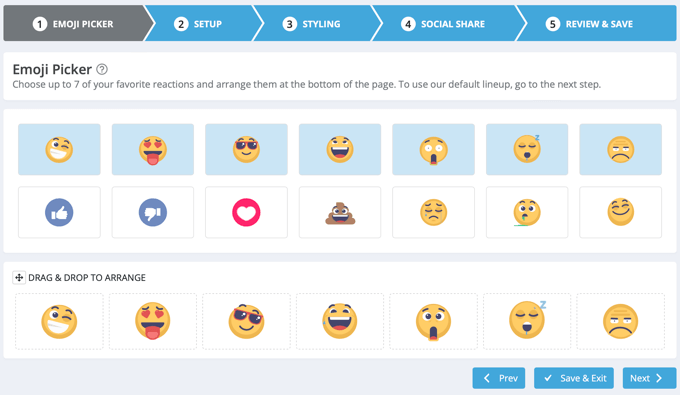
When you are happy with your reaction button selection, click the ‘Next’ button at the bottom.
On the next page, you can choose the size of the emojis and whether to animate them. You can also choose the color of the badges that show how many times users have clicked on each reaction.
Pro users can disable these badges altogether.
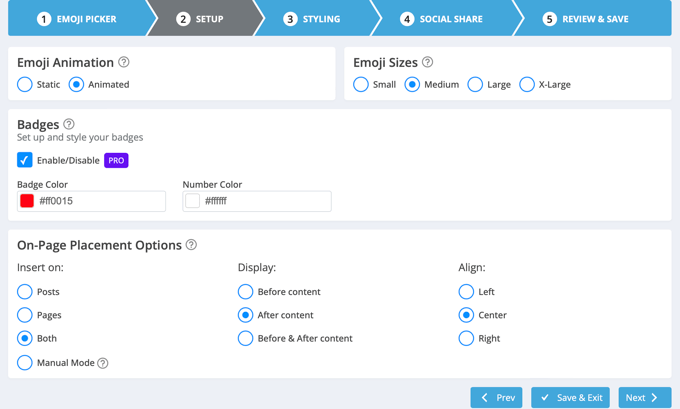
Now you can decide where to place the reaction buttons using the settings at the bottom of the screen. They can appear on posts, pages, or both, and you can display them before or after the content. You can also select if they will be left-, center-, or right-aligned.
When you are happy with your selections, just click the ‘Next’ button.
You can now choose the styling for the call to action (CTA), background, and border. By default, the words ‘What’s your Reaction?’ will appear above the buttons. You can change or hide this text, as well as adjust the font options.
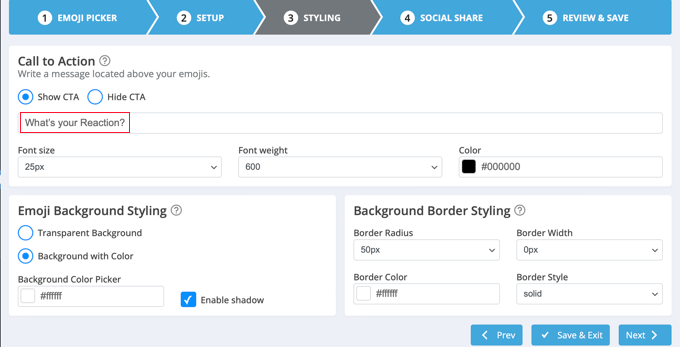
You can click the ‘Next’ button when you’re finished.
On the following page, you will configure the optional social share buttons. There are options to show buttons for Facebook, Twitter, Email, and Telegram. Pro users have even more options like LinkedIn and WhatsApp.
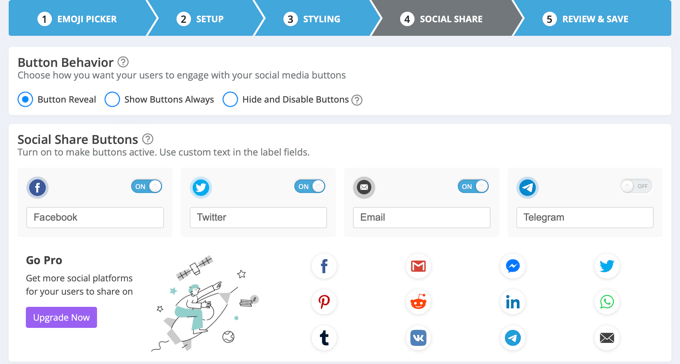
By default, the plugin will show these social share buttons after the user clicks a reaction button. You can change or disable this setting under the ‘Button Behavior’ section.
As you scroll down the page, you will find options to customize the size and color of the social share buttons. Make sure you press the ‘Next’ button when you are ready.
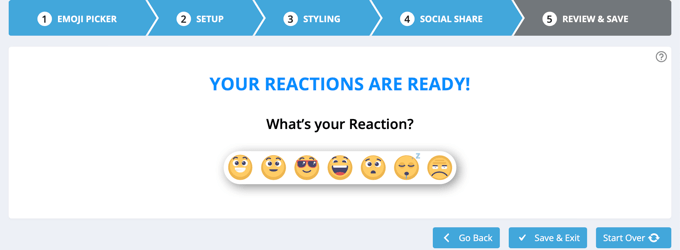
Congratulations, you have now successfully configured your WordPress reaction buttons. Make sure you click the ‘Save & Exit’ button to store your settings.
Previewing Your WordPress Reaction Buttons
You can now visit any post on your website to see the reaction buttons in action. This is how it looks on our demo website using the default settings.
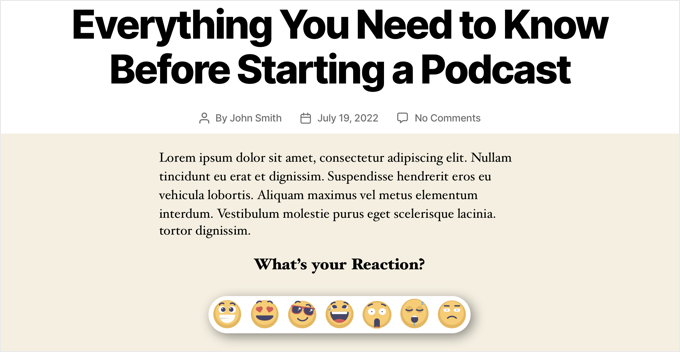
When you click one of the reaction buttons, its badge will be updated with a new total.
Notice that since we clicked an emoji, the social share buttons are now displayed under the WordPress reaction buttons.
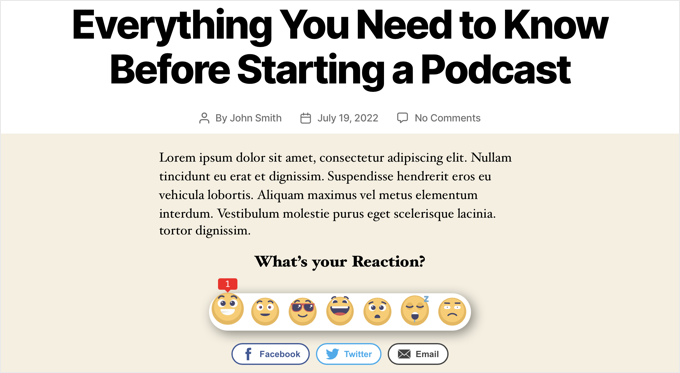
We hope this tutorial helped you learn how to add WordPress reaction buttons to boost engagement on your site. You may also want to learn how to add keywords and meta descriptions or check out our list of the best social media plugins for WordPress.
If you liked this article, then please subscribe to our YouTube Channel for WordPress video tutorials. You can also find us on Twitter and Facebook.





Syed Balkhi says
Hey WPBeginner readers,
Did you know you can win exciting prizes by commenting on WPBeginner?
Every month, our top blog commenters will win HUGE rewards, including premium WordPress plugin licenses and cash prizes.
You can get more details about the contest from here.
Start sharing your thoughts below to stand a chance to win!
Lise Tyrrell says
It’s a great idea and I was about to upload the plugin…but it hasn’t been updated in 6 months! That’s usually a no no for me. I wish you would use updated plugins.
WPBeginner Support says
We do not have a recommended alternative for the plugin at the moment but for your concerns about how recently it has been updated, we would recommend taking a look at our article below:
https://www.wpbeginner.com/opinion/should-you-install-plugins-not-tested-with-your-wordpress-version/
Admin
Chris H. says
Hi. I just checked and it has been updated and It is a very cool plugin. Thanks
Seth Riley says
This is something that interests me. This might help to increase the user engagement on my website and hopefully it would drive more traffic eventually. Thank you for sharing! I’ll check it out!
WPBeginner Staff says
Please see How to Install a WordPress Plugin.
David Steele says
Thanks
David Steele says
Lacks specific instruction for downloading Post Reaction. I found it, clicked Download and then opened the downloaded material. Nothing in the folder executes an install. There are instructions telling you where to install it but I couldn’t get that far. Help?
WPBeginner Staff says
On contrary, writing comments takes more time, and sometimes users feel they simply don’t have anything to add to the post and move on to next activity.
Post reactions allow them to provide feedback without going into the discussion mode. People who have something to say will say it because reactions simply doesn’t cover what they have to say. Basically it will increase the overall user engagement on your site.
Hariesh Manaadiar says
Would’nt reaction buttons reduce the number of comments on a blog..?? People might just decide to click a button instead of writing something..
Kjell Roger Eriksen says
Sounds interesting and useful. Does the interaction count towards SEO engagement?
Isaías Subero says
I don’t think it does. This is a small independent developed plugin and Google and other search engines are not likely to index this interactions as a key indicator of the quality of the content. Maybe the Facebook Like button at the end of the post would be considered as a engagement measure by Google.
Chad Haatvedt says
It’s a bit ironic that this post does not include reaction buttons to get feedback for the author.
Ahmad Imran says
Definitely something worth considering. I was thinking of introducing the same reactions and engagement but through simple form embedment at the end of the post.
Thanks for sharing the info. I will have a look at it.