Do you want to set up WordPress error logs for your WordPress site?
The wp-config.php file controls your WordPress site settings. You can also use this file to turn on error logging to help you find and fix errors when troubleshooting.
In this article, we will show you how to set up WordPress error logs using the wp-config file.
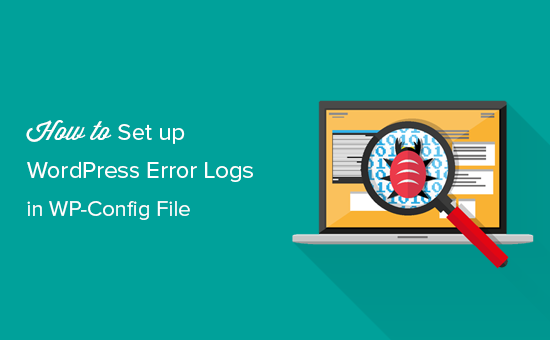
Why Set Up WordPress Error Logs Using WP-Config?
The wp-config.php file is an important WordPress configuration file. It contains settings that tell your website how to connect to your WordPress database, the database table prefix to use, and authentication keys to make your WordPress site more secure.
Apart from default WordPress settings, the wp-config file can also be used to enable WordPress debugging mode and save WordPress error logs.
This helps you find WordPress errors by identifying the plugins or scripts that are causing them. You can then go ahead and find a fix for those WordPress errors.
That being said, let’s take a look at how to enable and set up WordPress error logs by editing the wp-config file.
Setting Up WordPress Error Logs in WP-Config File
First, you will need to edit your wp-config.php file. If you haven’t done this before, then you can see our guide on how to edit the wp-config file in WordPress.
You can access the file by connecting to your website using an FTP client or the file manager app provided by your hosting provider.
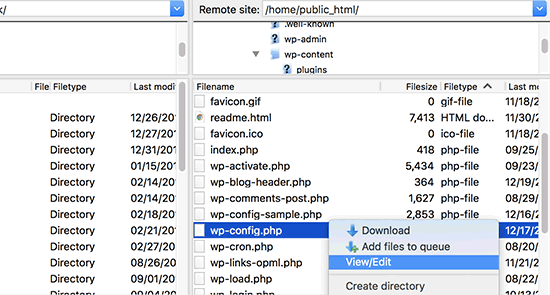
You will find the wp-config.php file in the root directory of your website.
Note: Editing WordPress core files can be dangerous and break your site if you make even a small error. That’s why we recommend that only advanced users do so.
Enabling Debugging Mode
Next, you will need to open the file in any text editor and look for the line that says ‘That’s all, stop editing! Happy blogging.’
Just before this line you need to add the following code:
define( 'WP_DEBUG', true );
It is possible that this code is already in your wp-config.php file and is set to ‘false’. In that case, you just need to change it to ‘true’.
This line will turn on WordPress debug mode. This means that WordPress errors and warnings will be displayed inside your admin area as well as on the front page of your website.
Next, you need to enable error logging so the error messages are saved in a file.
Enabling Error Logging
If you want errors to be logged, then you will also need to add the following code in your wp-config.php file just below the WP_DEBUG line.
define( 'WP_DEBUG_LOG', true );
Don’t forget to save your changes and upload your wp-config.php file back to your website.
Congratulations, you have turned on WordPress error logging. Next, we’ll take a look at how to use the log to find and fix errors when troubleshooting.
Reviewing Your WordPress Error Logs
First, you need to visit your WordPress site and access the pages that were resulting in errors or warnings. After that, you will need to connect to your website using an FTP client or file manager app in your WordPress hosting cPanel.
Once connected, go to the /wp-content/ folder. Inside it, you will find a file called debug.log.
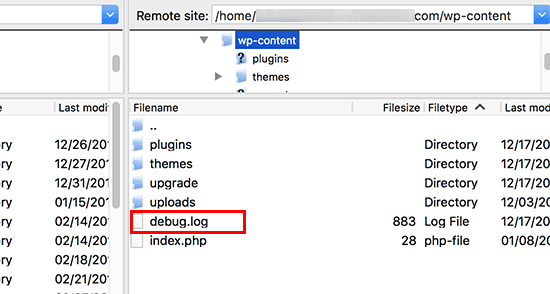
You can download, view, or edit this file.
It will contain all WordPress errors, warnings, and notices that were logged.
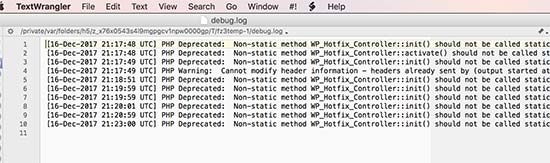
Expert Guides on Troubleshooting and Debugging WordPress Errors
Now that you know how to set up WordPress error logs, you might like to see some other guides related to logging, troubleshooting, and debugging errors in WordPress.
- How to Find and Access WordPress Error Logs (Step by Step)
- How to Easily Enable WordPress Debug Mode to Fix Site Errors
- How to Use WordPress Recovery Mode
- How to Monitor User Activity in WordPress with Security Audit Logs
- Best WordPress Activity Log and Tracking Plugins (Compared)
- Beginner’s Guide to Troubleshooting WordPress Errors (Step by Step)
- Most Common WordPress Errors and How to Fix Them
- What to Do When You Are Locked Out of WordPress Admin (wp-admin)
- Signs Your WordPress Site Is Hacked (Expert Tips)
We hope this article helped you learn how to set up WordPress error logs in the wp-config file. You may also want to see our guide on how to create a free business email address and our expert pick of the best email marketing services for small business.
If you liked this article, then please subscribe to our YouTube Channel for WordPress video tutorials. You can also find us on Twitter and Facebook.





Syed Balkhi says
Hey WPBeginner readers,
Did you know you can win exciting prizes by commenting on WPBeginner?
Every month, our top blog commenters will win HUGE rewards, including premium WordPress plugin licenses and cash prizes.
You can get more details about the contest from here.
Start sharing your thoughts below to stand a chance to win!
mohadese esmaeeli says
Hello and respect;
As an additional note, I would like to inform users that the error log file becomes heavy and bulky over time. It is advisable to delete it. Each time an error occurs, this file will be recreated. Visit the WordPress installation path and check the permissions of the error_log file. If the file is unnecessary, delete it. This file contains errors that have occurred on the WordPress site.
WPBeginner Support says
It would depend on how often the site has an error but it would be a good idea to delete the file every so often.
Admin
Eddy says
Hi, quick question, one of my client’s sites has this text file error.log generated/updated under the public_html folder, yet, WP_DEBUG is set to false in wp-config, does anyone know what’s generating the error log in that file?
WPBeginner Support says
That may be created by the hosting provider for any errors on that site.
Admin
hassu says
My own plugin is broken, and this method does not help, the log file is empty and stays empty whatever trick i try.
WPBeginner Support says
The plugin may not have anything that would be sent to the error log.
Admin
Muhammad Zeshan Akhtar says
Hi Respected Sir,
Bundle of thanks for your kind help at each point. Hats off
WPBeginner Support says
Glad our article was able to help
Admin
Sean says
Thanks for the help!!
WPBeginner Support says
You’re welcome
Admin
Zippp says
Oh, Gosh
If you are saying how to turn the logging on then why don’t you say how to add there any data?
Erick Racancoj says
I thought the same
Here is a line of code you can use once WP_DEBUG_LOG is activated:
error_log( ‘Hello World!’ );
Frank Spade says
Your test code can only work, when you use aposthrophs instead of accents!
error_log(‘Hello World!’);