Voulez-vous configurer des journaux des erreurs pour votre site WordPress ?
Le fichier wp-config.php contrôle les Réglages de votre site WordPress. Vous pouvez également utiliser ce fichier pour activer le journal des erreurs afin de vous aider à trouver et corriger les erreurs lors du dépannage.
Dans cet article, nous allons vous montrer comment configurer les journaux des erreurs de WordPress à l’aide du fichier wp-config.
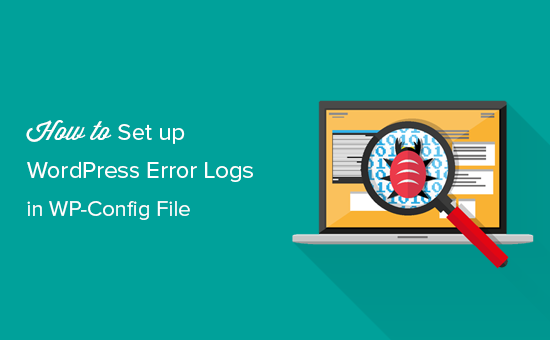
Pourquoi configurer les journaux des erreurs de WordPress en utilisant WP-Config ?
Le fichier wp-config.php est un fichier de configuration WordPress important. Il contient des réglages qui indiquent à votre site web comment se connecter à votre base de données WordPress, le préfixe de la table de base de données à utiliser, et les clés d’authentification pour rendre votre site WordPress plus sûr.
Outre les réglages par défaut de WordPress, le fichier wp-config peut également être utilisé pour activer le mode de débogage de WordPress et enregistrer les journaux des erreurs de WordPress.
Cela vous aide à trouver les erreurs WordPress en identifiant les extensions ou les scripts qui les provoquent. Vous pouvez ensuite trouver un correctif pour ces erreurs WordPress.
Ceci étant dit, voyons comment activer et configurer les journaux des erreurs de WordPress en modifiant le fichier wp-config.
Régler les Journiers d’erreurs de WordPress dans le Fichier WP-Config
Tout d’abord, vous devrez modifier votre fichier wp-config.php. Si vous ne l’avez pas encore fait, vous pouvez consulter notre guide sur la façon de modifier le fichier wp-config dans WordPress.
Vous pouvez accéder au fichier en vous connectant à votre site à l’aide d’un client FTP ou de l’application de gestion de fichiers fournie par votre fournisseur d’hébergement.
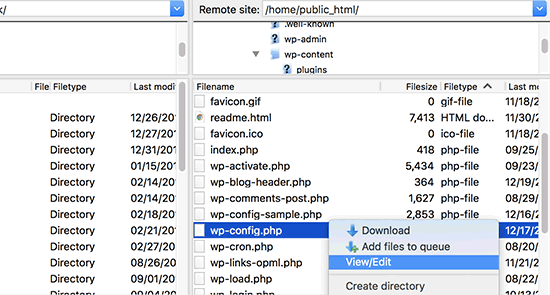
Vous trouverez le fichier wp-config.php dans le répertoire racine de votre site.
Note : Modifier les fichiers du cœur de WordPress peut être dangereux et casser votre site si vous faites ne serait-ce qu’une petite erreur. C’est pourquoi nous recommandons que seuls les utilisateurs/utilisatrices avancés le fassent.
Activation du mode débogage
Ensuite, vous devrez ouvrir le fichier dans n’importe quel éditeur/éditrices de texte et chercher la ligne qui dit « C’est tout, arrêtez les modifications ! Bon blog ».
Juste avant cette ligne, vous devez ajouter le code suivant :
define( 'WP_DEBUG', true );
Il est possible que ce code soit déjà présent dans votre fichier wp-config.php et qu’il soit défini sur « false ». Dans ce cas, il vous suffit de le modifier pour qu’il devienne « true ».
Cette ligne activera le mode débogage de WordPress. Cela signifie que les erreurs et avertissements de WordPress seront affichés dans votre zone d’administration ainsi que sur la page d’accueil de votre site.
Ensuite, vous devez activer le journal des erreurs pour que les messages d’erreur soient enregistrés dans un journal.
Activation du journal des erreurs connecté
Si vous souhaitez que les erreurs soient journalisées, vous devrez également ajouter le code suivant dans votre fichier wp-config.php, juste en dessous de la ligne WP_DEBUG.
define( 'WP_DEBUG_LOG', true );
N’oubliez pas d’enregistrer vos modifications et de téléverser votre fichier wp-config.php sur votre site.
Félicitations, vous avez activé le journal des erreurs de WordPress. Ensuite, nous allons voir comment utiliser le journal pour trouver et corriger les erreurs lors du dépannage.
Avis sur les journaux des erreurs de WordPress
Tout d’abord, vous devez visiter votre site WordPress et accéder aux pages qui ont donné lieu à des erreurs ou des avertissements. Ensuite, vous devrez vous connecter à votre site à l’aide d’un client FTP ou d’une application de gestion de fichiers dans le cPanel de votre hébergeur WordPress.
Une fois connecté, allez dans le dossier /wp-content/. À l’intérieur de celui-ci, vous trouverez un fichier appelé debogage.log.
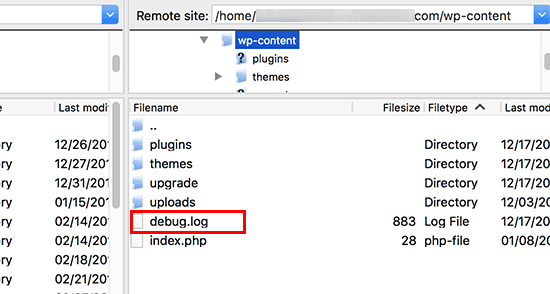
Vous pouvez télécharger, voir ou modifier ce fichier.
Il contiendra toutes les erreurs, les avertissements et les notifications de WordPress qui ont été connectés au journal.
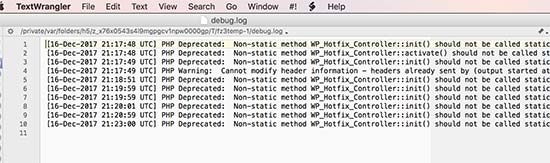
Guides d’experts sur le dépannage et le débogage des erreurs WordPress
Maintenant que vous savez comment configurer les journaux d’erreurs de WordPress, vous aimerez peut-être consulter d’autres guides liés au journal connecté, au dépannage et au débogage des erreurs dans WordPress.
- Comment trouver et accéder aux journaux des erreurs de WordPress (étape par étape)
- Comment activer facilement le mode débogage de WordPress pour corriger les erreurs du site
- Comment utiliser le mode de récupération de WordPress
- Comment surveiller l’activité des utilisateurs/utilisatrices dans WordPress avec les Journaux d’audit de sécurité
- Les meilleures extensions WordPress de journalisation et de suivi d’activité (connectées)
- Guide du débutant pour dépanner les erreurs de WordPress (étape par étape)
- Les erreurs les plus courantes de WordPress et comment les corriger
- Que faire lorsque vous êtes bloqué hors de l’administration de WordPress (wp-admin)
- Signes de piratage de votre site WordPress (Astuces d’experts)
Nous espérons que cet article vous a aidé à apprendre comment définir les journaux des erreurs de WordPress dans le fichier wp-config. Vous pouvez également consulter notre guide sur la création d’une adresse e-mail professionnelle gratuite et notre choix d’experts des meilleurs services de marketing e-mail pour les petites entreprises.
If you liked this article, then please subscribe to our YouTube Channel for WordPress video tutorials. You can also find us on Twitter and Facebook.





Syed Balkhi says
Hey WPBeginner readers,
Did you know you can win exciting prizes by commenting on WPBeginner?
Every month, our top blog commenters will win HUGE rewards, including premium WordPress plugin licenses and cash prizes.
You can get more details about the contest from here.
Start sharing your thoughts below to stand a chance to win!
mohadese esmaeeli says
Hello and respect;
As an additional note, I would like to inform users that the error log file becomes heavy and bulky over time. It is advisable to delete it. Each time an error occurs, this file will be recreated. Visit the WordPress installation path and check the permissions of the error_log file. If the file is unnecessary, delete it. This file contains errors that have occurred on the WordPress site.
WPBeginner Support says
It would depend on how often the site has an error but it would be a good idea to delete the file every so often.
Administrateur
Eddy says
Hi, quick question, one of my client’s sites has this text file error.log generated/updated under the public_html folder, yet, WP_DEBUG is set to false in wp-config, does anyone know what’s generating the error log in that file?
WPBeginner Support says
That may be created by the hosting provider for any errors on that site.
Administrateur
hassu says
My own plugin is broken, and this method does not help, the log file is empty and stays empty whatever trick i try.
WPBeginner Support says
The plugin may not have anything that would be sent to the error log.
Administrateur
Muhammad Zeshan Akhtar says
Hi Respected Sir,
Bundle of thanks for your kind help at each point. Hats off
WPBeginner Support says
Glad our article was able to help
Administrateur
Sean says
Thanks for the help!!
WPBeginner Support says
You’re welcome
Administrateur
Zippp says
Oh, Gosh
If you are saying how to turn the logging on then why don’t you say how to add there any data?
Erick Racancoj says
I thought the same
Here is a line of code you can use once WP_DEBUG_LOG is activated:
error_log( ‘Hello World!’ );
Frank Spade says
Your test code can only work, when you use aposthrophs instead of accents!
error_log(‘Hello World!’);