Are you seeing the ‘Failed to load resource’ error in WordPress?
A missing resource in WordPress can cause your website to misbehave or not function properly. This file can be anything like an image, other media, JavaScript, or a CSS stylesheet.
In this article, we will show you how to easily troubleshoot and fix the ‘Failed to load resource’ error in WordPress.
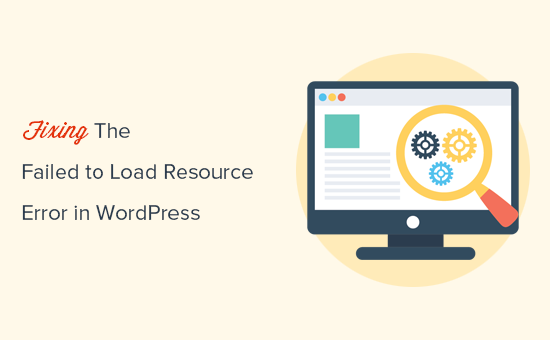
Why Does the ‘Failed to Load Resource’ Error Occur?
The ‘Failed to load resource’ error occurs when WordPress is unable to load a file that it is supposed to load.
Basically, when WordPress generates a page, it includes several files in the code, such as images, scripts, stylesheets, and more. During the page load, these files are loaded by the user’s browser.
For more details, see our guide on how WordPress works behind the scenes.
If the browser is unable to load a specific file, then it will go on to display the page without that file. Furthermore, the browser will add a notice in the error console for debugging purposes.
In most cases, you will see this error in your browser’s error console when using the Inspect tool.
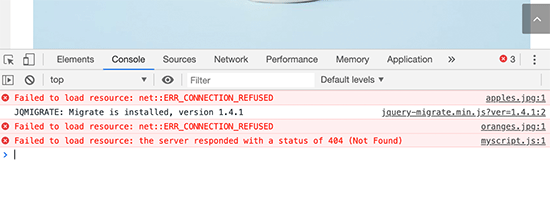
This resource could be any file like an image, JavaScript, or CSS stylesheet. The error may have different helpful messages next to it.
Below are a few examples:
- Failed to load resource net::ERR_CONNECTION_REFUSED
- Failed to load resource: the server responded with a status of 404 (Not Found)
- Failed to load resource: the server responded with a status of 500 (Internal Server Error)
- Failed to load resource: net::err_name_not_resolved
Even if a specific file doesn’t load, the rest of your web page will continue to load. It just may not look or behave as expected. This is why you must fix the error to avoid unexpected issues on your WordPress website.
That being said, let’s see how to easily fix the ‘Failed to load resource’ error in WordPress. You can use these quick links to skip to a specific solution:
Method 1: Replace the Missing Resource
First, let’s start with the most common and easiest solution. You need to make sure that the failed resource actually exists.
For example, if the missing resource is an image in one of your WordPress blog posts or page, try looking for it in the media library.
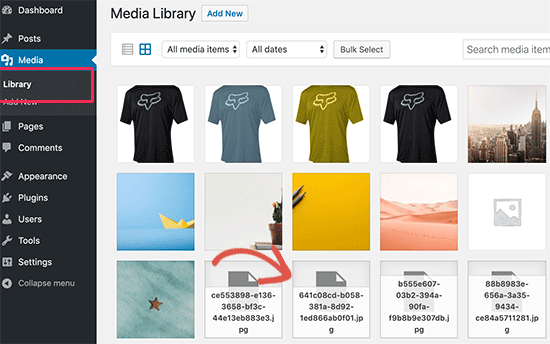
If you can see it in the media library, then try to add it again by editing the post or page. If you can’t see the file in the media library, then try uploading it again.
Sometimes, you may see broken images or empty boxes in the media library instead of images. In that case, you may need to fix the file permissions.
For detailed instructions, see our tutorial on how to fix image upload issues in WordPress.
Method 2: Reinstall Your WordPress Theme or Plugin
If the failed resource is a WordPress plugin or theme file, then you may want to consider reinstalling the plugin or theme. Doing this will reset the plugin or theme to its default settings, resolving issues caused by misconfigurations.
Check out the following guides if you need help with reinstallation:
- How to Uninstall and Delete a WordPress Theme (Step by Step)
- How to Properly Uninstall a WordPress Plugin (Beginner’s Guide)
- Beginners Guide: How to Install a WordPress Theme
- How to Install a WordPress Plugin – Step by Step for Beginners
Method 3: Clear Your Cache
Sometimes, the failed resource problem can lie with cached files.
For example, outdated files stored in a user’s browser cache can sometimes lead to this error. These cached files might be older versions of website resources that have since been updated on your site.
By clearing the browser cache, you ensure the browser downloads the latest versions of the resources, potentially resolving the loading issue. You can read our step-by-step guide on how to clear browser cache in all major browsers for more details.
In some less frequent cases, issues with your website’s cache could also contribute to the error. If you’re using a caching plugin, there’s a slight chance that it might be serving outdated cached versions of resources.
To rule this out, consider clearing your website’s cache. Our guide on how to clear WordPress cache can show you how to clear cache in a caching plugin, hosting provider, and a firewall plugin.
Method 4: Fix the WordPress URL Settings
One common cause for the failed resource error is incorrect WordPress URL settings. To fix this, simply head over to the Settings » General page and look for the ‘WordPress Address’ and ‘Site Address’ options.
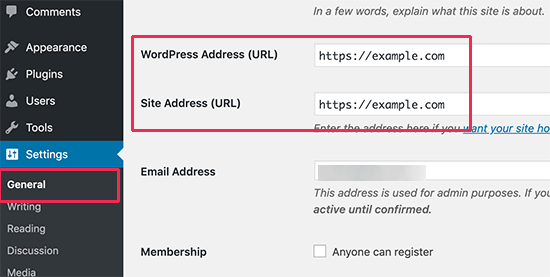
You need to make sure that both URLs are correct and use the same URLs for both options.
Keep in mind that WordPress treats www and non-www URLs as two different addresses. If you have an SSL certificate enabled on your website, then your URLs should begin with https instead of http.
Don’t forget to click on the ‘Save Changes’ button to store your settings. You can now visit your website to see if the error has been resolved.
Method 5: Check Your File and Folder Permissions
Sometimes, files are unable to be loaded correctly because the file or directory permissions are incorrect. In this case, you have to change them yourself using an FTP client or your hosting provider’s cPanel.
For more information about resolving file and folder permission issues, check out our article on how to fix file and folder permissions errors in WordPress.
Method 6: Enable Debugging Mode
If you’ve tried the methods above and are still encountering the ‘Failed to load resource’ error, enabling WordPress debugging mode can provide more detailed information to pinpoint the exact cause.
This mode creates logs that record errors and warnings encountered by WordPress while your site runs.
By examining these logs, you can potentially identify specific issues related to plugins, themes, or core WordPress functionality that might be causing the resource loading problem.
However, it’s important to note that analyzing debug logs often requires some technical knowledge of WordPress and PHP.
For a step-by-step guide on enabling debugging mode in WordPress, please refer to our comprehensive guide on how to easily enable WordPress debug mode.
If you’ve tried everything and the error continues, then you will need to follow our complete WordPress troubleshooting guide. It will help you find out what’s causing the issue and how to fix it.
Frequently Asked Questions About the ‘Failed to Load Resource’ Error in WordPress
Let’s answer some questions about the ‘Failed to load resource’ error in WordPress.
What does ‘failed to load resource’ mean in WordPress?
‘Failed to load resource’ in WordPress means that your website is unable to load a file that it is supposed to load. This could be an image, CSS stylesheet, JavaScript, or more.
What causes the ‘failed to load resource’ error in WordPress?
The ‘Failed to load resource’ error in WordPress is typically caused by a missing resource on your site, such as an image. This error message can also appear if there are problems with a plugin or theme files or if the WordPress URL is incorrect.
We hope this article helped you learn how to easily fix the ‘Failed to load resource’ error in WordPress. You may also want to bookmark our ultimate guide on fixing the most common WordPress errors and check out our list of must-have WordPress plugins to grow your site.
If you liked this article, then please subscribe to our YouTube Channel for WordPress video tutorials. You can also find us on Twitter and Facebook.





Syed Balkhi says
Hey WPBeginner readers,
Did you know you can win exciting prizes by commenting on WPBeginner?
Every month, our top blog commenters will win HUGE rewards, including premium WordPress plugin licenses and cash prizes.
You can get more details about the contest from here.
Start sharing your thoughts below to stand a chance to win!
Jiří Vaněk says
Thank you for the article. About 4 months ago, he helped me solve the problem of one of my acquaintances. Thanks again.
WPBeginner Support says
You’re welcome
Admin
jad haidar says
Activating the default WordPress theme, then activating the other theme again did the trick for me. Thank you!
WPBeginner Support says
You’re welcome, glad to hear our guide was helpful!
Admin
Leinner says
Thanks this is very helpful!
WPBeginner Support says
Glad our guide was helpful!
Admin
Martha says
I have a very frustrating situation where my website loads fine for a while, then suddenly breaks and in the inspector there are many instances of
“Failed to load resource: the server responded with a status of 404.”
The strange thing is when I clear cookies it loads fine. The resources are there but it seems the cookies somehow interfere or block it from being seen.
It happens in all browsers. The website and all plugins are up to date. PHP is 7.3.
Any suggestion will be greatly appreciated.
WPBeginner Support says
For a starting point, we would recommend starting by disabling your other plugins to see if this could be a plugin conflict.
Admin
J.J. Carlson says
Activating the default WordPress theme, then activating the other theme again did the trick for me. Thank you!
WPBeginner Support says
Glad our guide was able to help
Admin