cPanel is a web hosting control panel that lets users manage all types of website and server tasks from their hosting accounts. These include checking their web server resources (like bandwidth), managing domain names, organizing website files, creating email accounts, and so on.
cPanel is widely used among many hosting providers. It allows the average user to manage their hosting without any command-line or technical knowledge. Instead, you can simply use a Linux-based graphical interface (GUI) in your web browser.
Typically, you can log in to your cPanel after purchasing a hosting plan. Your hosting service should send you an email that includes a link to your cPanel.
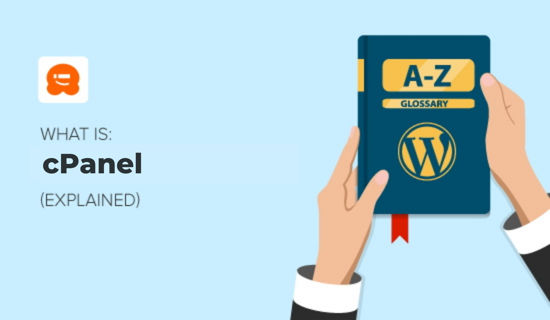
What Features Does cPanel Offer for Website Management?
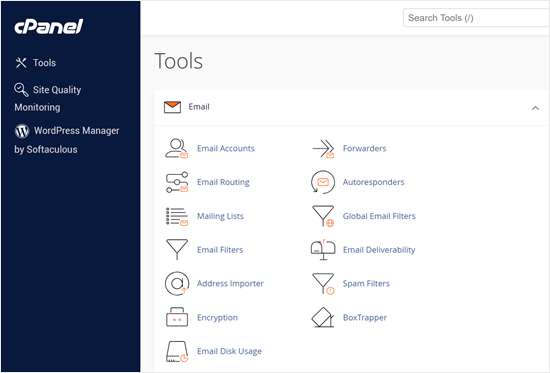
cPanel offers essential features to manage your WordPress site in their user-friendly interface, such as:
- Multiple apps installers to set up content management systems, including WordPress and Joomla.
- Access to the file manager to add, edit, and remove any web files.
- Access to your MySQL database and phpMyAdmin.
- Ability to manage and create new FTP accounts to access your website via FTP.
- The Domains section, where you can manage your subdomains, addon domains, redirects, and more.
- A DNS zone editor to manage your DNS records.
- And so much more.
Is cPanel Free?
cPanel is not free because it is a third-party application. However, most hosting providers include cPanel in their hosting plans at no extra cost. There are some providers who will supply cPanel free for the first year, and then charge a fee for subsequent years.
Do note that since cPanel’s price has increased, many web hosting companies have considered switching away from cPanel to other website control panels.
Is cPanel Private?
Yes, your cPanel account is private. If you are a website owner, then be sure to keep your username and password to your cPanel dashboard secure. This is important for keeping your website information and settings safe.
How to Log In to cPanel
To log in to your hosting account’s cPanel from your web browser, you can open your web browser and enter the URL for your cPanel login page.
This URL is usually provided by your hosting provider and will look something like http://yourdomain.com/cpanel or https://yourdomain.com:2083.
If you have a new website and the DNS records have not yet propagated on the server, then you can use the IP address instead.
Accessing your cPanel via IP would look something like this: https://10.10.10:2083.
Once you’ve entered the URL, you should see a login screen asking for your username and password. These credentials are usually the same as those you use for your hosting account.
Then, enter your cPanel username and password into the appropriate fields.
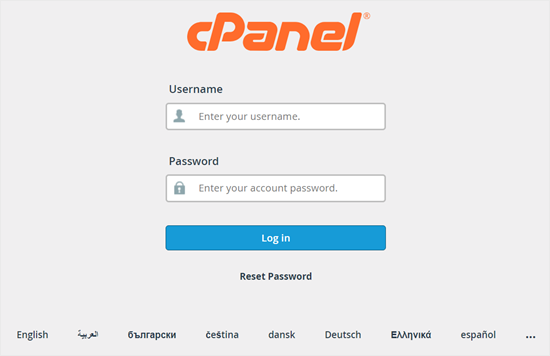
Click the ‘Log in’ button to access your cPanel dashboard.
If you’re having trouble logging in or if you don’t know your cPanel URL, you should contact your hosting provider’s support team for assistance. They can provide you with the correct URL and help you reset your password if necessary.
If you need the cPanel interface to appear in another language, then select your language from the list at the bottom of the cPanel login screen.
Before you log in to cPanel, you may find it helpful to bookmark your cPanel page so that you can easily return to it later.
Best cPanel Hosting Services
Choosing the best WordPress hosting service that includes cPanel is important. You should be careful to select a web host based on their reliability, performance, customer support, features, and pricing.
The best web hosts that use cPanel are:
- Bluehost is well respected and one of the oldest web hosting companies. They provide automatic WordPress installs, a free domain name and SSL certificate, and 24/7 support. WordPress officially recommends them as a hosting provider.
- HostGator provides its customers with one-click WordPress installs, 99.9% uptime, and around-the-clock support. We consider them to be one of the best web hosting providers for businesses.
- GreenGeeks also has one-click WordPress installations, free site migration, a free CDN, and great support. GreenGeeks is environmentally friendly and hosts over 500,000 websites.
How to Install WordPress on cPanel
If you want to install WordPress on cPanel, then you can use one of the one-click app installers available like Fantastico, Quickinstall, and Softaculous. It only takes a few steps and you can get right to building your WordPress site after.
We have written a complete step-by-step tutorial on installing WordPress using cPanel on the leading web hosting companies.
What Is Managed WordPress Hosting?
Managed WordPress hosting is a hosting environment specifically equipped for WordPress websites. Managed WordPress hosting provides higher levels of performance, security, and support.
WordPress websites using managed hosting load faster, are automatically updated, have daily backups, and have the support of WordPress experts. Managed WordPress hosting costs more because the hosting provider is managing the website environment.
WP Engine is one of the most popular managed WordPress hosting providers on the market.
Should You Use a Managed WordPress Platform?
Managed WordPress hosting is a good choice for small to medium-sized businesses or blogs that already have a very large number of visitors.
Businesses and popular blogs that have a lot of traffic benefit the most from a managed WordPress plan. That is because businesses and popular websites must focus on customer service and content, so they need a hassle-free high-performing website.
That said, if you are just starting a blog or you are just a beginner, then you do not need managed WordPress hosting.
Where Is cPanel in Managed WordPress Hosting?
You will not find cPanel on a managed WordPress account, because the web host takes care of basic website hosting tasks.
Managed WordPress hosting includes installing WordPress, handling server-level caching, creating backups of your website, and managing WordPress core updates.
Managed hosting companies like WP Engine and LiquidWeb use their own control panels instead of the proprietary cPanel.
Where Is cPanel in VPS Hosting?
In Virtual Private Server (VPS) hosting, cPanel might not be installed by default, especially if you’re using a VPS from a provider that doesn’t include it as part of their standard package.
However, many VPS providers do offer cPanel as an option that you can install during the setup process or later on.
Here’s what you can do to find or install cPanel on your VPS:
- Check with your provider – Contact your VPS hosting provider to see if cPanel is available for your plan. Some providers offer cPanel as an optional service that you can enable.
- Installation during setup – When you first set up your VPS, you might have had the option to install cPanel. If you missed this step, you might need to reconfigure your VPS or contact support for assistance.
- Manual installation – If your provider supports it, you can manually install cPanel on your VPS. This typically involves downloading the installation script from the official cPanel website and running it on your server.
What Is the Difference Between cPanel and Web Host Manager (WHM)?
Web Host Manager (WHM) is a cPanel interface. However, it’s not the typical interface that most website owners interact with. Let’s break down the difference:
- User Interface – This is the interface that end-users interact with. It allows them to manage their websites, email accounts, databases, and other services related to their hosting account.
- Web Host Manager (WHM) – This is the server management interface used by a hosting provider’s staff. WHM provides a wide range of tools for managing multiple cPanel accounts, setting up new accounts, configuring server settings, and more.
We hope this article helped you learn more about cPanel. You may also want to see our Additional Reading list below for related articles on useful WordPress tips, tricks, and ideas.
If you liked this article, then please subscribe to our YouTube Channel for WordPress video tutorials. You can also find us on Twitter and Facebook.
Additional Reading
- How to Keep Your WordPress Content Safe with BackupBuddy
- How to Deactivate All Plugins When Not Able to Access WP-Admin
- Choosing the Best Web Host for WordPress
- How to Change the WordPress Admin Email (3 Methods)
- How to Password Protect Your WordPress Admin (wp-admin) Directory
- Database
- How to Use FTP to Upload Files to WordPress for Beginners




