Deseja instalar o WordPress localmente no Mac?
A instalação do WordPress no seu computador lhe dá a chance de experimentar o WordPress antes de iniciar seu blog ou site. Também é uma ótima maneira de experimentar temas e plug-ins antes de publicar seu site on-line.
Neste artigo, mostraremos duas maneiras de instalar facilmente o WordPress localmente no Mac.

Dica: Não está usando Mac? Também temos um tutorial sobre como instalar o WordPress localmente no Windows.
Por que instalar o WordPress localmente no Mac?
Normalmente, você precisa de uma conta de hospedagem na Web e de um nome de domínio para criar um site WordPress.
No entanto, o software principal do WordPress é gratuito para download e pode ser executado localmente em seu computador.
Esse site local do WordPress não está disponível em geral na Internet e só pode ser visualizado em seu computador.
A vantagem dessa abordagem é que você pode praticar em particular o uso do WordPress, experimentá-lo e ver que tipo de sites pode criar.
Você também pode usar essa instalação local para testar diferentes temas e plug-ins do WordPress antes de instalá-los em seu site ativo.
O que você precisa para instalar o WordPress localmente no Mac?
O WordPress é escrito principalmente em PHP, que é uma linguagem de programação do lado do servidor. Para executar o PHP, você precisará de um software de servidor da Web. Você também precisará do sistema de gerenciamento de banco de dados MySQL instalado em seu software de servidor da Web.
Agora, instalar todos esses softwares de forma independente e fazê-los funcionar uns com os outros parece uma tarefa assustadora.
Felizmente, existem ferramentas de desenvolvimento gratuitas que tornam muito fácil instalá-las como um pacote, mesmo para usuários não técnicos. Mostraremos duas delas neste artigo.
Dito isso, vamos dar uma olhada em como instalar facilmente o WordPress localmente no Mac sem nenhuma habilidade especial de administração de servidor.
- Método 1. Instalar o WordPress localmente no Mac usando o WP local
- Método 2. Instalar o WordPress localmente no Mac usando o MAMP
- Como mover o WordPress do Mac local para o site ativo
1. Instalar o WordPress localmente no Mac usando o Local WP (recomendado)
O Local WP é uma ferramenta de desenvolvimento do WordPress que permite configurar facilmente um servidor local em seu computador Mac. Você também pode usar o Local no Windows e no Linux para configurar o WordPress.
Primeiro, você precisa visitar o site local e clicar no botão Download no canto superior direito da tela.

Isso abrirá uma janela pop-up na qual você deverá escolher o Mac como plataforma.

O local solicitará que você preencha um breve formulário.
Depois de digitar seu nome, endereço de e-mail e número de telefone, você pode clicar no botão Get it Now.

Isso fará o download do arquivo de instalação local para seu computador. Assim que o download for concluído, você poderá clicar duas vezes para abrir o arquivo baixado.
Isso abrirá um assistente de configuração que o guiará pelo processo de instalação do Local em seu computador.
Os usuários de Mac precisam simplesmente arrastar o aplicativo Local para a pasta Aplicativos.

Quando a instalação for concluída, você poderá iniciar o aplicativo Local na pasta Aplicativos.
Na primeira inicialização, você poderá ser solicitado a fazer algumas perguntas e criar uma conta local gratuita. Essas etapas são opcionais e você pode ignorá-las se quiser.
Criação de um site WordPress no local
O Local facilita muito a criação rápida de um site local e a instalação do WordPress.
Basta clicar no botão Criar site para continuar.

Na próxima tela, você precisará inserir o nome do site e clicar no botão Continue (Continuar).

Em seguida, você será solicitado a escolher sua plataforma. Local permite que você escolha a versão do PHP, Apache e MySQL que deseja usar.

Se você não tiver certeza, escolha as configurações preferenciais e clique no botão Continuar.
Por fim, você precisará inserir o nome de usuário e a senha do WordPress e, em seguida, clicar no botão Add Site.
O Local agora fará o download e instalará o WordPress para criar seu site. Poderá ser solicitado que você digite seu nome de usuário e senha do Mac para fazer alterações.
Quando terminar, você verá informações sobre o site recém-criado com botões para visitar a área de administração do WordPress ou visualizar o site local.

Agora você pode visitar seu site ou fazer login na área de administração do WordPress.

Depois disso, você pode usar seu site WordPress da mesma forma que gerenciaria um site ativo. Você pode instalar plug-ins e temas e projetar seu site como achar melhor.
2. Instalar o WordPress localmente no Mac usando o MAMP
O MAMP é um programa popular que permite executar o WordPress em seu computador Mac.
Primeiro, você precisa visitar o site do MAMP. Aqui você verá a versão mais recente do MAMP & MAMP Pro.

O MAMP tem downloads separados para diferentes versões do sistema operacional macOS.
Não tem certeza de qual versão do macOS está instalada em seu computador? Para descobrir, basta clicar no ícone da Apple na barra de ferramentas do seu computador.

Em seguida, você pode clicar em Sobre este Mac.
Isso abrirá uma janela pop-up que mostra várias informações sobre seu computador. Isso inclui sua versão do macOS.

Agora você pode fazer o download da versão correta do MAMP para o seu sistema operacional.
Quando o download for concluído, clique duas vezes no arquivo .pkg do MAMP. Isso iniciará o instalador do MAMP.

Agora, basta seguir as instruções na tela para instalar o MAMP.
Depois de instalar esse programa, você pode iniciar o MAMP abrindo a pasta Aplicativos do computador.
Aqui você encontrará duas versões do MAMP. O MAMP Pro é a versão paga, portanto, certifique-se de selecionar a versão gratuita.

Dentro dessa pasta MAMP, você encontrará vários arquivos, além de um aplicativo MAMP.
Clique duas vezes para iniciar o aplicativo MAMP.

Antes de começar, recomendamos que você defina algumas configurações para melhorar sua experiência com o MAMP.
Para fazer essas alterações, basta clicar em “MAMP” em sua barra de ferramentas. Em seguida, selecione “Preferências…

Na janela pop-up, selecione a guia Ports (Portas).
Agora você pode verificar qual porta do Apache o MAMP está usando. Recomendamos mudar para a porta Apache 8888 se o MAMP ainda não estiver usando essa porta.

A próxima etapa é definir a pasta raiz do documento. Essa é a pasta em que você criará e armazenará todos os seus sites locais do WordPress.
Por padrão, o MAMP usa a pasta /Applications/MAMP/htdocs/, mas você pode alterá-la para qualquer outro local.
Na caixa de diálogo “Preferências…”, clique na guia Servidor. Agora você deve ver a raiz do documento.

Para armazenar seus sites em qualquer outra pasta, clique no botão “Choose…” (Escolher…).
Isso abrirá uma janela pop-up na qual você poderá escolher um novo local. Talvez você também queira criar uma nova pasta onde armazenará todos os seus sites do WordPress.

Você pode dar o nome que quiser a essa pasta.
Para fins deste artigo, armazenaremos nossos sites em uma pasta chamada “allwebsites”.

Instalação do WordPress no MAMP
Agora que você configurou o MAMP, vamos instalar o WordPress em seu computador Mac.
Primeiro, você precisa acessar o site WordPress.org e fazer o download da versão mais recente do núcleo do WordPress.
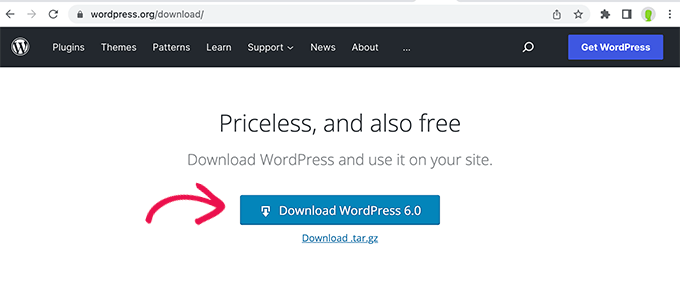
OBSERVAÇÃO: existem duas versões do WordPress. Para obter mais detalhes, consulte nossa comparação entre o WordPress.com e o WordPress.org.
Depois de fazer o download do arquivo do WordPress.org, basta descompactá-lo. Isso criará uma pasta descompactada “wordpress”.
Agora, basta copiar essa pasta para a pasta raiz do documento do MAMP.
Como alteramos a pasta raiz do documento, precisamos copiar “wordpress” para applications/MAMP/htdocs/allwebsites.

O WordPress precisa de um banco de dados para armazenar todo o seu conteúdo e dados. Você precisará criar esse banco de dados antes de poder criar um site local.
Não se preocupe, não é tão difícil quanto parece!
Na janela “Preferências…” do MAMP, basta clicar no botão OK. Isso deve iniciar o aplicativo MAMP em uma nova guia do navegador.

Nossa próxima tarefa é iniciar o phpMyAdmin. Esse é um aplicativo baseado na Web que pode ser usado para gerenciar o banco de dados MySQL do seu site.
Na barra de ferramentas, clique em Tools ” phpMyAdmin.

Isso abrirá o phpMyAdmin em uma nova guia. No painel do phpMyAdmin, clique na guia Databases (Bancos de dados).
Agora você pode digitar um nome para o seu banco de dados no campo “Database name” (Nome do banco de dados). Você pode dar o nome que quiser ao seu banco de dados. Não se esqueça de anotar o nome, pois o usaremos na próxima etapa.
Para este tutorial, chamaremos nosso banco de dados de test_db.

Depois de digitar o nome do banco de dados, clique no botão Create (Criar).
O PhpMyAdmin agora criará seu banco de dados.

Agora é hora de instalar o WordPress.
Em uma nova guia do navegador, basta acessar http://localhost:8888/ Se estiver usando uma porta diferente de 8888, não se esqueça de alterar esse URL para mencionar a porta.
Agora você deve ver um link para a pasta “wordpress” que copiou para a pasta raiz do documento.
Agora você pode prosseguir e clicar neste link. Isso abrirá o assistente de instalação do WordPress.

O assistente de instalação do WordPress começa pedindo que você escolha um idioma. Faça sua escolha e, em seguida, clique no botão Continuar.
Na tela seguinte, o WordPress lista todas as informações necessárias para concluir a instalação.
Depois de ler essa tela, clique no botão “Let’s go” para avançar.

O assistente de configuração solicitará agora as informações do banco de dados do WordPress. Para o nome do banco de dados, basta digitar o nome que você criou na etapa anterior.
Para nome de usuário e senha, digite “root”. Em seguida, você pode digitar “localhost” no campo “Database Host”.

Localhost significa apenas que o banco de dados e o site estão hospedados no mesmo servidor. Nesse caso, o servidor é seu computador Mac.
Depois de digitar todas essas informações, basta clicar no botão Submit (Enviar).
O WordPress agora se conectará ao seu banco de dados e criará um arquivo de configuração para você. Quando isso for concluído, você verá uma mensagem de sucesso.
Para passar para a próxima etapa, clique no botão “Run the installation” (Executar a instalação).

Na próxima tela, o WordPress solicitará que você adicione um título ao site. A maioria dos temas do WordPress mostra esse título na parte superior do site. Por exemplo, você pode usar o nome da sua empresa.
Você também pode alterar o título em seu painel do WordPress a qualquer momento.

Você também precisará criar um nome de usuário e uma senha. Essas são as informações de login que você usará para acessar o painel do WordPress.
Você também pode digitar seu endereço de e-mail no campo Your Email. Esse é o endereço para o qual o WordPress enviará todos os seus e-mails de administração.
Depois de preencher esse formulário, clique no botão Install WordPress (Instalar o WordPress).

O WordPress agora executará a instalação.
Após alguns instantes, você verá a mensagem “Success!” (Sucesso!).

Para ir direto para a tela de login do WordPress, clique no botão “Log In”.
Você também pode fazer login no site local do WordPress usando o seguinte URL: http://localhost:8888/wordpress/wp-login.php
OBSERVAÇÃO: se estiver usando uma porta Apache diferente, será necessário alterar a parte “8888” desse URL.
Agora você pode prosseguir e fazer login no seu site do WordPress inserindo o nome de usuário e a senha criados na etapa anterior.
Isso o levará ao painel de controle do WordPress.

Experimentando o WordPress localmente no Mac
Uma instalação local é perfeita para testar o WordPress ou desenvolver sites em seu computador. Agora que o WordPress está sendo executado localmente em seu Mac, veja algumas coisas que você pode querer experimentar.
- Faça experiências com os melhores temas do WordPress.
- Tente encontrar seu tema perfeito para o WordPress.
- Teste os plug-ins essenciais do WordPress localmente.
- Aprenda a programar o WordPress criando seus próprios plug-ins e temas personalizados.
Como mover sua instalação local do WordPress para o site ativo
Depois de brincar com o WordPress localmente, talvez você queira mover a instalação do WordPress para um site ativo. Essa é a única maneira pela qual outras pessoas poderão ver seu site.
Para fazer isso, você precisará comprar um nome de domínio e uma hospedagem na Web. Um nome de domínio é o endereço do seu site na Internet, e a hospedagem na Web é onde os arquivos do site são armazenados. Você pode pensar na hospedagem na Web como a casa do seu site na Internet.
Para hospedagem na Web, recomendamos o uso da Bluehost. Ela é uma das maiores empresas de hospedagem do mundo. Ela também é oficialmente recomendada pelo WordPress.org.
Felizmente, a Bluehost está oferecendo aos usuários do WPBeginner um desconto na hospedagem, certificado SSL gratuito e um nome de domínio gratuito. Basicamente, você pode transformar sua instalação local do WordPress em um site ativo por US$ 2,75 por mês.
Depois de adquirir a hospedagem, consulte nosso artigo sobre como criar um site com o WordPress.
Você já criou um site completo em seu computador local? Então, talvez você queira dar uma olhada no guia sobre como mover o WordPress de um servidor local para um site ativo.
Esperamos que este artigo tenha ajudado você a aprender como instalar o WordPress localmente no Mac. Talvez você também queira ver nosso guia sobre como personalizar o cabeçalho do WordPress ou ver nossa comparação das melhores empresas de hospedagem gerenciada do WordPress.
Se você gostou deste artigo, inscreva-se em nosso canal do YouTube para receber tutoriais em vídeo sobre o WordPress. Você também pode nos encontrar no Twitter e no Facebook.





Syed Balkhi says
Hey WPBeginner readers,
Did you know you can win exciting prizes by commenting on WPBeginner?
Every month, our top blog commenters will win HUGE rewards, including premium WordPress plugin licenses and cash prizes.
You can get more details about the contest from here.
Start sharing your thoughts below to stand a chance to win!
Jiří Vaněk says
Is it possible to change PHP versions in MAMP or modify the PHP.ini so that it is already optimized for the server from the first launch, to which the website will eventually be moved?
WPBeginner Support says
MAMP does have options in its settings to change your PHP version if you wanted a different version
Administrador
Jiří Vaněk says
This sounds great, because sometimes one needs to test a website on different versions of PHP to find out the best behavior for a certain version. Great and thanks for the advice.
Denis Gradel says
Thanks a lot! Localwp is much much easier than MAMP, I’ve tried both.
WPBeginner Support says
Glad you found our recommendation helpful!
Administrador
Kate says
I get to
“WordPress needs a database to store all of its content and data. You’ll need to create this database before you can create a local website.
Don’t worry, it’s not as hard as it sounds!
In the MAMP ‘Preferences…’ window, simply click on the OK button. This should launch the MAMP application in a new browser tab.”
Then I don’t have an OK button and I can’t launch MAMP!
WPBeginner Support says
You would want to ensure you have the latest version of MAMP installed and you have not disabled the Webstart page in the preferences section of MAMP for the most common reasons.
Administrador
Mari says
Hi there,
First, thank you for creating this guide, it was quite helpful. In fact, Ive been using my local site since march. But a few days ago when I went to log in to work on it I received this message on blank white screen,
“There has been a critical error on this website. Please check your site admin email inbox for instructions.
Learn more about troubleshooting WordPress.”
Im not quite sure what this means or where to actually go to rectify the error. Any instruction or an arrow on which way to turn would be humbly accepted. Thank you.
WPBeginner Support says
For troubleshooting errors in general you would want to take a look at our guide below:
https://www.wpbeginner.com/beginners-guide/beginners-guide-to-troubleshooting-wordpress-errors-step-by-step/
Administrador
RG says
I’ve tried to install the wp locally.
But I’m stuck when I have to go to localhost/mywebsite
When I type this in the browser, I get an empty white page and when I click on the MAMP webstart / my website I get ‘forbidden you don’t have permission to access this ressource…
WPBeginner Support says
You would want to ensure you are an admin on your mac and for the mywebsite URL you would want to ensure that is the name of the folder your WordPress site is installed in.
Administrador