Deseja inserir anúncios no conteúdo de suas postagens no WordPress?
O conteúdo de sua postagem é o local em que os visitantes estão mais envolvidos com seu website, o que o torna o local perfeito para exibir um anúncio.
Neste artigo, mostraremos três maneiras de inserir anúncios no conteúdo de sua postagem no WordPress.

Por que inserir anúncios no conteúdo de suas postagens no WordPress?
Os anúncios em banner e na barra lateral são uma ótima maneira de ganhar dinheiro on-line em blogs com o WordPress. No entanto, eles também são fáceis de serem ignorados pelos visitantes.
As pessoas visitam seu site para ler seu conteúdo e talvez não prestem tanta atenção à barra lateral ou a outras áreas da página. Como o conteúdo da postagem recebe a maior parte da atenção dos visitantes, esse é o local perfeito para exibir anúncios.
Dito isso, vamos dar uma olhada em três maneiras diferentes de inserir anúncios no conteúdo de sua postagem no WordPress.
Se preferir ir direto para um método específico, você pode usar os links abaixo.
Método 1. Inserção de anúncios no conteúdo da postagem usando WPCode (automaticamente)
Uma maneira de inserir anúncios no conteúdo de sua postagem é usar o plug-in gratuito WPCode.
O WPCode é um dos melhores plug-ins de snippets de código para WordPress do mercado e também é um dos principais plug-ins de gerenciamento de anúncios para WordPress. Ele permite que você insira facilmente o código para colocar anúncios em qualquer página, post ou área de widget do seu site WordPress.
Você pode exibir anúncios de redes de anúncios de terceiros, como o Google AdSense. Ou pode exibir seus próprios anúncios hospedados, o que é perfeito para vender anúncios em seu blog do WordPress.
Para começar, você precisará instalar e ativar o plug-in WPCode. Se precisar de ajuda, consulte nosso guia sobre como instalar um plug-in do WordPress.
Após a ativação, vá para Code Snippets ” + Add Snippet no painel do WordPress.
Isso o levará à biblioteca de snippets de código integrada. Passe o mouse sobre a opção “Add Your Custom Code (New Snippet)” e clique no botão “Use snippet” para selecioná-la.
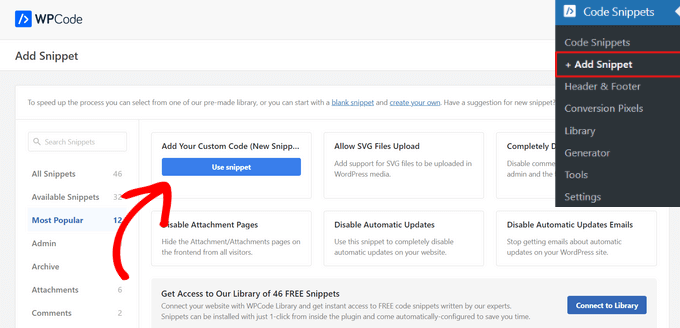
Em seguida, você precisará dar um título ao seu anúncio digitando no campo que mostra “Add title for snippet” (Adicionar título para snippet).
Os visitantes do seu site não verão o título, pois ele é apenas para sua própria referência.
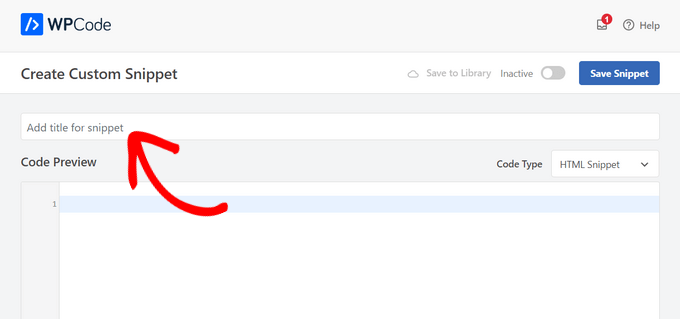
Em seguida, você precisa escolher o tipo de anúncio que deseja colocar em seu site.
Uma opção é usar o código de anúncio fornecido por um programa como o Google AdSense.
Se estiver usando o código do Google AdSense, talvez queira ver nosso guia sobre os tamanhos e formatos de banner do Google AdSense com melhor desempenho. Também temos um guia completo sobre como otimizar sua receita do AdSense no WordPress.
Outra opção é criar seu próprio anúncio. Nesse caso, você precisaria obter o código da pessoa que está pagando para exibir o anúncio no seu site WordPress ou escrever o código você mesmo.
Quando você tiver o código do anúncio, basta copiá-lo e colá-lo na caixa “Code Preview” (Visualização do código).
Também é necessário selecionar “HTML Snippet” como o “Code Type” na lista suspensa no lado direito da tela.

Depois disso, role para baixo até a seção “Inserção”. Há duas opções principais de inserção que você pode escolher:
- Auto-Insert (Inserção automática ) – O código do anúncio será inserido automaticamente e executado em seu site no local que você escolher.
- Shortcode – O código do anúncio não será inserido automaticamente. Você receberá um shortcode que poderá ser inserido manualmente em qualquer lugar do seu blog do WordPress.
Clique no método “Auto-Insert” (Inserção automática) para exibir automaticamente os anúncios no conteúdo do post.
Em seguida, escolha a opção “Insert After Paragraph” (Inserir após o parágrafo) na lista suspensa ao lado do campo “Location” (Local).
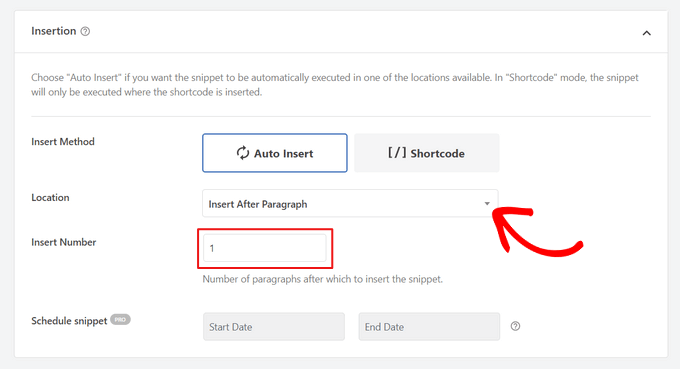
Você também pode modificar o “Número de inserção” para escolher o número de parágrafos após os quais o snippet será inserido. Por exemplo, se você quiser exibir o anúncio após o segundo parágrafo em vez do primeiro, basta substituir o 1 por um 2.
Além de inserir anúncios após um parágrafo, você também pode exibir automaticamente anúncios em locais (funções do WordPress), como antes ou depois do conteúdo, entre postagens, antes ou depois de trechos e muito mais.
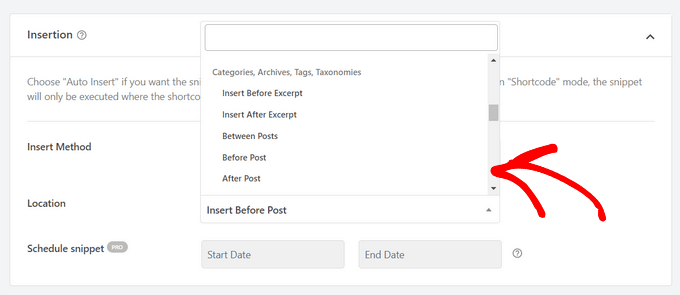
Com a versão premium do WPCode, você também pode inserir anúncios em locais do WooCommerce, como antes ou depois dos produtos, no carrinho e na página de checkout, só para citar alguns.
O WPCode Pro também permite programar seus trechos de código de anúncio com uma data de início e de término. Isso é perfeito para exibir anúncios durante a temporada de férias ou para outras promoções por tempo limitado.
Em seguida, role a tela para baixo até a seção “Device Type” (Tipo de dispositivo). Aqui, você pode escolher se deseja exibir seu anúncio em qualquer tipo de dispositivo, somente no desktop ou somente no celular.
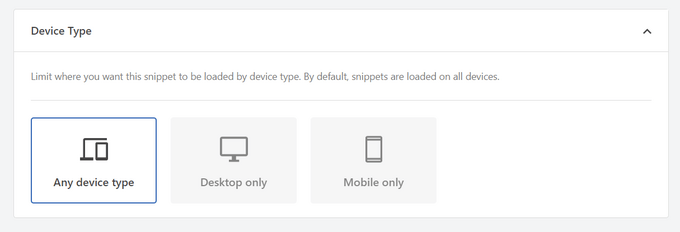
Se quiser limitar as páginas ou publicações em que o snippet de código de anúncio é inserido automaticamente, role para baixo até a seção “Smart Conditional Logic” (Lógica condicional inteligente).
Por exemplo, você pode ocultar seus anúncios em tipos de página ou URLs de página específicos.
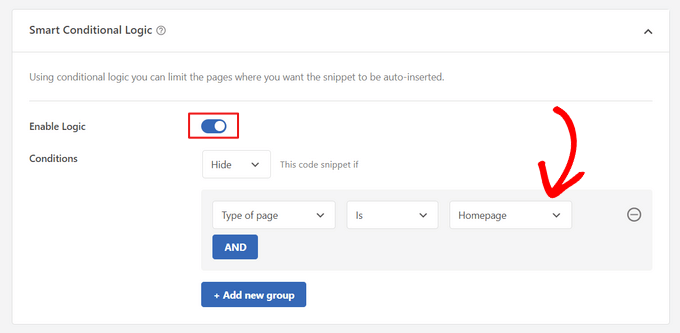
Para ajudar a organizar seus anúncios, vá para a seção “Informações básicas”. Nessa área, você pode adicionar tags e notas para ajudá-lo a lembrar para que serve o snippet de código do anúncio.
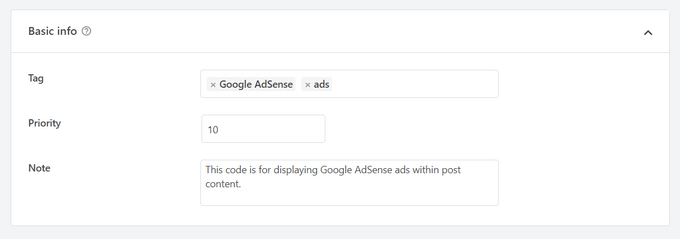
Há também um campo “Prioridade” que permite controlar a ordem em que os snippets são executados quando você deseja exibir vários snippets no mesmo local.
Todos os snippets recebem uma prioridade de 10 como padrão; portanto, se você quiser que seu código de anúncio seja exibido antes dos outros, basta definir a prioridade para um número menor.
Quando terminar de trabalhar em seu anúncio, é hora de publicá-lo.
Para fazer isso, volte à parte superior da página e alterne a chave de “Inativo” para “Ativo”. Em seguida, clique no botão “Save Snippet”.

Pronto! Seu anúncio será inserido automaticamente no conteúdo do post se você tiver selecionado o método “Auto-Insert” (Inserção automática) mostrado neste tutorial.
Se, em vez disso, você escolher o método de inserção “Shortcode”, poderá criar uma nova página ou postagem ou abrir uma para edição. Em seguida, basta localizar o local exato em que deseja exibir o anúncio no conteúdo da postagem e criar um novo bloco de shortcode.
Em seguida, você pode prosseguir e colar o shortcode nesse bloco. Para obter instruções passo a passo, consulte nosso guia para iniciantes sobre como adicionar um shortcode no WordPress.
Agora, você pode visitar a página ou a postagem para ver o anúncio no conteúdo da postagem.
Observação: se você estiver exibindo anúncios do Google AdSense, pode levar de 20 a 30 minutos para que o anúncio seja exibido na página.
Método 2. Inserção de anúncios no conteúdo da postagem usando o Ad Inserter
Outra opção é usar o Ad Inserter. Esse é um plug-in de gerenciamento de anúncios do WordPress que pode exibir tanto anúncios hospedados quanto anúncios fornecidos por uma rede.
Se estiver usando uma rede, basta colar o código do anúncio no plug-in Ad Inserter. No entanto, se estiver criando um anúncio hospedado, terá de escrever o código você mesmo ou obtê-lo da pessoa que está pagando para exibir o anúncio em seu site.
A primeira coisa que você precisa fazer é instalar e ativar o plug-in gratuito do Ad Inserter. Se precisar de ajuda, consulte nosso guia sobre como instalar um plug-in do WordPress.
Após a ativação, vá para Settings ” Ad Inserter.
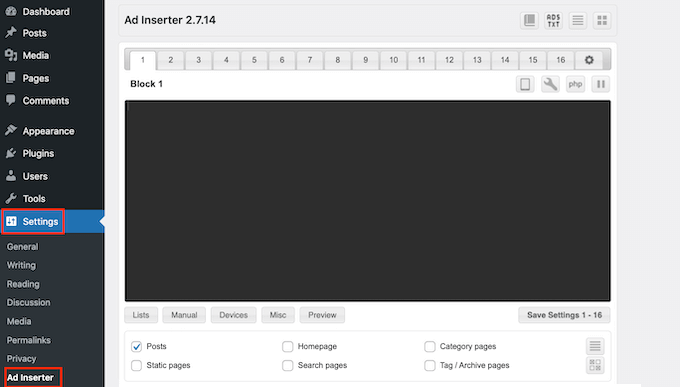
Nessa tela, cada guia é um anúncio diferente. Isso permite que você crie vários anúncios diferentes e os coloque em seu site.
Agora você pode digitar ou copiar/colar o código do anúncio que deseja exibir no conteúdo do post.
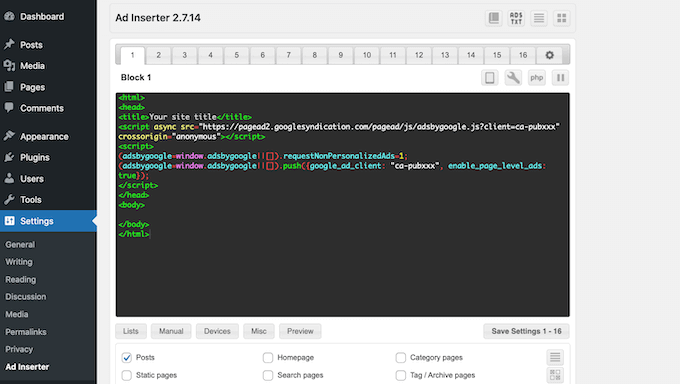
A próxima etapa é colocar esse anúncio em seu site. Uma opção é adicionar o anúncio a qualquer página, post ou área pronta para widget usando um shortcode.
Outra opção é dizer ao Ad Inserter para adicionar automaticamente esse anúncio a cada publicação, em um determinado local, como após cada terceiro parágrafo.
Se quiser adicionar esse anúncio às suas postagens automaticamente, comece marcando a caixa “Postar”.
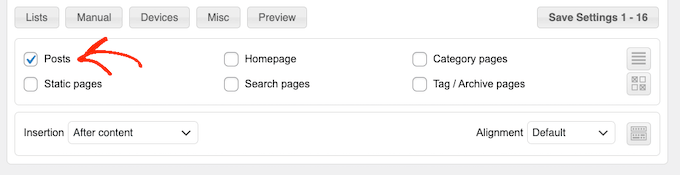
Em seguida, você precisará abrir o menu suspenso “Inserção” e escolher onde o Ad Inserter deve exibir esse anúncio.
Como queremos inserir anúncios dentro do conteúdo do post, você normalmente escolherá Antes do parágrafo, Depois do parágrafo, Antes da imagem ou Depois da imagem.
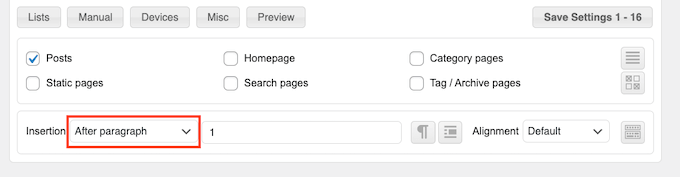
Depois de escolher uma opção da lista, digite exatamente onde o anúncio deve ser exibido.
Por exemplo, se você quisesse mostrar o anúncio após o segundo parágrafo, digitaria “2”, como pode ser visto na imagem a seguir.
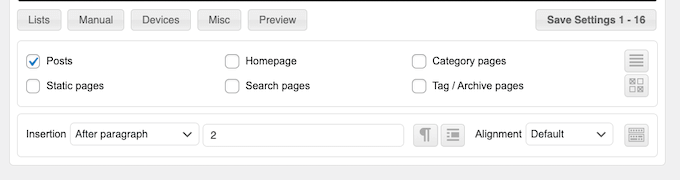
Quando estiver satisfeito com suas configurações, clique no botão “Save Settings” (Salvar configurações).
O Ad Inserter agora inserirá esse anúncio no conteúdo de sua postagem, no local escolhido.
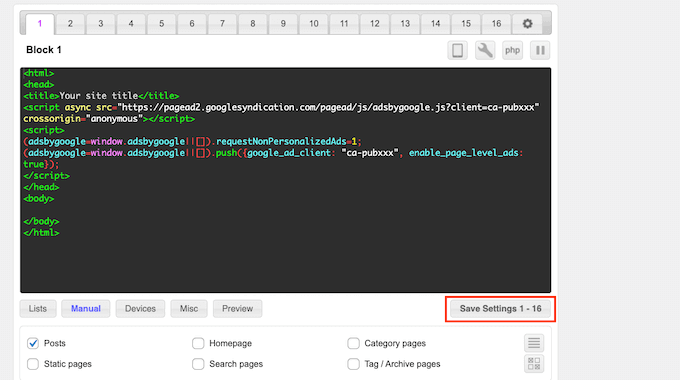
Assim como mencionamos anteriormente, você também pode colocar esse anúncio em seu site usando um shortcode.
Para fazer isso, clique no botão “Manual” e marque a caixa “Shortcode”.
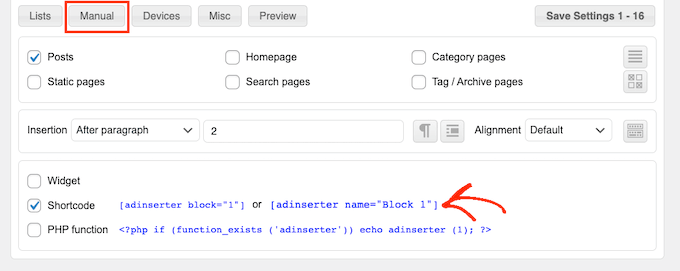
Depois de fazer isso, basta copiar o shortcode do Ad Inserter. Em seguida, você pode clicar no botão “Save Settings” (Salvar configurações) para salvar seu anúncio.
Com isso feito, você estará pronto para colocar esse shortcode em qualquer página, post ou área pronta para widgets. Para obter instruções passo a passo, consulte nosso guia sobre como adicionar um shortcode no WordPress.
Método 3. Inserção de anúncios no conteúdo da postagem usando código (avançado)
Você também pode adicionar um anúncio ao conteúdo de sua postagem no WordPress usando um código.
Como você está editando o código do seu site, esse não é o método mais amigável para iniciantes. No entanto, ele permite que você crie anúncios sem precisar instalar um plug-in especial de gerenciamento de anúncios.
Para inserir um anúncio usando código, abra o arquivo functions.php do seu tema, crie um plug-in específico do site ou use um plug-in de snippets de código.
Novamente, recomendamos o uso do plug-in gratuito WPCode porque ele facilita a colagem de trechos no WordPress, sem a necessidade de editar o arquivo functions.php do seu tema.
Além disso, o WPCode vem com validação inteligente de snippet de código para ajudá-lo a evitar erros comuns de código e protegê-lo contra falhas no site.
Em seguida, você pode adicionar o seguinte código:
//Insert ads after second paragraph of single post content.
add_filter( 'the_content', 'prefix_insert_post_ads' );
function prefix_insert_post_ads( $content ) {
$ad_code = '<div>Ads code goes here</div>';
if ( is_single() && ! is_admin() ) {
return prefix_insert_after_paragraph( $ad_code, 2, $content );
}
return $content;
}
// Parent Function that makes the magic happen
function prefix_insert_after_paragraph( $insertion, $paragraph_id, $content ) {
$closing_p = '</p>';
$paragraphs = explode( $closing_p, $content );
foreach ($paragraphs as $index => $paragraph) {
if ( trim( $paragraph ) ) {
$paragraphs[$index] .= $closing_p;
}
if ( $paragraph_id == $index + 1 ) {
$paragraphs[$index] .= $insertion;
}
}
return implode( '', $paragraphs );
}
Esse código mostrará um anúncio após o segundo parágrafo do conteúdo de um post.
Se quiser exibir seu anúncio em outro local, basta alterar a seção a seguir:
if ( is_single() && ! is_admin() ) {
return prefix_insert_after_paragraph( $ad_code, 3, $content );
}
No código de exemplo acima, você pode ver que estamos inserindo o anúncio após o terceiro parágrafo.
Depois de fazer isso, você pode digitar ou colar o código do anúncio. Esse é o código que controla a aparência e a ação do seu anúncio.
Você adicionará esse código como o valor $ad_code, que é onde está escrito ‘Add code goes here’.
$ad_code = '<div>Ads code goes here</div>';
Depois de fazer isso, você estará pronto para publicar seu anúncio. Para fazer isso, ative o plug-in específico do site, salve as alterações feitas no arquivo functions.php do site ou ative e salve o trecho de código no WPCode.
Agora, se você acessar seu site, verá seu anúncio ao vivo.
Esperamos que este artigo tenha ajudado você a aprender como inserir anúncios no conteúdo de suas postagens no WordPress. Talvez você também queira saber como aumentar o tráfego do seu blog ou conferir nossa lista das melhores ferramentas para WordPress e plug-ins de SEO que você deve usar.
Se você gostou deste artigo, inscreva-se em nosso canal do YouTube para receber tutoriais em vídeo sobre o WordPress. Você também pode nos encontrar no Twitter e no Facebook.





Syed Balkhi says
Hey WPBeginner readers,
Did you know you can win exciting prizes by commenting on WPBeginner?
Every month, our top blog commenters will win HUGE rewards, including premium WordPress plugin licenses and cash prizes.
You can get more details about the contest from here.
Start sharing your thoughts below to stand a chance to win!
André says
How add in last paragraph?
Shubhi says
Gr8 post and correct code. It worked smoothly…:)
Lyke Basilio says
Hi,
I just added it to my personal blog and it works perfectly!
Thanks,
Ashok Kumar says
Hi,
I added an ad just fine before my post. However, when I tried removing it, the blank white space remains. Please let me know how to fix this, my site looks terrible and i’m at my wits’ end!
Thanks,
Ashok
Ashok Kumar says
Hi,
I’ve been trying to fix this for 2 days to no avail. Could someone help?
Thanks
helper says
fix drawAdsPlace to return the content, add simple-ads-manager.php (somewhere in the class):
function get_drawAdsPlace($args = null, $codes = false) {
global $samObject;
if(is_null($args)) return ”;
if(is_object($samObject)) return $samObject->buildAd($args, $codes);
else return ”;
}
then use get_drawAdsPlace instead drawAdsPlace. (Updating plugin will kill this)
WPBeginner Staff says
This plugin allows you to add after the first paragraph, after the 9th paragraph, etc.
You can specify that in the settings of each ad.
Zaman says
I have noticed that there are around three ads in each post in list25 with one ad after every the first post while two other ads randomly between the images.
So, could you please inform how can it be achieved? Are you using the insert post ads or some manual coding for the second and third ads. If so, what is the manual code and where are you inserting it.
Annastasia Taylor says
Hi,
“Insert Post Ads” plugin setting doesn’t work for me, when i click on settings-nothing displaying.
Code works fine, Thanks!
So my question is, can i repeat this action? I mean if i can insert the ads after paragraph 1 and 2.
I tried to repeat the code, but doesn’t work : “Fatal error: Cannot redeclare prefix_insert_post_ads()…..”
Please help
Thanks in advance
Jorge Pinto says
Hi, its possible to use the above code with this one integrated?
//////////////////here mobile ad
////////////////// here desktop ad
Adjie Purbojati says
Yes, u can using wp-is-mobile
Christian Rauchenwald says
Great plugin BUT I’m missing one very important thing -> if I create 4 ads to be displayed after paragrahp two I should get the option to show one of them randomly…
It would also be great to be able to define “categories” for banner, so that a poker related banner doesn’t show up in my day trading section.
Arsie says
Hi,
For multi-author WP-blog who does not want to use plugins, can you recommend the code that I can put in the functions.php?
Resham Panth says
Hey I lke your plugin and I am using it on my blog. I would like to know how can I align my ad to right side so that the content appears on left ?
Dok Simon says
Hello !!
Is it also possible to allow Authors to show Their Ads only on their contents on the blog ??
Salud Casera says
This one really worked for me. I removed the CSS and added some inline css and got the ad before the content, float left, etc. and it ended up exactly as I wanted it.
You can see it here :
Thanks for sharing.
Jorge says
Hi guys, where can i change the css of this div:
?? Thank you
Ben Daggers says
Quick question, what if I assigned “5” as the number of paragraph for the adsense code to appear, but the number of paragraphs in my post is only four. What will happen? Will it still work?
Amanda says
disregard to text part above an ad, I figured that out
Amanda says
I have 2 qusestions:
1. Is there a way to add text above an ad? For example, amazon affiliates has a banner for $3 per sign up, but they are also doing a contest in the same signup where users can win $500, I’d like to ad a note above the referral banner for sign up about the contest, is there away to do that?
2. How can I had this to the front page?
Belinda says
Great tutorial, thanks. Is there a way for me to had the ads also show up on my homepage? I have a sticky post at the top and then my posts show up after that but this version of the posts have no ads. So ads only appear if the reader actually clicks through on a post to the individual post URL. Would be great if the ads would show also on the homepage.
steve says
What impact does this have on SEO considering there will be links to adverts within the content of the page?
Aadil says
Hello Wpbeginner,
Really a good explanation. Really like it. However I have one question, would be really grateful if you could help me. If we use the code way,Is there a way to exclude some pages like- about, contact us etc where we dont want want the ads to appear.
Antonios says
With this plugin the ads placed in a post appear in all the other posts. How can I place an ad in one specific post, and that it won’t appear on other posts?
I have posts related to specific services, products, and topics. I need to be able to place ads related to the specific post, and that won’t appear on other posts, because ads won’t be related to those other posts.
tigaruk says
How do i get it to only appear on posts pages using the code above, not the plugin. Currently its also appearing on my product pages.
dan says
Ads don t appear in posts before the plugin was instaled?
Dan Sz. says
Is there a way to get this to work within a custom loop? For example, when showing the full content of a featured post on the home page.
kristarella says
Thanks for this. I would recommend tweaking the code slightly to add the insert at the end of a post if it is shorter than the specified number of paragraphs. This can be done with:
$num = count($paragraphs);
if ($num == 0 || $num < $paragraph_id) {
return $content.$insertion;
}
verdipratama says
Really helpful, thanks
Will Nicholls says
I would like to use this put wrap the text around it. How can I do this ?
Chris says
Seems like this would be some simple css to change the appearance. Do you have an example I could see online?
Karan Singh Chauhan says
Great way to insert ads.
Brandon says
Is there a way I can do this but have it on last paragraph? I want to insert at bottom right of every post’s content and have text wrapped using div align=”right” which I can see in your code I can change the div ad container, but I want it on bottom. Thanks!
WPBeginner Staff says
Hi Josh,
We have released a new version of Insert Post Ads. Please give it a try.
Thanks
Josh M says
Very nice! Great updates Team WPB!!
Magic says
Thanks for the tutorial. What would the functions.php code be if I wanted the ad to show as the second paragraph up from the “bottom” of the page (not the second paragraph from the top of the page)?
Margaret Anne @ Natural Chow says
What do I do if there is only a blank space showing up where the ad is supposed to be? I don’t have an ad-blocking software on my computer so am I doing something wrong?
WPBeginner Staff says
Josh, thanks for the feedback. We have forwarded your suggestions to our development team.
Josh M says
Hi, great, simple plugin. Just wanted to make two suggestions.
I would recommend removing the hard-coded styling for the div or add a css box in settings, so it can be positioned easier. For those wondering, remove this in insert-post-ads.php…
style=”clear:both;float:left;width:100%;margin:0 0 20px 0;”
A simple option (checkbox?) on the post/page to “exclude content ads” would be great as well.
St3elSh0t says
Hi Syed, could you please tell me how to add 2 ads after 1st paragraph so that there is one ad then a tab then another ad code?
WPBeginner Staff says
Unfortunately, currently it is not possible.
Brandon says
You could use the code to add to functions.php and instead of using ad code here … you could do first ad code here second ad code here
Then edit style sheet to set sizes and alignment for .maincontainer
.firstad
.secondad
Andor Nagy says
Hi, Nice tutorial. Is there any way to add more then one ad? Like 1 after 2nd paragraph, 1 after 3rd and so on
ETphonehome says
I’ve installed the plugin and it shows all in the preview but the ads are not shown when I publish the post. What did I do wrong? Thanks.
Crispylogs says
did not work for me
WPBeginner Staff says
Those are hard coded in the template file single.php
Patrick says
Can we post adds at paragraph 0 , i mean on top of a post ?
WPBeginner Staff says
No you can not. The plugin only accepts values higher than 1.
Brandon says
You can edit single.php and look for a line that says something like:
<?php the_content('’); ?> or entry…
and ad your code above it and save the file
WPBeginner Staff says
The ad code is provided by your advertisement provider like Adsense.
David says
Not familiar with Adsense, could you provide an example? If I’m designing my own ad and its is a jpeg, what would the ad code be if the jpeg is called MattsAutoSales.jpeg ?? I’m used to working with print ads which usually just use the digital name for placement (MattsAutoSales.jpeg)
Thanks for the help!
SarahZigler says
Really helpful, I’m waiting for my adsense got approved. And this is a good information for me to implement adsense. Thanks.
David says
Could you define “ad code” ? I’m missing how to create one.
WPBeginner Staff says
See our guide on How to Add Facebook Like Button in WordPress
Chetan Parate says
How to add facebook like button on the WP page ??
Scott Buehler says
How are you guys inserting ads next to the featured image here on WPB?
WPBeginner Staff says
An existing plugin on your site may be conflicting. We recommend deactivating all plugins except insert post ads and then activate other plugins one by one until you figure out which plugin is causing the issue. Let us know.
Benjamin says
I just tried and deactivated all plugins other than Insert Post Ads. Same result.
You can see the problem here :
http://kieloo.staging.wpengine.com/french-expressions/
WPBeginner Staff says
Can you please switch to a default WordPress theme like Twenty Twelve or Twenty Thirteen and see if this solves the issue.
Benjamin Houy says
No. The issue remains. It may be a conflict with WP Engine’s configuration then.
WPBeginner Staff says
Check out our guide on some other ad management plugins for WordPress.
Kim Whitley-Gaynor says
Very helpful information! Thank you very much. What plug-in do you recommend for inserting ads into a sidebar?
Benjamin Houy says
Your plugin seems great. But the content of my posts doesn’t show anymore when I activate it.