Você está vendo o aviso “Erro ao estabelecer uma conexão com o banco de dados” no WordPress?
Esse é um erro fatal que torna seu site inacessível aos usuários. Ele ocorre quando o WordPress não consegue estabelecer uma conexão com o banco de dados. Como vários fatores podem afetar essa conexão, o erro pode ser um pouco difícil de solucionar para iniciantes.
Neste artigo, mostraremos como corrigir facilmente o “Erro ao estabelecer uma conexão com o banco de dados” em seu site WordPress, passo a passo.

Qual é a causa do erro ao estabelecer uma conexão com o banco de dados no WordPress?
Um banco de dados é um software que facilita o armazenamento, a organização e a recuperação de dados de outro software.
Como um sistema de gerenciamento de conteúdo, o WordPress usa um banco de dados para armazenar todo o seu conteúdo e outros dados do site. Em seguida, ele se conecta ao banco de dados sempre que alguém visita seu site.
O WordPress precisa das seguintes informações para se conectar ao banco de dados:
- Seu nome de banco de dados
- Nome de usuário e senha do banco de dados
- Servidor de banco de dados
Essas informações são armazenadas em seu arquivo de configuração do WordPress, chamado wp-config.php.
Se alguma dessas informações estiver incorreta, o WordPress não conseguirá se conectar ao seu servidor de banco de dados e você verá o erro “Error establishing a database connection” (Erro ao estabelecer uma conexão com o banco de dados).

Esse é um dos erros mais comuns do WordPress. Além das credenciais incorretas, esse erro também pode aparecer se o servidor do banco de dados estiver inativo ou se os arquivos do banco de dados estiverem corrompidos.
Dito isso, vamos dar uma olhada em como corrigir o problema “Erro ao estabelecer conexão com o banco de dados” no WordPress com uma solução de problemas passo a passo.
1. Verifique as credenciais do banco de dados do WordPress
O motivo mais comum para o erro de conexão com o banco de dados são as credenciais incorretas. Se você mudou recentemente seu site do WordPress para um novo host, provavelmente esse é o problema.
Suas credenciais de banco de dados do WordPress são armazenadas no arquivo wp-config.php. Esse é o arquivo de configuração do WordPress que contém configurações importantes, inclusive informações sobre o banco de dados.
Se você nunca editou um arquivo wp-config.php antes, dê uma olhada no nosso guia para iniciantes sobre como editar o arquivo wp-config.php para obter mais instruções.
Você procurará as seguintes linhas no arquivo wp-config.php:
// ** MySQL settings - You can get this info from your web host ** //
/** The name of the database for WordPress */
define( 'DB_NAME', 'database_name_here' );
/** MySQL database username */
define( 'DB_USER', 'username_here' );
/** MySQL database password */
define( 'DB_PASSWORD', 'password_here' );
/** MySQL hostname */
define( 'DB_HOST', 'localhost' );
Aqui, você deve se certificar de que as informações sobre o nome do banco de dados, o nome de usuário, a senha e o host do banco de dados estejam corretas.
Você pode confirmar essas informações no painel da sua conta de hospedagem do WordPress. Para este tutorial, usaremos o Bluehost, mas o processo também será semelhante para outros painéis de hospedagem.
Ao fazer login, clique na guia “Website” na coluna da esquerda e, em seguida, mude para a guia “Advanced” (Avançado). Em seguida, role para baixo até a seção “Database” (Banco de dados) e clique no botão “Manage” (Gerenciar) ao lado dela.

Isso abrirá a página Bancos de dados MySQL no cPanel em uma nova janela.
Aqui, você pode encontrar o nome do banco de dados e o nome de usuário na seção “Current Database” (Banco de dados atual). Não se esqueça de copiar e colar esses detalhes em um bloco de notas para poder adicioná-los ao arquivo wp-config.

Em seguida, role para baixo até a seção “Current Users” (Usuários atuais), onde você pode clicar no link “Change Password” (Alterar senha) ao lado do nome do seu banco de dados.
Isso o levará a uma nova tela, na qual você poderá alterar a senha do banco de dados de acordo com sua preferência.

Depois de confirmar todos os detalhes do banco de dados, você poderá alterar essas informações no arquivo wp-config.php, se necessário.
Depois disso, tente visitar seu site novamente para ver se o erro de conexão com o banco de dados desapareceu.
Se você ainda puder ver o erro, isso significa que algo mais está errado.
2. Verifique as informações do host do banco de dados
Se tiver certeza de que as informações de nome do banco de dados, nome de usuário e senha estão corretas, certifique-se de que está usando as informações corretas do host do banco de dados.
A maioria das empresas de hospedagem WordPress usa o localhost como seu host de banco de dados. No entanto, algumas empresas de hospedagem gerenciada do WordPress usam servidores separados para hospedar bancos de dados. Nesse caso, as informações do host do banco de dados não serão localhost.
Isso significa que você precisará entrar em contato com a empresa de hospedagem do WordPress para confirmar esses detalhes.
3. Reparar o banco de dados do WordPress
Agora você pode estar recebendo um erro diferente no painel wp-admin, como “Uma ou mais tabelas de banco de dados não estão disponíveis” ou “O banco de dados pode precisar ser reparado”. Nesse caso, você precisa reparar seu banco de dados.
Você pode fazer isso adicionando a seguinte linha no arquivo wp-config.php. Certifique-se de adicioná-la logo antes da linha “That’s all, stop editing! Happy blogging”:
define('WP_ALLOW_REPAIR', true);
Depois de fazer isso, você poderá ver as configurações visitando esta página: http://www.yoursite.com/wp-admin/maint/repair.php. Apenas certifique-se de substituir yoursite.com por seu próprio nome de domínio.
Aqui, você deve clicar no botão “Repair Database” (Reparar banco de dados) para iniciar o processo.

Observação: o usuário não precisa estar conectado para acessar a página de reparo do banco de dados. Quando terminar de reparar e otimizar o banco de dados, remova essa linha de código do wp-config.php.
No entanto, se não quiser adicionar nenhum código ao site, você também poderá reparar o banco de dados no cPanel da sua conta de hospedagem.
Vá em frente e visite sua conta de hospedagem, onde você deve abrir a página “Websites” na coluna da esquerda. Em seguida, vá para a guia “Advanced” (Avançado) e clique no botão “Manage” (Gerenciar) na seção Database (Banco de dados).

Isso abrirá o cPanel em uma nova guia. Aqui, role para baixo até a seção “Modify Databases” (Modificar bancos de dados) e escolha o nome do seu banco de dados no menu suspenso “Repair Database” (Reparar banco de dados).
Depois de fazer isso, basta clicar no botão “Repair Database” (Reparar banco de dados) para iniciar o processo.

O painel de hospedagem agora reparará automaticamente o banco de dados para você.
Quando o processo for concluído, você também verá uma mensagem de sucesso.

Agora você pode visitar seu site do WordPress para ver se o erro foi resolvido ou não.
4. Verificar se o servidor de banco de dados está inativo
Se tudo parecer estar correto e o WordPress ainda não conseguir se conectar ao banco de dados, o servidor do banco de dados(servidor MySQL) pode estar inativo.
Isso pode ocorrer devido ao tráfego intenso em um servidor. Seu servidor host simplesmente não consegue lidar com a carga (especialmente quando você está em uma hospedagem compartilhada).
Devido a isso, seu site ficará lento e poderá até mesmo gerar um erro para alguns usuários. Nesse caso, você deve entrar em contato com o provedor de hospedagem por telefone ou chat ao vivo e perguntar se o servidor MySQL é responsivo.
Além disso, se você tiver outros sites em execução no mesmo servidor, poderá verificar esses sites para confirmar se o servidor SQL está inativo.
Se você não tiver nenhum outro site na mesma conta de hospedagem, basta acessar o painel de controle de hospedagem e alternar para a guia “Avançado”.
Depois disso, clique no botão “Manage” (Gerenciar) ao lado da seção phpMyAdmin.

Isso abrirá o phpMyAdmin em uma nova janela, na qual você deverá clicar na opção “Database” (Banco de dados) na parte superior.
Depois disso, clique no nome do banco de dados para acessar suas configurações. Se conseguir fazer isso, então é hora de verificar se o usuário do banco de dados tem permissões suficientes.

Para fazer isso, você precisa criar um novo arquivo chamado testconnection.php e colar o seguinte código nele:
<?php
$link = mysqli_connect('localhost', 'username', 'password');
if (!$link) {
die('Could not connect: ' . mysqli_error());
}
echo 'Connected successfully';
mysqli_close($link);
?>
Ao colar o código, certifique-se de substituir o nome de usuário e a senha pelos seus próprios. Agora você pode carregar esse arquivo no seu site e acessá-lo por meio de um navegador da Web.
Se o script for conectado com êxito, isso significa que o usuário tem permissões suficientes e que outra coisa está causando o erro.
Agora, você deve voltar ao seu arquivo wp-config e verificá-lo para garantir que todos os detalhes estejam corretos e sem erros de digitação.
Soluções adicionais que funcionaram para os usuários
Se as dicas de solução de problemas mencionadas acima não conseguirem corrigir o erro de conexão com o banco de dados em seu site, você poderá tentar estas etapas adicionais.
Conforme relatado por nossos usuários, essas etapas ajudaram alguns deles a resolver o erro de conexão com o banco de dados em seus sites.
1. Atualize o URL do site WordPress
Você pode tentar atualizar o URL do site do WordPress usando o phpMyAdmin no cPanel.
Basta acessar o phpMyAdmin no painel da sua conta de hospedagem e selecionar o banco de dados do WordPress na lista.
Depois disso, mude para o menu SQL na parte superior e digite a seguinte consulta MySQL:
UPDATE wp_options SET option_value='YOUR_SITE_URL' WHERE option_name='siteurl'
Ele deve ter a seguinte aparência:

Não se esqueça de fornecer o URL do seu próprio site e alterar wp_options para o nome da sua própria tabela, pois você pode ter alterado o prefixo da tabela do WordPress.
2. Reinicialização do servidor da Web
Os usuários de servidores dedicados, servidores locais e servidores virtuais privados (VPS) podem tentar reiniciar seus servidores.
Isso reiniciará seu servidor da Web e de banco de dados, o que pode corrigir algumas falhas temporárias que estão causando o erro.
3. Pedir ajuda
Se tudo o mais falhar, talvez seja necessário entrar em contato com a empresa de hospedagem na Web. Todas as boas empresas de hospedagem WordPress o ajudarão a solucionar o problema, indicarão a direção certa ou até mesmo o resolverão para você.
Você também pode contratar desenvolvedores WordPress usando um serviço como o Seahawk para ajudá-lo a resolver esse problema por preços razoáveis. A melhor parte é que a Seahawk tem uma equipe dedicada de desenvolvedores especializados, portanto, você sabe que eles são confiáveis.
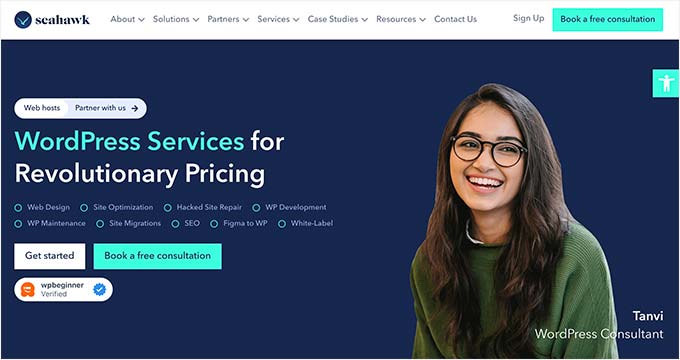
Além disso, você pode usar o serviço para manutenção do seu site, conversão de Figma para WordPress, reparo de sites invadidos, otimização de velocidade, reconstrução de sites, redação de conteúdo e muito mais.
Para obter detalhes, consulte nossa análise completa da Seahawk Media.
Esperamos que este artigo tenha ajudado a corrigir o problema “Erro ao estabelecer uma conexão com o banco de dados” no WordPress. Talvez você também queira consultar nosso guia de solução de problemas do WordPress para obter dicas sobre como resolver problemas do WordPress por conta própria ou nossas escolhas de especialistas das melhores ferramentas para freelancers e desenvolvedores do WordPress.
Se você gostou deste artigo, inscreva-se em nosso canal do YouTube para receber tutoriais em vídeo sobre o WordPress. Você também pode nos encontrar no Twitter e no Facebook.





Syed Balkhi says
Hey WPBeginner readers,
Did you know you can win exciting prizes by commenting on WPBeginner?
Every month, our top blog commenters will win HUGE rewards, including premium WordPress plugin licenses and cash prizes.
You can get more details about the contest from here.
Start sharing your thoughts below to stand a chance to win!
ravendra says
hello I need your help please help me my website is showing Error establishing a database connection
how can I solve I don’t know please help me
WPBeginner Support says
You would want to follow the troubleshooting steps in this article for that error.
Administrador
Daniel says
I had this very same issue while using Xampp. After using the “testconection.php” file and through some further trouble shooting, I discovered that my user account was set to connect to “Any host” and by changing it to “Localhost” the problem was solved. I suspect this error came about when I updated Xampp and recreated the same named user.
WPBeginner Support says
Thanks for sharing what worked for you
Administrador
Della says
For my case the correct response was by Daniel.
…I discovered that my user account was set to connect to “Any host” and by changing it to “Localhost” the problem was solved.
Thanks so much!
jason says
i am getting this error on my localhost
WPBeginner Support says
The methods in this article should be able to help with localhost sites as well as hosted sites.
Administrador
Dana Jewel says
Thanks for the article. Hopefully it will help.
WPBeginner Support says
You’re welcome
Administrador
Cosme Fulanito says
After succeed the “Check your Web Host (MySQL Server)” test I change the host from 127.0.01 to localhost on the config.php file.
That worked for me.
WPBeginner Support says
Thanks for sharing your solution
Administrador
Vinay Mourya says
hi, it is happening to my WordPress site only sometimes and when I reload the page site starts working again please suggest me a solution, for now, I am using Cloudflare as cdn and wp rocket for caching plugin, the theme is newspaper premium.
WPBeginner Support says
If it is intermittent like that, you would want to reach out to your hosting provider and let them know and they should be able to assist.
Administrador
Erick says
This solution helped me a lot. Thanks so much.
WPBeginner Support says
You’re welcome
Administrador
Gee says
Same exact error i got “Error establishing a database connection” but not all of the sollution you mentíon helped me.
For me the MySql services was disabled: I went to services and start the MySQL to automatic. The other thing was the ” log on ” to user was administrator and changed it to the account i created.
Now my wordpress site is working again.
WPBeginner Support says
Thanks for sharing your solution to this issue for others
Administrador
Umar says
I have a weird situation is, that the error establishing a database connection is only happening to one post in my blog while other posts are not showing this issue.
rabda says
I am receiving this error one time on 3 and not always! I do not understand why and how to solve the problem
WPBeginner Support says
You may want to try reaching out to your hosting provider to see if their error logs have information that can help find the root of the issue.
Administrador
Ryan says
thanks so much, worked great, really appreciate how fast and to the point the video was, instead of a 7-10min extended one, boom, stright to the point!
Omar says
I fixed it by adding “:3306” to the mysql adress “localhost” in wp-config
Bob Richardson says
Thanks so much for this post. Saved me lots of time troubleshooting. I had changed my database password after a web hack and forgot to change wp-config file. Your instructions are spot on.
Jelena says
Dude, you have just saved me TONS of nerves! Thank you SO MUCH. Best wishes and God bless!
Parker Beck says
I fixed it by deleting the MySql database and making a new by importing the backup. I did not need a fresh instance of WordPress.
Julia says
Same here! After hours of debugging, reinstalling MySQL and WP, deleting the wordpress database was the solution. Thanks Parker!
Filipa says
I’m not a developer or have any background in file managing and I could follow your instructions easily. Either I’m a genius or you’re awesome! Or maybe both!
Yaser says
Thanks for the article.
I had this error while setting up a local instance of WordPress running on Wamp server on windows.
*For me, it got solved when I changed the blank password of the localhost from phpMyAdmin panel, * the password was blank so I suspect that’s the reason, or maybe changing the password updated some necessary files automatically.
Just wanted to share this ^-^
Frenda Chu says
Dear sirs,
I’m a beginner making a big mistake of using all-in-one migration to export my website to a whole package(a “.wpress” file, containing old database information inside) unless using separated database files and then restored it on my new host.
After that my website display”Error establishing a database connection”.
I have tried checking the config.php, but the database name is correct to my new host.
I now understand that’ s a terrible way to migrate my web, however, I don’t have any backup. Is there any method can help save this problem?
WPBeginner Support says
Hi Frenda,
Check your host, database name, and database password. These are the most likely culprits.
Administrador
askhar says
Thank you very much for the guide,
I follow step by step, and now my web is better.
The tutorial is very useful
Jon says
Thanks very much for the article. I’m new to WordPress, and this error was pretty disconcerting. I got the error after a simple page edit today – not even fiddling with back end files. Your advice on editing the wp config file fixed it straight away. Thanks again!
Frans Bouman says
Thanks immensely for the article. Although my problem wasn’t identical to the problems given, changing the hosts file managed to get me pointing at the new (unpropogated) version of the web site and replacing localhost with the ip address in wp-config took care of all the problems with pointing to the active version of the site. Now the new site is fully tested and I can shift servers safely. Well done!
nirjon says
I am getting this message when trying to add photos to my product page
Connection lost. Saving has been disabled until you’re reconnected. We’re backing up this post in your browser, just in case.
Can please some one help me
Simon Jackson says
Thank you so much for sharing this step by step tutorial. Actually, I have installed WordPress first time, it shows me “Error Establishing A Database Connection” and I don’t know what to do. Then I have searched on Google and I found your this article and really it is
very helpful for me and also many people who have no idea about this things.
WITMAN says
I am getting this quite often on my reseller account and it affects my websites. I honestly don’t know what to do at this point. While my host company has been very supportive, it happens just about every time: jiffynaija.com
Niaz Ahmed says
Hello People,
Firstly i appreciate the effort taken by wpbeginner for creating all these articles and helping out people from their bad nightmares.
Here come my question, i had the same trouble i tried all the steps which was given below and it worked, but after every few hours later this screen appears again and again, now what is did is i restarted the server it worked but still i’m getting the same page every time. please somebody gimme a permanent solution for this it will be much appreciated. TIA
David says
I had moved from one host to another. Was getting the error. I had used a different database prefix on the new host. Changing this in the wp-config.php solved the problem.
/**
* WordPress Database Table prefix.
*
* You can have multiple installations in one database if you give each a unique
* prefix. Only numbers, letters, and underscores please!
*/
$table_prefix = ‘newprefix_’;
Mila says
I battled with MAMP on MacOS Sierra ver. 10.12.6 for a couple of days. After trying what seemed like Everything, I finally gave up. With MAMP, MySQL would not start although Apache did & PHPMyAdmin was throwing the same error about MySQL. I uninstalled MAMP and installed DesktopServer and I’m so glad I did. It worked like a charm. It was incredibly easy!
Anmol says
i have issue when open any post it shows this error what should i do how to fix this error—>
Notice: getTemplate was called incorrectly. templates/single//layout.php does not exist. Please see Debugging in WordPress for more information.
Louis says
I’ve created a site on localhost. I am using MAMP. I tried to go live. When I changed the user password in mp-config file the error of not able to connect to serve appeared. I tried to change it back but if have been unable to get back to my login for wp. That’s where I’m not understanding. How do I know where the password and username should be matching up?
Ola says
Pls am trying to install WordPress on localhost and after entering my database username instead of taking me to the installation page, it keep bring error that “Error establishing a database connection”. Pls what can cause this error? and have done all the necessary things
Andrew Johnson says
As soon as I saw the error I was like oh god there goes my day trying to sort this out! I hadn’t touched wordpress or my hosting account for ages, had forgotten everything and was like okay back to square one here.
BUT
This article’s fix worked like a charm (changing the password to the database and making sure it was the same in wp-config). Saved me a huge headache.
THANK YOU!
shach says
hi, thanks for the effort to bring this post up.
after some hours that i spent twiking and ftp-ing and phpmyadmin-ing, i finally got all my settings super-perfect, but still this anoyying message.
so- i just openned my chat with bluehost, and once again they proved to be really fast in answering. with a click it was all up and alive.
so- next time it will take me less time to open-up the chat box with them
Shawn Rebelo says
Now to find out why it does this on localhost when there is NO config file yet! Trying to install for first time in another folder, but get this error? Saying config in wp-config might incorrect? Well ya… there is no file!
Piter says
Thanks for the article and the video, I fixed my problem as well.
But why does it happen? very strange.
Gwen says
I don’t understand WHERE to find the file to access it and change it seeing as I can’t get into my WordPress account
Shahid says
Thanks a lot, I have fixed my problem.
Anita Elder says
Your fix really saved me a lot of time and energy….thanks!!
Dan Logue says
I’ve encountered the no database connection error. I can run a connect.php script using root and password which says connected successfully. To what is my question. Just to my localhost server? root and password I used were those for my phpMyAdmin login.
A similar connect_db script using the actual wordpress database user and password fails. user and database password match the wp-config values.
I’ve used the user root and its companion password in the wp db table but still get connection error.
Any help would be appreciated.
Colleen says
Has anyone seen this error? I’ve searched and searched, but can’t get an answer:
INSERT INTOwp_contact_form_7(cf7_unit_id,title,form,mail,mail_2,messages,additional_settings) VALUES (1,’Contact form 1′,’Your Name (required)\r\n [text* your-name] </p
#1064 – You have an error in your SQL syntax; check the manual that corresponds to your MySQL server version for the right syntax to use near ”Your Name (required)\r\n [text* your-name] </p’ at line 1
Thanks!
Mr Alexander says
its a nice read but having to call your provider to fix the permission issues fo r you… come on
Tessa says
i found another solution.
Host: localhost to Host: 127.0.0.1:8889
but I also changed the wp-config-sample.php
/** MySQL hostname */
define(‘DB_HOST’, ‘127.0.0.1:8889’);
and
define(‘WP_ALLOW_REPAIR’, true);
Save and reload tab.
Scott Grams says
I have this issue once in a while on a local server after server reboot. The solution that has always worked is to stop httpd, then restart mysqld, then start httpd again. Had always fixed the problem. Probably not a solution if your site is hosted of site.
Marcin says
Thank you very much
PAUL says
Suddenly, my localhost stopped saving anything. Tried installing a new WordPress but whenever I’m to login to the back-end, the right or any password or login credentials won’t open it.
What is the problem and what is the solution?
PAUL says
Also, Database repair didnt work for the project I had on. I’ve uninstalled xampp numerous times, still didnt work
Nathan Pinno says
After doing the database repair, I got this:
wp_1_posts: Table ‘nb_blog.wp_1_posts’ doesn’t exist
wp_1_comments: Table ‘nb_blog.wp_1_comments’ doesn’t exist
wp_1_links: Table ‘nb_blog.wp_1_links’ doesn’t exist
wp_1_options: Table ‘nb_blog.wp_1_options’ doesn’t exist
wp_1_postmeta: Table ‘nb_blog.wp_1_postmeta’ doesn’t exist
wp_1_terms: Table ‘nb_blog.wp_1_terms’ doesn’t exist
wp_1_term_taxonomy: Table ‘nb_blog.wp_1_term_taxonomy’ doesn’t exist
wp_1_term_relationships: Table ‘nb_blog.wp_1_term_relationships’ doesn’t exist
wp_1_termmeta: Table ‘nb_blog.wp_1_termmeta’ doesn’t exist
wp_1_commentmeta: Table ‘nb_blog.wp_1_commentmeta’ doesn’t exist
What can I do to fix this?
Thanks,
Nathan Pinno
Samuel Rondot says
You guys just saved my life ! One more time.
Thank you !
Cesare Rossi says
My WordPress site (2 server, One web and One db) works perfectly at the first run. if I reboot the web server it shows the database errore.
Angela says
You are a life saver! Thank you so much!!!!!
Thank you so much!!!!!
sanjiv says
will thi sbe fixed as you are saying in this article i will have to go for it than only i can say any thing about this site .
pau says
mine also broke down without me making any edit on the website whatsover for like 2 months, i got scared… so this is how i ended up here looking what to do, but reading all this i just refreshed the page and its working, somehow automatically… i dont know how long i had this error was there for but its between minimum 10min and 2 hours max, the host im using is hostgator and just before i was to contact them i refreshed the page and its working, so my advice if anything you can atleast wait 2 hours and it may turn back on like mine, PEACE!
Irena Omazic says
Thank you so much! This is extremely useful for me. Regards from Bosnia!