Você está lidando com o erro 403 Forbidden em seu site WordPress?
O erro 403 Forbidden é um dos erros mais incômodos que um proprietário de site do WordPress pode encontrar. Ele pode impedi-lo de acessar a área de administração do WordPress e/ou páginas específicas do seu site.
Neste artigo, mostraremos a você como corrigir facilmente o erro 403 Forbidden no WordPress.

O que é o erro 403 Forbidden no WordPress?
O código de erro 403 Forbidden é exibido quando as permissões do servidor não permitem o acesso a uma página específica no site do WordPress.
Esse erro geralmente é acompanhado pelo texto:
403 Forbidden – Você não tem permissão para acessar ‘/’ neste servidor.
Além disso, foi encontrado um erro 403 Forbidden ao tentar usar um ErrorDocument para tratar a solicitação.
Aqui está um exemplo de como ele se parece:
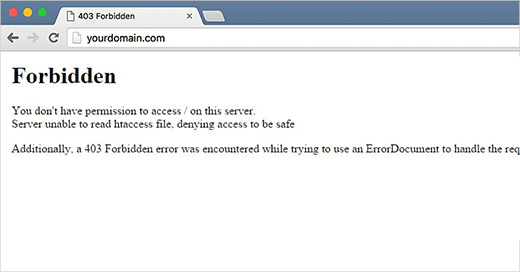
Há diferentes cenários em que você pode ver esse erro. Por exemplo:
- 403 Forbidden – Acesso negado na página de login do wp-admin ou do WordPress.
- 403 Forbidden – Durante a instalação do WordPress.
- Erro 403 Forbidden – Ao visitar qualquer página em seu site WordPress.
Você também pode ver “Access Denied” (Acesso negado ) em vez do status completo 403 Forbidden (Proibido). Como alternativa, a mensagem pode dizer: “O acesso a yourdomain.com foi negado. Você não tem autorização para visualizar esta página”.
Para obter mais explicações sobre os códigos de erro do WordPress, consulte nossa lista dos erros mais comuns do WordPress e como corrigi-los.
Agora que você conhece os diferentes tipos de erros 403, vamos falar sobre suas causas.
O que causa o erro 403 Forbidden no WordPress?
O código de erro 403 Forbidden aparece quando seu servidor não permite o acesso a uma página específica. Há várias causas que podem fazer com que isso aconteça.
Uma causa comum do erro 403 Forbidden no WordPress são os plug-ins de segurança mal configurados. Muitos plug-ins de segurança do WordPress podem bloquear um endereço IP (ou um intervalo inteiro de endereços IP) se acreditarem que eles são mal-intencionados.
Outra causa possível pode ser um arquivo .htaccess corrompido ou permissões de arquivo incorretas em seu servidor.
Sua empresa de hospedagem WordPress pode, às vezes, fazer alterações acidentais nas configurações do servidor. Isso pode resultar em um erro 403 Forbidden em seu site.
Dito isso, vamos dar uma olhada em como corrigir o erro 403 forbidden no WordPress.
Observação: antes de fazer qualquer coisa, recomendamos criar um backup completo do WordPress em seu site. Você pode conferir nosso guia sobre como fazer backup do seu site WordPress.
Se estiver usando um plug-in de backup automático do WordPress, certifique-se de ter acesso ao backup mais recente antes de prosseguir.
Você pode usar esses links rápidos se quiser pular para um método específico:
Tutorial em vídeo
Se você preferir instruções por escrito, continue lendo.
Método 1: Desativar seus plug-ins temporariamente
A primeira coisa que você precisa fazer é verificar se um dos seus plug-ins do WordPress está causando o erro 403 forbidden. Para fazer isso, você precisa desativar temporariamente todos os plug-ins do WordPress. Isso inclui todos os plug-ins de segurança que você possa ter instalado em seu site.

Se isso resolver seu problema, significa que um dos plug-ins do seu site estava causando esse erro.
Você pode descobrir qual plugin estava causando o erro ativando todos os plugins, um de cada vez, até reproduzir o erro 403 Forbidden. Em seguida, será necessário excluir o plug-in com problema e procurar uma alternativa ou entrar em contato com os desenvolvedores para obter suporte.
Se esse método não funcionar, continue lendo.
Método 2: Gerar novamente seu arquivo .htaccess
Geralmente, o erro 403 proibido é causado por um arquivo .htaccess corrompido em seu site WordPress. A boa notícia é que corrigir esse arquivo é muito fácil.
Primeiro, você precisa se conectar ao seu site usando um cliente FTP como o FileZilla ou o aplicativo File Manager no cPanel.
Em seguida, localize o arquivo .htaccess na pasta raiz de seu site WordPress. Consulte este guia se não conseguir encontrar o arquivo .htaccess na pasta do WordPress.
Será necessário fazer o download do arquivo .htaccess para o seu computador para que você tenha um novo backup dele. Depois disso, basta excluir o arquivo do seu servidor. Não se preocupe, seu WordPress ainda poderá funcionar.
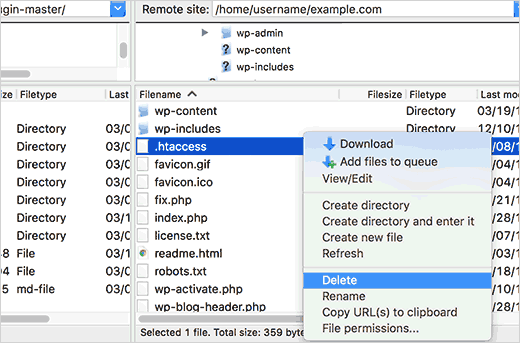
Agora, tente acessar o site. Se o erro 403 forbidden for resolvido, isso significa que seu arquivo .htaccess estava corrompido.
Você pode gerar um novo arquivo .htaccess fazendo login na área de administração do WordPress e acessando a página Configurações ” Permalinks.
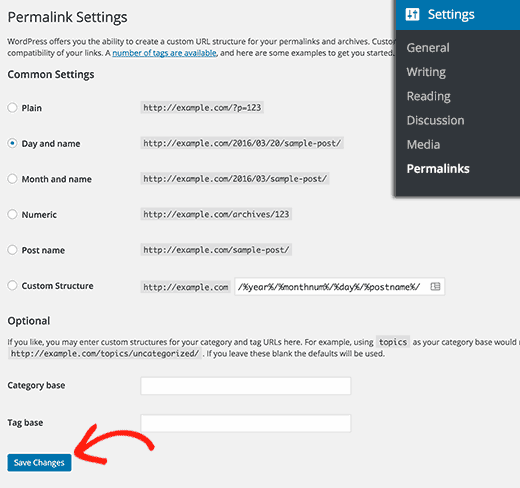
Basta clicar no botão “Salvar alterações” na parte inferior da página, e o WordPress gerará um novo arquivo .htaccess.
Método 3: Corrigir suas permissões de arquivo
Se as outras soluções não corrigiram o erro 403 proibido em seu site, as permissões incorretas de arquivo são a causa mais provável.
Todos os arquivos armazenados em seu site têm permissões de arquivo. Essas permissões de arquivo controlam quem pode acessar os arquivos e as pastas no seu site WordPress.
Permissões incorretas de arquivos podem causar o erro 403 proibido. Elas fazem o servidor da Web pensar que você não tem permissão para acessar esses arquivos.
Você pode solicitar ao seu provedor de hospedagem WordPress que verifique se as permissões de arquivo do seu site estão corretas. Alguns hosts são muito prestativos, portanto, não se importarão e provavelmente resolverão o problema para você.
Alterar as permissões de arquivos por conta própria pode ter consequências graves. Se você não se sentir confiante para fazer isso sozinho, é melhor pedir ajuda a um colega proprietário de site do WordPress ou contratar um profissional.
No entanto, se você quiser fazer isso sozinho, veja como verificar as permissões de arquivo.
Basta conectar-se ao seu site WordPress usando um cliente FTP. Navegue até a pasta raiz que contém todos os seus arquivos do WordPress.
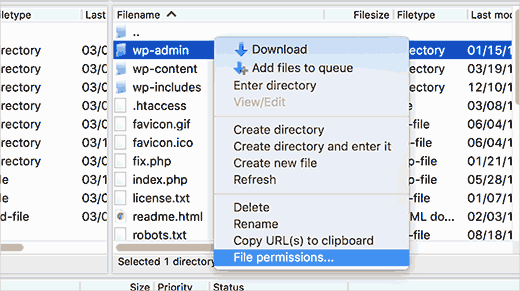
Clique para selecionar uma pasta, clique com o botão direito do mouse nela e selecione “File permissions” (Permissões de arquivo) no menu.
Seu cliente FTP mostrará uma caixa de diálogo de permissões de arquivo como esta:
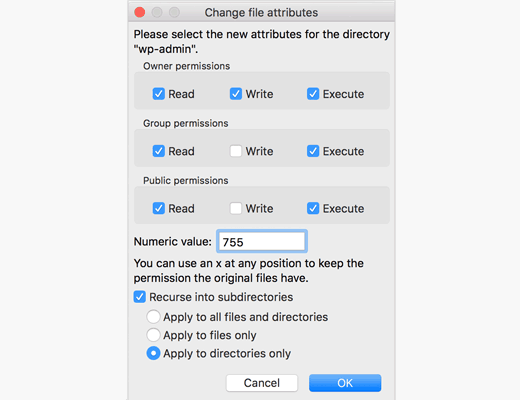
Todas as pastas em seu site WordPress devem ter uma permissão de arquivo de 744 ou 755.
Enquanto isso, todos os arquivos em seu site WordPress devem ter uma permissão de arquivo de 644 ou 640.
Você pode definir a permissão de arquivo para a pasta raiz como 744 ou 755. Você também precisa marcar a caixa ao lado de “Recurse into subdirectories” e, em seguida, marcar a opção que diz “apply to directories only”.
Basta clicar no botão “OK”. Seu cliente FTP começará a definir as permissões para todos os subdiretórios dessa pasta.
Quando isso for feito, você precisará repetir o processo para todos os arquivos. Desta vez, você usará a permissão de arquivo de 644 ou 640 e não se esqueça de selecionar as opções “Recurse into subdirectories” e “Apply to files only”.
Clique no botão “OK” e seu cliente FTP começará a definir as permissões de todos os arquivos selecionados.
Tente acessar seu site agora e veja se o erro 403 proibido desapareceu.
Método 4: Limpar o cache e os cookies
Às vezes, uma correção simples pode ser a mais eficaz. Limpar o cache e os cookies do navegador, bem como o cache do WordPress, se você estiver usando um plug-in de cache, pode resolver o erro 403 proibido.
Da mesma forma que seu computador armazena arquivos temporários para acelerar o tempo de carregamento, seu navegador também armazena em cache os dados do site. Se esses dados forem corrompidos, isso poderá causar problemas de compatibilidade e levar ao erro 403.
Da mesma forma, um cache corrompido gerado por um plug-in também pode fazer com que o servidor interprete mal as solicitações.
Alguns plug-ins de cache também oferecem configurações avançadas que permitem restringir o acesso a páginas ou funções de usuário específicas. Se essas configurações forem acidentalmente mal definidas, elas poderão bloquear involuntariamente o acesso a determinadas partes do seu site.
Para limpar o cache do navegador, siga as instruções em nosso artigo sobre como limpar o cache nos principais navegadores.
Se estiver usando um plugin de cache do WordPress, leia nosso guia sobre como limpar o cache do WordPress e consulte a documentação do plugin.
Método 5: Desativar temporariamente a CDN (rede de distribuição de conteúdo)
Se você estiver usando uma CDN (Content Delivery Network) para melhorar o desempenho do site, é possível que ela esteja interferindo e causando o erro 403 forbidden.
Uma CDN atua como um intermediário entre o servidor do seu site e os visitantes, fornecendo conteúdo em cache a partir de locais geograficamente distribuídos para tempos de carregamento mais rápidos.
Para verificar se a CDN é a culpada, você pode desativá-la temporariamente. Em seguida, teste seu site para ver se o erro desaparece.
Se a desativação da CDN resolver o erro, será necessário entrar em contato com a equipe de suporte do provedor de CDN para obter mais soluções de problemas.
Método 6: Verificar se há malware
O software mal-intencionado pode causar uma variedade de problemas, inclusive o erro 403 proibido. Ele pode interferir nas permissões de arquivos, injetar códigos mal-intencionados ou interromper a comunicação entre seu site e o servidor.
Para verificar se há malware em seu site, recomendamos fazer uma varredura usando um plug-in de segurança ou um serviço oferecido pelo seu provedor de hospedagem WordPress.
Muitos plug-ins de segurança confiáveis oferecem recursos de varredura de malware e, em geral, você pode remover esses arquivos maliciosos com um clique.
Saiba mais maneiras de solucionar erros comuns do WordPress
Está tendo outros problemas com o WordPress? Talvez um desses guias possa ajudá-lo a resolver o problema:
- Como localizar e acessar os registros de erros do WordPress (passo a passo)
- Como corrigir o erro 404 dos posts do WordPress (passo a passo)
- Como corrigir ERR_NAME_NOT_RESOLVED no WordPress (passo a passo)
- Como corrigir ‘ERR_SSL_VERSION_OR _CIPHER_MISMATCH’ no WordPress
- Como corrigir o erro interno do servidor 500 no WordPress
- Como corrigir o erro 502 Bad Gateway no WordPress
- Como corrigir o erro 401 no WordPress (7 soluções)
- Como corrigir o erro 413 Request Entity Too Large no WordPress
- Como corrigir o erro 504 Gateway Timeout no WordPress
- O que é o erro 414 Request URI Too Long e como corrigi-lo
Esperamos que este artigo tenha ajudado você a corrigir o erro 403 forbidden no WordPress. Talvez você também queira ver nossa lista dos problemas mais comuns do editor de blocos e os plug-ins obrigatórios do WordPress para aumentar seu site.
Se você gostou deste artigo, inscreva-se em nosso canal do YouTube para receber tutoriais em vídeo sobre o WordPress. Você também pode nos encontrar no Twitter e no Facebook.





Syed Balkhi says
Hey WPBeginner readers,
Did you know you can win exciting prizes by commenting on WPBeginner?
Every month, our top blog commenters will win HUGE rewards, including premium WordPress plugin licenses and cash prizes.
You can get more details about the contest from here.
Start sharing your thoughts below to stand a chance to win!
mohadese esmaeeli says
Hello, good day. I appreciate your efforts in creating this content. The presence of a 403 error is often due to permission issues. I have encountered it multiple times, and most of the time, fixing permissions resolves the error. I’ve successfully resolved my site’s 403 error with the help of this guide before.
Hans Dieter says
Thank you very much! Helped a lot.
WPBeginner Support says
You’re welcome, glad to hear our guide was helpful!
Administrador
Kevin says
For my site it ended up being ModSecurity. I eliminated any robots.txt and .htaccess issues. I found the issue when looking at the apache log and then whitelisted the rule. All was fine after that . Took about 4 days to figure it all out.
WPBeginner Support says
Thanks for sharing this for anyone else who runs into the same issue!
Administrador
Mungukende Joshua says
Thanks, my .htaccess file was corrupted. God bless u
WPBeginner Support says
Glad to hear our guide could help!
Administrador
iri says
Thanks for this information! It has been very helpful. I had this error in several pages with broken images (I think this happened after buying a larger hosting plan) and it seems the problem was a corrupted .htaccess file, but thanks to this info I solved it in one minute!
WPBeginner Support says
Glad to hear our guide was helpful!
Administrador
Ayouba Seybou says
Hello,
i am getting the same error but in my case, i have access to my dashboard. the the problems begin when i click on some admin menu like page, update, setting.
WPBeginner Support says
Our recommendations would be the same even if you still have access to your wp-admin area.
Administrador
Wendy Clash says
Thank you so much. I had to restore my website and I got this error. The entire folder for my wordpress site dit not have the right permissions. I changed it and it worked. Thanks so much.
WPBeginner Support says
Glad to hear our guide was helpful!
Administrador
Denie says
You may also try to disable MODSECURITY on your webserver settings / cpanel.
WPBeginner Support says
Thank you for sharing that, if it gets to the point where disabling mod security is what you want to try, we would recommend most beginners reach out to their hosting provider instead to see if their host sees an error or something on their end that could be fixed.
Administrador
Peaky says
Hey thanks for this Guide
Saves me from a long headache
Nb : Deactivate Litespeed Cache fix my problem
WPBeginner Support says
Glad this guide could help!
Administrador
meysam says
thanks, delete .htaccess is worked for me.
WPBeginner Support says
Glad our guide could help
Administrador
Anmol Gupta says
The same error can occur when index.php file can be missing in the var/html folder.
Sazid says
Thanks. Deleting .htcacess file worked for me.
salah attalhi says
thanks mate, this worked with me, deleting .htaccess
WPBeginner Support says
Glad our guide was helpful
Administrador
Jason Gomes says
I am getting 403 Error on Updates page as well as Plugins Add new page any suggestions what can I Do?
WPBeginner Support says
Reach out to your hosting provider for them to take a look and they should be able to help fix that issue.
Administrador
Suraj says
I tried all the mentioned points. My site is still showing the same message as “”Your connection is not private” and “403 Forbidden”. Please help…
WPBeginner Support says
If none of our recommendations are able to assist you, we would recommend reaching out to your hosting provider to ensure there are no issues on their end.
Administrador
Luke says
top!! i have problem after namecheap upgrade my host!! with your article i solve!! Thanks
WPBeginner Support says
Glad our guide helped
Administrador
David Holywood says
THere MUST be more reasons. I still have the ‘Forbidden’ problem
WPBeginner Support says
There can be or sometimes the host may prevent the file permissions from being changed. If our guide did not help we would recommend reaching out to your hosting provider and they should be able to assist.
Administrador
ken says
Thank you, renaming htacces file fixed it
WPBeginner Support says
Glad our guide could help
Administrador
Aditya PF says
Hi, how to solve the 403 forbidden but only happens when try to publish or update post/pages? I have no problems when accessing website or upload media
WPBeginner Support says
Reach out to your hosting provider for them to take a look and they should be able to assist and fix that issue.
Administrador
Amer Huzaifa says
thanks so much u helped me so much with this issue
WPBeginner Support says
Glad our guide was helpful
Administrador
momna says
The plugin thing worked for me. Thank you thank you so much <3
WPBeginner Support says
You’re welcome
Administrador
Poncho says
Thanks, erasing htaccess resolve my issue. Because sometimes appears 403, not always.
WPBeginner Support says
Glad our recommendations were able to help
Administrador
Joel says
Removing from the .htaccess file fixed this error for me.
WPBeginner Support says
Glad you were able to solve the issue
Administrador
Mohd Anwar says
I have done all the thing read in this article yet the problem persist is there any other solution?
WPBeginner Support says
If none of these recommendations helped, we would recommend reaching out to your hosting provider and they can normally assist
Administrador
Alan Wright says
Followed up all tips, thank you. The htaccess one was closest: after removing the image Hotlinks rule within, my site is finally back to normal!
WPBeginner Support says
Glad our guide could be helpful
Administrador
Alabi says
I never knw .htaccess get corrupt. Tip number 2 fixed it quickly but I was unable to generate the .htaccess. So I downloaded, delete and re-upload the .htaccess and it worked super fine. Thank you, WPBeg
WPBeginner Support says
glad our recommendations could help
Administrador
Itumeleng Masinamela says
Thank you so much for this. Really helped
WPBeginner Support says
You’re welcome, glad our guide was helpful
Administrador
Humayan Kabir says
Hi,
Suddenly my website is showing a message “This site can’t be reached” .Can anybody help me ? i am unable to fix it for last 7days.
Thanks,
WPBeginner Support says
Have you reached out to your hosting provider? They can normally let you know any errors they can find on your site.
Administrador
Inge says
Thank you so much for sharing!! Finally able to fix it myself
WPBeginner Support says
You’re welcome, glad our article could help
Administrador
Essau says
I’m glad I read the post and tried everything mentioned here but it did not work. However, the user comments were resourceful. I tried step by step all the suggestions people have mentioned and I found that MOD SECURITY, just as others have mentioned, is the main culprit.
Since I’ running a VPS, I disabled it from my control panel and did the adjustments I wanted on my site and it worked like a charm!.
WPBeginner Support says
Glad the recommendations from our other readers was able to help
Administrador
jake says
Bingo! MOD SECURITY same issue here.
Basit Yousuf says
Thanks Dear,
MODSECURITY is a real culprit. I have fixed mine as well. Thanks for tip. Cheers!
N. iru says
After I installed wordpress. My webpage is still on 403 error and when I go to /wp-admin a 404 error appears. Basically wp-admin is missing. How should I fix this?
WPBeginner Support says
You may need to check with your hosting provider with the 404 error for wp-admin but some steps you could try we cover in our article here: https://www.wpbeginner.com/beginners-guide/beginners-guide-to-troubleshooting-wordpress-errors-step-by-step/
Administrador
Adam says
Hi,
My images don’t appear at all when I view my site on different web browsers.
What could be causing this?
cheers
WPBeginner Support says
It’s difficult to say the one specific reason but for a starting point you could go through our troubleshooting guide here: https://www.wpbeginner.com/beginners-guide/beginners-guide-to-troubleshooting-wordpress-errors-step-by-step/
Administrador
Nukri Tusishvili says
I have tried all the things, checked stackoverflow, google, than tried these paths and none of them work. The last thing i did i reinstalled wordpress from dashboard and it worked. 403 forbidden disappeared…
Thank you anyway for this article. hope my exp will help others also
WPBeginner Support says
Thanks for sharing what solved the issue for you.
Administrador
Loulou says
Thank you so much for your helpful tips! It was my .htaccess file.
WPBeginner Support says
Glad our recommendations could help
Administrador
Jovan says
For me Yoast plugin was making problem. I`ll try to reinstall it and see whats happens next.
WPBeginner Support says
Should the problem continue with yoast, if you reach out to the plugin’s support they may be able to update and fix the problem
Administrador
@bangsaid says
Thanks so much
It works for me
WPBeginner Support says
You’re welcome, glad it worked for you
Administrador
Abhishek Goyal says
Thanks a lot, changing permissions of the folder worked for me.
WPBeginner Support says
Glad our recommendations helped and thanks for sharing what worked for you
Administrador
Rick says
How do you fix an RSS 403 error in WordPress??
WPBeginner Support says
The methods in this article should also work for fixing your RSS
Administrador
David Kempton says
File uploads with illegal characters (e.g. apostrophe in my recent cases) cause a 403 error. I have seen this with file submissions in Gravity and WPForms.
WPBeginner Support says
Thanks for sharing this additional possibility
Administrador
Jan says
I have started a new website for an individual through WP. When old website is pulled up, it gives a “Forbidden- access denied on this server”. I have tried many things through WP to fix the problem, but since it was that way before, would it be something from the last webhost? I have changed the nameservers on the domain site to the new host site I’m using. The new host has it as primary domain, but says domain is locked. Would unlocking the domain name make a difference? Any help would be MUCH APPRECIATED!!
WPBeginner Support says
If the domain is locked then your old hosting provider normally may not be accepting the nameserver edits. If you reach out to where the domain is currently hosted they should be able to ensure the domain is pointing correctly.
Administrador
Frannie says
Thank you!
Goodbye .htaccess… Hello website!
WPBeginner Support says
Glad our article could help
Administrador
Stephanie says
“Failed to load resource: the server responded with a status of 403 (Forbidden) async-upload.php:1” is the console error log I am seeing when I try to upload an image to media in the dashboard. It says “http error” when I try upload any files. And they’re only a few kb, also the upload size has been increased already.
Any suggestions?!
WPBeginner Support says
For that specific error you would want to take a look at our guide here: https://www.wpbeginner.com/wp-tutorials/how-to-fix-the-http-image-upload-error-in-wordpress/
Administrador
Ramesh says
I have tried all the things but still not getting a solution. What is should do?
WPBeginner Support says
Reach out to your hosting provider and let them know about the issue and they should be able to assist
Administrador
liam says
Hiya Folks, I worked through everything and nothing seemed to fix my problem then I had a spark of genius. If you use Cpanel then check under the Security option for Hotlink protect. You may have it turned on. Just add your full site website web address to it and click submit it should work. It did for me
WPBeginner Support says
Thanks for sharing what solved it for you
Administrador
Luthfunnahar Hussain says
why i am getting this problem –
Failed to load resource: the server responded with a status of 403 (Forbidden)
wp-content/themes/health/assets/slabText/css/slabtext.css?ver=5.0.3
WPBeginner Support says
You would want to take a look at step 3 in the article for an error like that with your theme
Administrador
David says
Thanks, that really helped me!
Wellington Lübke says
Works for me after i disabled ModSecurity on Cpanel. If you don’t have access to this option, contact your host provider and say that you want to disable this option.
Hope that works for y’all!
Gabriel says
Thanks brother, I couldn’t solve the problem, your answer helped me.
twinkle says
Hi, Please help.. I got this error when i tried to log in my wp-admin ..
HTTP Error 403 – Forbidden
The Web server is configured to not list the contents of this directory or you do not have enough permissions to access the resource
Error. Page cannot be displayed. Please contact your service provider for more details. (14)
Thanks in advance
asim says
When i was putting my second addon doamin i select blog in directory (optional). I think it should be empty now i can’t see my website when i enter sitename .com its says error. i can access my wp admin as sitename .com/blog/wp-admin. i want to remove blog from it. My first website on this hosting is working fine with wordpress, Godaddy. I don’t know what to do please some one help me???
ItsMisterDavid says
Thanks guys.
You saved me a whole lot.
I just discovered my Public Permissions were not readable and Executable.