Você está vendo um erro 401 em seu site WordPress?
O código de status HTTP 401 é um dos erros mais confusos do WordPress, pois pode bloquear o acesso ao seu site WordPress. Às vezes, ele é acompanhado da mensagem “Acesso negado devido a credenciais inválidas” ou “Autorização necessária”.
Neste artigo, mostraremos a você diferentes soluções para corrigir facilmente o erro 401 no WordPress. Também discutiremos o que o causa e como evitá-lo no futuro.
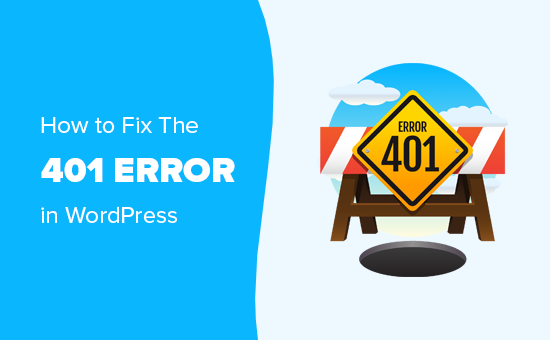
O que é o erro 401 no WordPress?
O erro 401 no WordPress é causado por autenticação inadequada durante a comunicação com o servidor de hospedagem na Web do WordPress.
Por exemplo, se você tiver protegido com senha a pasta de administração do WordPress, se não inserir uma senha, será exibida uma página de erro HTTP 401 nas páginas de login e administração do WordPress.
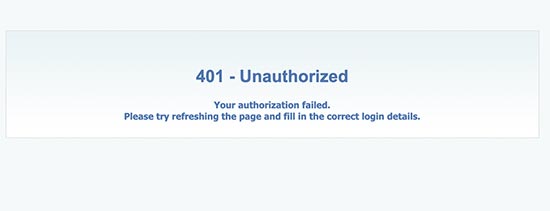
No entanto, em alguns casos, você pode ver esse erro mesmo sem adicionar nenhuma proteção especial por senha ao seu site.
Por exemplo, os plug-ins de segurança do WordPress podem bloquear sua área administrativa durante um ataque de força bruta.
As medidas de segurança adotadas pelas empresas de hospedagem para proteger seu site WordPress também podem causar esse erro. Elas podem acionar o código de erro 401 quando as páginas da Web de login do WordPress são acessadas excessivamente.
Na maioria das vezes, os erros 401 aparecem nas páginas de administração e de login do WordPress. Dito isso, ele também pode aparecer em todas as páginas do seu site. Você precisará solucionar exatamente o que está causando o erro e, em seguida, corrigi-lo.
Aqui está uma lista das variações mais comuns do erro 401:
- Erro HTTP 401 (ou variações como HTTP Error 401, Error 401, etc.)
- Não autorizado
- Autorização necessária
- Acesso negado
- 401: Não autorizado
- 401 Autorização necessária
- Este site está enfrentando dificuldades técnicas (401)
Agora, vamos dar uma olhada em diferentes soluções para corrigir rapidamente o erro 401 no WordPress. Sinta-se à vontade para usar os links rápidos abaixo para ir para um método específico:
Localize o URL de login correto do WordPress
Antes de mais nada, verifique se você está fazendo login no URL errado. Você pode estar vendo o erro porque digitou ou se lembrou incorretamente do endereço de login completo.
Se esse for o caso, recomendamos a leitura de nosso guia para iniciantes sobre como encontrar sua URL de login do WordPress.
Redefinir a senha do WordPress
Às vezes, as empresas de hospedagem do WordPress podem bloquear o acesso às páginas wp-admin e wp-login devido a tentativas de login fracassadas.
Nesse caso, seu acesso será temporariamente bloqueado, e você poderá tentar após alguns minutos.
No entanto, em vez de tentar adivinhar suas credenciais de login, é melhor recuperar sua senha esquecida do WordPress.
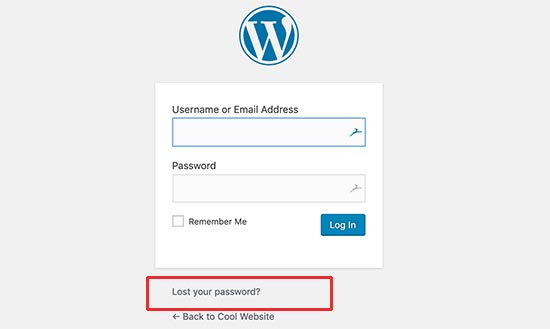
O WordPress enviará a você um e-mail com um link para alterar sua senha. O problema com esse método é que, às vezes, o WordPress pode falhar no envio de e-mails.
Se você não receber o e-mail, não se preocupe. Você também pode redefinir a senha do WordPress usando o phpMyAdmin.
Remover temporariamente a proteção por senha na administração do WordPress
Se você protegeu seu diretório de administração do WordPress com senha, essa pode ser a solução de que você precisa.
Você pode ter esquecido a senha do diretório de administração ou a configuração do servidor pode ter sido alterada.
Para corrigir isso, é necessário fazer login no painel de controle da hospedagem do WordPress. Em seguida, clique em uma configuração que diga “Privacidade do diretório” ou “Diretórios protegidos por senha”.
Nossa captura de tela mostra nossa conta de hospedagem Bluehost, mas a maioria dos painéis de hospedagem terá essa opção.
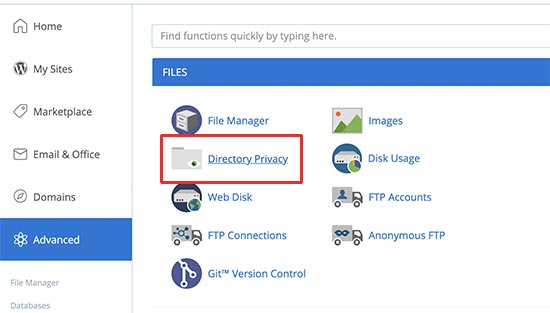
Depois de abri-lo, você verá todos os arquivos e pastas da sua conta de hospedagem. Navegue até o diretório wp-admin e selecione-o clicando no nome.
O painel de controle agora exibirá as configurações de proteção por senha. Basta desmarcar a caixa ao lado da opção “Password protect this directory” (Proteger este diretório com senha) e clicar no botão “Save” (Salvar).
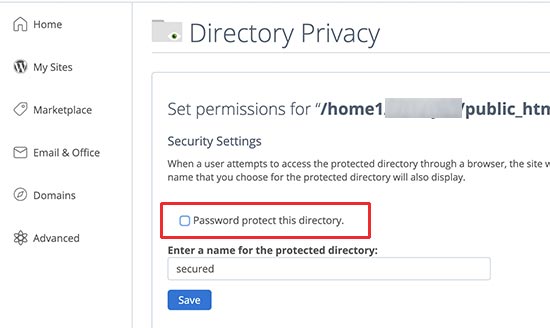
Depois disso, clique no botão “Go Back” (Voltar) e role para baixo até a parte inferior da página. A partir daqui, você precisa excluir o nome de usuário que usa para fazer login no diretório protegido por senha.
Agora você desativou com êxito a proteção por senha do diretório de administração do WordPress. Agora você pode tentar fazer login no seu site WordPress.
Se tudo funcionar normalmente, você poderá ativar a proteção por senha para a área de administração do WordPress criando um novo usuário e senha.
Limpar o cache do firewall para resolver o erro 401 no WordPress
Se você estiver usando um serviço de firewall para WordPress baseado em nuvem, como o Cloudflare ou o Sucuri, o erro 401 poderá ser acionado quando o firewall não conseguir se comunicar com seu site.
Neste tutorial, mostraremos a você como limpar o cache do firewall no Sucuri e no Cloudflare.
Purgar cache no Cloudflare
Para quem usa o Cloudflare, é necessário fazer login no painel do Cloudflare e ir para a seção “Caching”. Agora, basta clicar no botão “Purge everything” para limpar o cache.
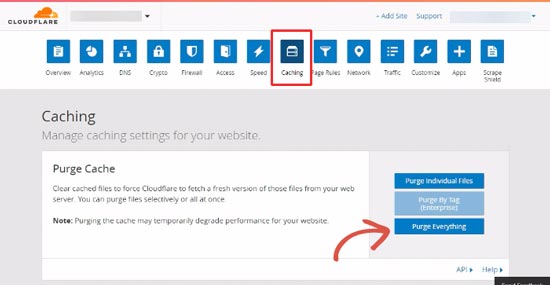
Depois de limpar o cache do firewall, vá em frente e limpe também o cache do navegador da Web ou o cache do WordPress. Para obter mais detalhes, consulte nosso guia completo sobre como limpar o cache no WordPress.
Purgar o cache no Sucuri Firewall
Se estiver usando o Sucuri, será necessário fazer login no painel do Sucuri e visitar a página “Firewall (WAF)”. A partir daí, basta alternar para a guia “Clear Cache” e clicar no botão “Clear cache”.

Mudar para um tema padrão do WordPress
Às vezes, uma função dentro do seu tema do WordPress pode acionar o erro 401 em seu site. Para descobrir se isso é verdade, você precisa mudar temporariamente para um tema padrão do WordPress.
Os temas padrão são criados pela equipe do WordPress e são fornecidos com a instalação padrão do WordPress. Esses temas incluem Twenty Twenty-Three, Twenty Twenty-Two, Twenty Twenty, Twenty Nineteen e outros.
Primeiro, vá para a página Appearance ” Temas. Se você tiver um tema padrão do WordPress instalado, poderá ativá-lo.

Se você não tiver um tema padrão instalado em seu site, precisará instalá-lo e ativá-lo. Consulte nosso guia sobre como instalar um tema do WordPress para obter instruções.
Depois de trocar o tema, você pode testar seu site. Se tudo estiver funcionando bem agora, isso significa que seu tema estava causando o erro 401.
Você pode relatar o problema ao desenvolvedor do tema, e talvez ele possa ajudá-lo a corrigi-lo. Se isso não funcionar, você poderá alterar permanentemente seu tema do WordPress.
Desativar todos os plug-ins do WordPress
Um plug-in do WordPress com comportamento inadequado ou mal configurado também pode acionar o erro 401. Você precisará desativar temporariamente todos os plug-ins do WordPress para descobrir se o erro é causado por um deles.
Você pode simplesmente desativar todos os plug-ins instalados do WordPress na área de administração, visitando a página Plug-ins. Marque a caixa no canto superior esquerdo para selecionar todos os plug-ins, escolha “Deactivate” (Desativar) no menu suspenso “Bulk actions” (Ações em massa) e clique em “Apply” (Aplicar).
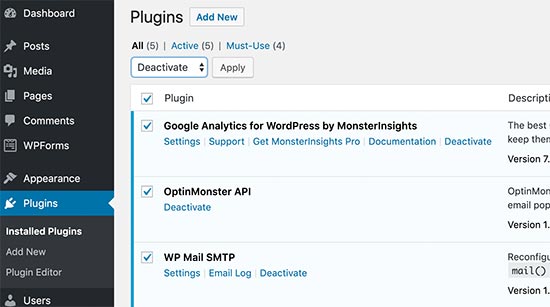
No entanto, se não for possível acessar a área de administração do WordPress, será necessário usar o FTP para desativar todos os plug-ins do WordPress.
Tudo o que você precisa fazer é conectar-se ao seu site WordPress usando um cliente FTP. Depois de conectado, vá para a pasta /wp-content/ e renomeie a pasta de plug-ins para “plugins.deactivated”.
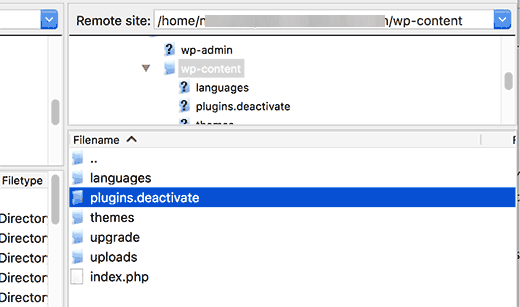
A renomeação da pasta de plug-ins desativará todos os plug-ins do WordPress.
Agora você pode visitar a área de administração do site do WordPress e tentar fazer login. Se tudo funcionar bem, isso significa que um dos plug-ins estava causando o problema.
Agora, você precisa voltar para o cliente FTP e, mais uma vez, renomear a pasta do plug-in para apenas “plugins”.
Em seguida, retorne à área de administração do WordPress e vá para a página Plugins. Agora você pode ativar cada plug-in, um de cada vez, até começar a ver o erro 401 novamente.
Isso o ajudará a encontrar o plug-in que está causando o problema. Depois de encontrar o plug-in, você pode entrar em contato com o suporte ou encontrar um plug-in alternativo.
Entre em contato com o provedor de hospedagem WordPress
Muitas empresas de hospedagem WordPress detectam automaticamente atividades suspeitas em um site WordPress e bloqueiam o acesso para evitar ataques.
Essas precauções de segurança às vezes afetam apenas a área de administração do WordPress, e sua página de login pode ficar inacessível por algum tempo.
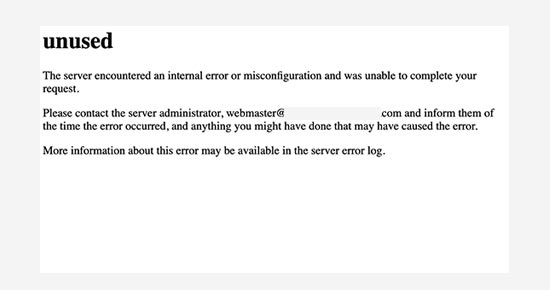
No entanto, se ele não voltar ao estado normal ou se você estiver vendo um erro 401 em todas as páginas do site, será necessário entrar em contato com o provedor de hospedagem WordPress imediatamente. A equipe dele pode verificar os logs de acesso e de erros para corrigir o problema para você.
Para obter mais informações, confira nosso guia sobre como solicitar e obter suporte para o WordPress de forma adequada.
Como evitar erros 401 no WordPress
Esses erros 401 podem ser incômodos, mas há maneiras de reduzir a probabilidade de ocorrerem:
- Use senhas fortes: escolha senhas difíceis que você não esquecerá e não use a mesma senha para tudo. Você pode ler nosso guia sobre como gerenciar senhas no WordPress para obter mais informações.
- Atualize regularmente o WordPress, os temas e os plug-ins: isso corrige falhas de segurança que os hackers podem tentar explorar. Ative as atualizações automáticas, se possível.
- Limite as tentativas de login: alguns plug-ins de segurança podem limitar o número de vezes que alguém pode tentar adivinhar sua senha, o que impede que os hackers tentem repetidamente.
- Implemente a autenticação de dois fatores (2FA): isso adiciona uma etapa extra ao login, como um código enviado ao seu telefone. Mesmo que alguém obtenha sua senha, não conseguirá entrar sem o código.
- Use as permissões de arquivo corretas: elas controlam quem pode acessar seus arquivos. Mexer nelas pode causar problemas, portanto, é melhor deixá-las de lado, a menos que você saiba o que está fazendo.
- Use um firewall de segurança: um firewall de aplicativo da Web (WAF) é como um guarda de segurança para o seu site. Ele pode bloquear o tráfego ruim que pode causar erros 401. Algumas empresas de hospedagem oferecem esses recursos, ou você pode encontrá-los em nossa seleção especializada dos melhores plug-ins de firewall para WordPress.
- Façabackup do seu site regularmente: Mesmo que um problema de segurança leve a um erro 401, um backup pode ajudá-lo a colocar seu site novamente em funcionamento rapidamente.
Você também pode seguir nosso guia completo de segurança do WordPress para obter mais dicas e truques.
Esperamos que este guia tenha ajudado você a corrigir o erro 401 no WordPress. Você também pode querer ver nosso guia completo de solução de problemas do WordPress e conferir nossas escolhas de especialistas para os melhores plug-ins do WordPress para expandir seu site.
Se você gostou deste artigo, inscreva-se em nosso canal do YouTube para receber tutoriais em vídeo sobre o WordPress. Você também pode nos encontrar no Twitter e no Facebook.





Syed Balkhi says
Hey WPBeginner readers,
Did you know you can win exciting prizes by commenting on WPBeginner?
Every month, our top blog commenters will win HUGE rewards, including premium WordPress plugin licenses and cash prizes.
You can get more details about the contest from here.
Start sharing your thoughts below to stand a chance to win!
Jiří Vaněk says
A VPN can also cause the 401 problem. Watch out for that. Some providers have Geo-IP blocks set on their servers, and if you are on a VPN, you have an IP address of a foreign country from which you may not be able to access WordPress. The same applies if you have a security plugin on your website that monitors your location.
dimiter kirov says
Thank you for this article and off topic : as a regular mobile user I think it will be more comfortable at least for me you to implement “Back to top” button!
Once again: The content is great but UX not so much
WPBeginner Support says
Thank you for your recommendation, we will take a look into that as an option
Administrador