Votre site WordPress affiche-t-il une erreur 401 ?
Le code d’état HTTP 401 est l’une des erreurs WordPress les plus déroutantes qui soient, car il peut vous empêcher d’accéder à votre site WordPress. Il est parfois accompagné d’un message » L’accès est refusé en raison d’informations d’identification non valides » ou » Autorisation nécessaire « .
Dans cet article, nous allons vous afficher différentes solutions pour corriger facilement l’erreur 401 sur WordPress. Nous discuterons également des causes de cette erreur et de la manière de l’éviter à l’avenir.
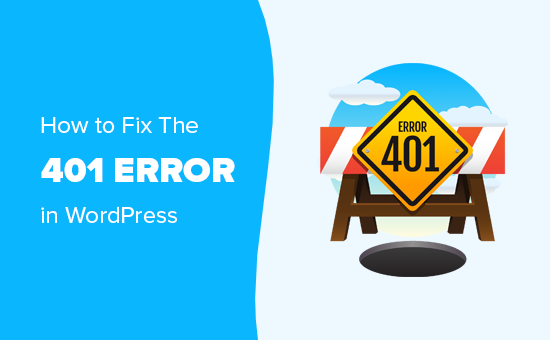
Qu’est-ce que l’erreur 401 dans WordPress ?
L’erreur 401 dans WordPress est due à une mauvaise authentification lors de la communication avec le serveur de l’hébergeur WordPress.
Par exemple, si vous avez protégé votre dossier d’administration WordPress par un mot de passe, le fait de ne pas saisir de mot de passe affichera une page d’erreur HTTP 401 sur les pages de connexion et d’administration de WordPress.
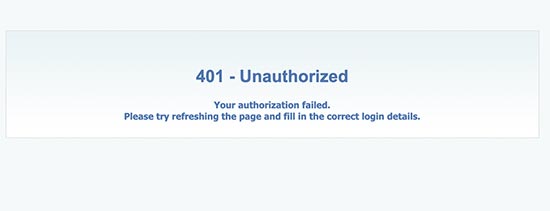
Cependant, dans certains cas, cette erreur peut apparaître même si vous n’avez pas ajouté de protection spéciale par mot de passe à votre site.
Par exemple, les extensions de sécurité WordPress peuvent verrouiller votre zone d’administration lors d’une attaque par force brute.
Les mesures de sécurité prises par les hébergeurs pour protéger votre site WordPress peuvent également provoquer cette erreur. Elles peuvent déclencher le code d’erreur 401 lorsque vos pages web de connexion WordPress sont consultées de manière excessive.
La plupart du temps, les erreurs 401 apparaissent sur les pages d’administration et de connexion de WordPress. Cela dit, elles peuvent également apparaître sur toutes les pages de votre site. Vous devrez dépanner exactement ce qui cause l’erreur, puis la corriger.
Voici une liste des variantes les plus courantes de l’erreur 401 :
- Erreur HTTP 401 (ou variantes telles que HTTP Error 401, Error 401, etc.)
- Non autorisé
- Autorisation requise
- Accès refusé
- 401 : Non autorisé
- 401 Autorisation requise
- Ce site rencontre des difficultés techniques (401)
Voyons maintenant les différentes solutions pour corriger rapidement l’erreur 401 sur WordPress. N’hésitez pas à utiliser les liens rapides ci-dessous pour passer à une méthode spécifique :
Emplacement de l’URL de connexion à WordPress
Avant toute chose, vous pouvez vérifier si vous ne vous êtes pas connecté à la mauvaise URL. Il se peut que l’erreur provienne d’une erreur de frappe ou d’un mauvais souvenir de l’adresse de connexion complète.
Si c’est le cas, nous vous recommandons de lire notre guide du débutant sur la façon de trouver votre URL de connexion WordPress.
Réinitialiser le mot de passe de WordPress
Les entreprises d’hébergement WordPress peuvent parfois bloquer l’accès aux pages wp-admin et wp-login en raison de l’échec des tentatives de connexion.
Dans ce cas, votre accès sera temporairement bloqué et vous pourrez réessayer après quelques minutes.
Cependant, au lieu de deviner vos info connexions, il est préférable de récupérer votre mot de passe WordPress oublié.
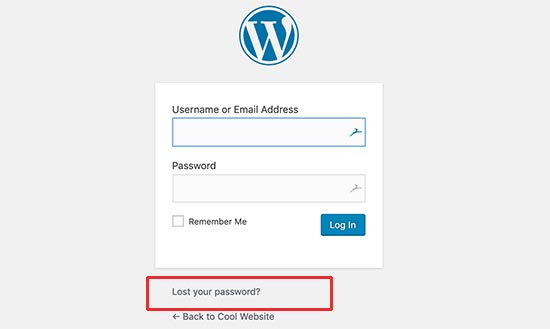
WordPress vous enverra un e-mail avec un lien pour modifier votre mot de passe. Le problème avec cette méthode est qu’il arrive que WordPress n’envoie pas d’e-mail.
Si vous ne recevez pas l’e-mail, ne vous inquiétez pas. Vous pouvez également réinitialiser le mot de passe WordPress en utilisant phpMyAdmin.
Retirer temporairement la protection par mot de passe de l’administration de WordPress
Si vous avez protégé votre répertoire d’administration WordPress par un mot de passe, c’est peut-être la solution qu’il vous faut.
Vous avez peut-être oublié le mot de passe de votre répertoire d’administration ou la configuration de votre serveur a peut-être changé.
Pour corriger ce problème, vous devez vous connecter au panneau de contrôle de votre hébergeur WordPress. Ensuite, cliquez sur un réglage qui indique » Confidentialité des répertoires » ou » Répertoires protégés par mot de passe « .
Notre capture d’écran montre notre compte d’hébergement Bluehost, mais la plupart des panneaux d’hébergement disposent de cette option.
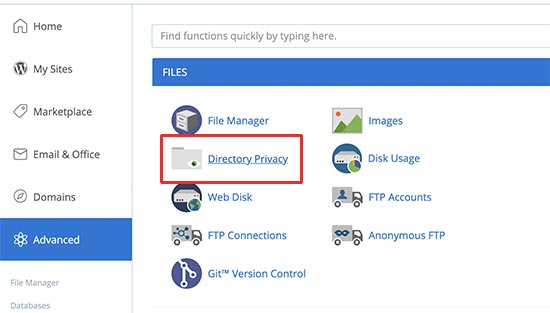
Une fois que vous l’ouvrez, vous verrez tous les fichiers et dossiers de votre compte hébergeur. Naviguez jusqu’à votre répertoire wp-admin et sélectionnez-le en cliquant sur le nom.
Le panneau de contrôle affiche alors ses Réglages de protection par mot de passe. Il suffit de décocher la case située à côté de l’option « Protéger ce répertoire par un mot de passe » et de cliquer sur le bouton « Enregistrer ».
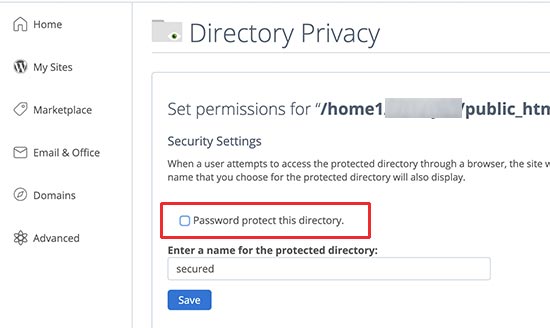
Cliquez ensuite sur le bouton « Retour » et défilez jusqu’au bas de la page. À partir de là, vous devez supprimer l’identifiant que vous utilisez pour vous connecter à votre répertoire protégé par un mot de passe.
Vous avez bien désactivé la protection par mot de passe de votre répertoire d’administration WordPress. Vous pouvez maintenant essayer de vous connecter à votre site WordPress.
Si tout fonctionne normalement, vous pouvez alors aller de l’avant et activer la protection par mot de passe de votre zone d’administration WordPress en créant un nouvel utilisateur et un nouveau mot de passe.
Effacer la mise en cache du pare-feu pour résoudre l’erreur 401 dans WordPress
Si vous utilisez un service de pare-feu WordPress basé sur le cloud comme Cloudflare ou Sucuri, l’erreur 401 peut être déclenchée lorsque le pare-feu ne parvient pas à communiquer avec votre site web.
Dans ce tutoriel, nous allons vous afficher comment purger la mise en cache du pare-feu dans Sucuri et Cloudflare.
Purger le cache dans Cloudflare
Pour ceux qui utilisent Cloudflare, vous devez vous connecter au Tableau de bord de Cloudflare et vous rendre dans la section » Mise en cache « . Maintenant, il suffit de cliquer sur le bouton ‘Purge everything’ pour vider le cache.
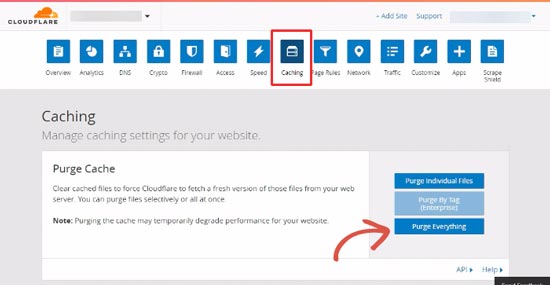
Après avoir vidé le cache de votre pare-feu, allez-y et videz également le cache de votre navigateur web ou le cache de WordPress. Vous pouvez consulter notre guide terminé sur la façon de vider votre cache dans WordPress pour plus de détails.
Purger le cache dans Sucuri Firewall
Si vous utilisez Sucuri, vous devez vous connecter à votre Tableau de bord Sucuri et vous rendre sur la page » Pare-feu (WAF) « . À partir de là, il vous suffit de passer à l’onglet » Effacer le cache « , puis de cliquer sur le bouton » Effacer le cache « .

Passer à un thème WordPress par défaut
Il arrive qu’une fonction de votre thème WordPress déclenche l’erreur 401 sur votre site. Pour trouver si c’est le cas, vous devez passer temporairement à un thème WordPress par défaut.
Les thèmes par défaut sont créés par l’équipe WordPress et sont livrés avec le programme d’installation par défaut de WordPress. Ces thèmes comprennent Twenty Twenty-Three, Twenty Twenty-Two, Twenty Twenty, Twenty Nineteen, et bien d’autres.
Tout d’abord, rendez-vous sur la page Apparence » Thèmes. Si vous avez installé un thème par défaut de WordPress, vous pouvez l’activer.

Si vous n’avez pas de thème par défaut installé sur votre site, alors vous devez l’installer et l’activer. Consultez notre guide sur l ‘installation d’un thème WordPress pour obtenir des instructions.
Après avoir changé de thème, vous pouvez tester votre site. Si tout fonctionne correctement maintenant, cela signifie que votre thème était à l’origine de l’erreur 401.
Vous pouvez signaler le problème au développeur/développeuse du thème, qui pourra peut-être vous aider à le corriger. Si cela ne fonctionne pas, vous pouvez alors modifier définitivement votre thème WordPress.
Désactiver toutes les extensions WordPress
Une extension WordPress qui fonctionne mal ou qui est mal configurée peut également déclencher l’erreur 401. Vous devrez désactiver temporairement toutes les extensions WordPress pour trouver si l’erreur est causée par l’une d’entre elles.
Vous pouvez simplement désactiver toutes les extensions WordPress installées à partir de la zone d’administration en visitant la page des extensions. Cochez la case en haut à gauche pour sélectionner toutes les extensions, choisissez « Désactiver » dans le menu déroulant « Actions groupées », puis cliquez sur « Appliquer ».
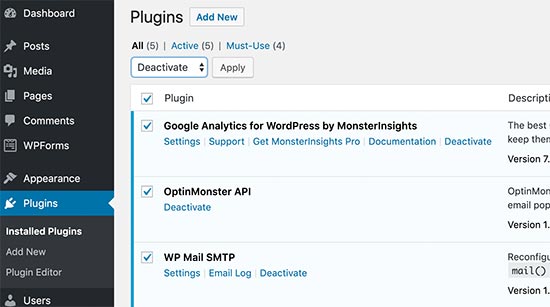
Toutefois, si vous ne pouvez pas accéder à la zone d’administration de WordPress, vous devrez utiliser le protocole FTP pour désactiver toutes les extensions de WordPress.
Il vous suffit de vous connecter à votre site WordPress à l’aide d’un client FTP. Une fois connecté, allez dans le dossier /wp-content/ et renommez le dossier des extensions en » plugins.désactiver « .
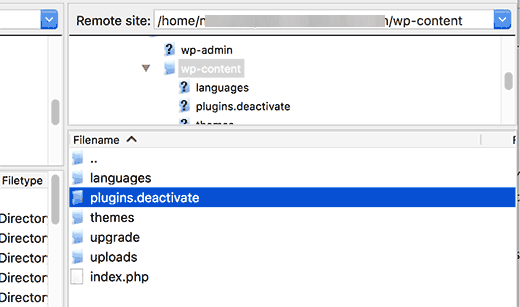
Renommer le dossier des extensions désactivera toutes les extensions de WordPress.
Vous pouvez maintenant vous rendre dans la zone d’administration de votre site WordPress et essayer de vous connecter. Si tout fonctionne correctement, cela signifie qu’une des extensions était à l’origine du problème.
Vous devez maintenant revenir au client FTP et renommer le dossier de l’extension en « plugins ».
Ensuite, retournez dans la zone d’administration de WordPress et allez sur la page des extensions. Vous pouvez maintenant activer chaque extension, une à la fois, jusqu’à ce que vous recommenciez à voir l’erreur 401.
Cela vous aidera à trouver le plugin à l’origine du problème. Une fois que vous avez trouvé le plugin, vous pouvez contacter son support ou trouver un plugin alternatif.
Contactez votre fournisseur d’hébergement WordPress
De nombreuses entreprises d’hébergement WordPress détectent automatiquement toute activité suspecte sur un site WordPress et en bloquent l’accès pour éviter les attaques.
Ces mesures de sécurité affectent parfois uniquement la zone d’administration de WordPress, et votre page de connexion peut devenir inaccessible pendant un certain temps.
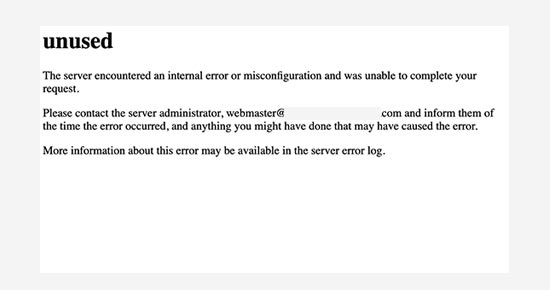
Cependant, s’il ne revient pas à un état normal, ou si vous voyez une erreur 401 sur toutes les pages de votre site, alors vous devrez contacter immédiatement votre fournisseur d’hébergement WordPress. Leur personnel peut vérifier les journaux d’accès et d’erreurs afin de corriger le problème pour vous.
Pour plus d’informations, consultez notre guide sur la façon de demander de l’aide à WordPress et de l’obtenir.
Comment éviter les erreurs 401 dans WordPress
Ces erreurs 401 peuvent être pénibles, mais il existe des moyens de les réduire :
- Utilisez des mots de passe forts : choisissez des mots de passe difficiles à oublier et n’utilisez pas le même pour tout. Vous pouvez lire notre guide sur la gestion des mots de passe dans WordPress pour plus d’informations.
- Mettez régulièrement à jour WordPress, les thèmes et les plugins : vous corrigez ainsi les failles de sécurité que les pirates informatiques pourraient tenter d’exploiter. Activez les mises à jour automatiques si vous le pouvez.
- Limiter les tentatives de connexion: certains plugins de sécurité peuvent limiter le nombre de tentatives d’identification de votre mot de passe, ce qui empêche les pirates d’essayer encore et encore.
- Mettez en place une authentification à deux facteurs (2FA): elle ajoute une étape supplémentaire à la connexion, comme un code envoyé sur votre téléphone. Même si quelqu’un obtient votre mot de passe, il ne peut pas entrer sans le code.
- Utilisez les autorisations de fichiers correctes: ces autorisations déterminent qui peut accéder à vos fichiers. Si vous les modifiez, vous risquez de rencontrer des problèmes ; il est donc préférable de ne pas les modifier, sauf si vous savez ce que vous faites.
- Utilisez un pare-feu de sécurité : Un pare-feu d’application web (WAF) est comme un garde de sécurité pour votre site web. Il peut bloquer le mauvais trafic qui pourrait causer des erreurs 401. Certains hébergeurs offrent ces services, ou vous pouvez les trouver dans notre choix d’experts des meilleurs plugins de pare-feu WordPress.
- Sauvegardez régulièrementvotre site web: Même si un problème de sécurité entraîne une erreur 401, une sauvegarde peut vous aider à rétablir rapidement votre site.
Vous pouvez également suivre notre guide complet sur la sécurité de WordPress pour plus de conseils et d’astuces.
Nous espérons que ce guide vous a aidé à corriger l’erreur 401 sur WordPress. Vous pouvez également consulter notre guide de dépannage WordPress terminé et consulter nos choix d’experts pour les meilleurs plugins WordPress pour développer votre site.
Si vous avez aimé cet article, veuillez alors vous abonner à notre chaîne YouTube pour obtenir des tutoriels vidéo sur WordPress. Vous pouvez également nous trouver sur Twitter et Facebook.





Syed Balkhi says
Hey WPBeginner readers,
Did you know you can win exciting prizes by commenting on WPBeginner?
Every month, our top blog commenters will win HUGE rewards, including premium WordPress plugin licenses and cash prizes.
You can get more details about the contest from here.
Start sharing your thoughts below to stand a chance to win!
Jiří Vaněk says
A VPN can also cause the 401 problem. Watch out for that. Some providers have Geo-IP blocks set on their servers, and if you are on a VPN, you have an IP address of a foreign country from which you may not be able to access WordPress. The same applies if you have a security plugin on your website that monitors your location.
dimiter kirov says
Thank you for this article and off topic : as a regular mobile user I think it will be more comfortable at least for me you to implement « Back to top » button!
Once again: The content is great but UX not so much
WPBeginner Support says
Thank you for your recommendation, we will take a look into that as an option
Administrateur