Deseja desativar o botão de opções de tela no WordPress?
O botão de opções de tela permite que os usuários mostrem e ocultem elementos em diferentes páginas do painel do WordPress. No entanto, se você compartilhar o painel com outras pessoas, esse botão poderá causar problemas, especialmente se alguém acidentalmente ocultar uma configuração importante.
Neste artigo, mostraremos como desativar o botão de opções de tela no WordPress.
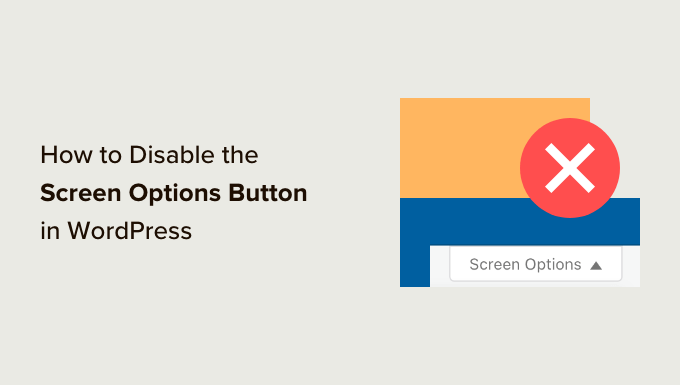
Por que você pode querer desativar o botão Opções de tela
Se você visitar determinadas áreas do painel do WordPress, verá um botão “Screen Options” (Opções de tela ) no canto superior direito.
Esse botão permite que os usuários conectados personalizem o painel, mostrando e ocultando configurações importantes.
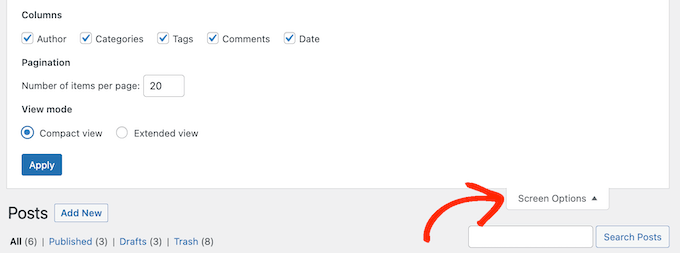
Se você é um blogueiro ou proprietário de site, o botão de opções de tela é uma maneira fácil de personalizar o painel de administração do WordPress. No entanto, isso pode causar problemas se você compartilhar o painel com outras pessoas.
Por exemplo, se você tiver um blog com vários autores, um autor poderá ocultar uma configuração importante.
Nesse ponto, outros autores não podem acessar facilmente essa opção, o que pode causar problemas com o fluxo de trabalho editorial em blogs WordPress com vários autores.
Com isso em mente, vamos ver como você pode desativar o botão de opções de tela no WordPress. Basta usar os links rápidos abaixo para ir direto ao método que você deseja usar:
Método 1: Usando Adminimize (Desativar opções de tela para funções de usuário específicas)
Às vezes, talvez você queira desativar o botão de opções de tela para funções de usuário específicas.
Por exemplo, se você aceitar postagens de convidados no seu blog do WordPress, poderá ocultar o botão de todos os usuários com a função Guest.
A maneira mais fácil de desativar as opções de tela para funções específicas é usar o Adminimize. Esse plug-in gratuito permite ocultar o conteúdo de determinados usuários.
Por exemplo, você pode desativar a barra de administração do WordPress para todos os usuários, exceto os administradores, ocultar determinadas opções de menu e submenu e muito mais.
Primeiro, você precisará instalar e ativar o plug-in Adminimize. Para obter mais detalhes, consulte nosso guia passo a passo sobre como instalar um plug-in do WordPress.
Após a ativação, vá para Configurações ” Adminimize. Nessa página, vá em frente e clique no link “Global options” (Opções globais).

Agora você verá todo o conteúdo que pode ser ocultado no painel de administração. Na parte superior da tela, o Adminimize também mostra todas as diferentes funções de usuário no seu site WordPress.
Aqui, basta localizar “Opções de tela” e marcar a caixa de cada função em que deseja desativar o botão de opções de tela.

Para ocultar outro conteúdo, basta seguir o mesmo processo descrito acima. Por exemplo, talvez você queira ocultar os avisos de administração de todos, exceto dos administradores do site.
Para obter mais detalhes, consulte nosso guia sobre como ocultar itens desnecessários do administrador do WordPress.
Quando estiver satisfeito com as alterações, basta clicar em “Update Options” (Atualizar opções) para armazenar suas configurações.
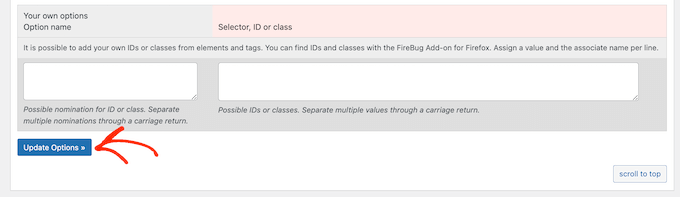
Método 2: Usando o WPCode (Desativar opções de tela para todos os usuários)
Outra opção é desativar o botão de opções de tela para todos os usuários. Essa pode ser uma boa opção se você tiver passado algum tempo ajustando o painel do WordPress e quiser impedir que alguém altere essas configurações.
Também é uma boa opção se você for uma agência de desenvolvimento de WordPress que está entregando um site a um cliente.
É possível desativar as opções de tela para todos os usuários adicionando um código personalizado ao seu site. No entanto, até mesmo um pequeno erro em um trecho de código personalizado pode causar erros comuns do WordPress ou quebrar seu site completamente.
É aí que entra o WPCode.
O WPCode é o melhor plug-in de snippets de código usado por mais de 2 milhões de sites do WordPress. Ele facilita a adição de código personalizado no WordPress sem editar o arquivo functions.php do seu tema.
Primeiro, você precisará instalar o plug-in gratuito WPCode. Para obter mais informações, consulte nosso guia passo a passo sobre como instalar um plug-in do WordPress.
Em seguida, você precisará acessar a página Code Snippets ” Add Snippet em seu painel de administração.
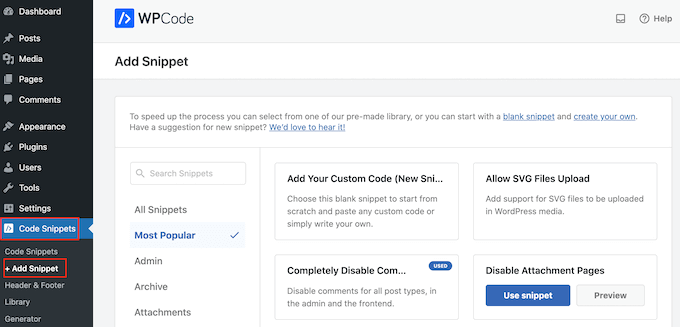
Aqui, você verá todos os snippets prontos que podem ser adicionados ao seu blog ou site do WordPress.
Isso inclui snippets que permitem desativar completamente os comentários do WordPress, fazer upload de arquivos que o WordPress não suporta por padrão e muito mais.
O WPCode vem com um snippet pronto que oculta o botão de opções de tela para todos os usuários, inclusive os administradores do site.
Para encontrar o snippet correto, digite “Opções de tela” na barra de pesquisa. Quando o snippet de código for exibido, passe o mouse sobre ele e clique no botão “Usar snippet” quando ele aparecer.
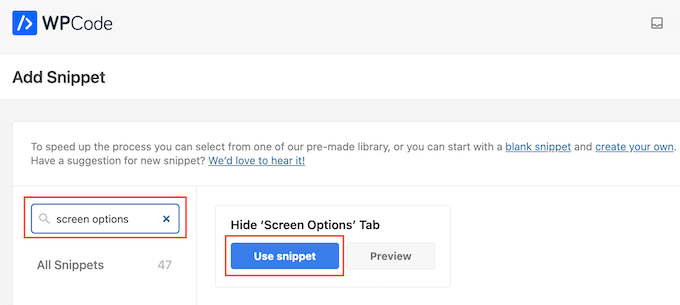
Agora você verá a página “Edit Snippet”, que já tem todas as configurações corretas.
Basta clicar no botão de alternância “Inativo” para que ele mude para “Ativo”. Por fim, clique em “Update” (Atualizar) para tornar o snippet ativo.
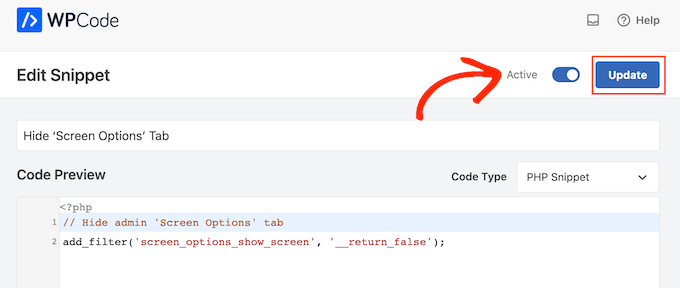
Com isso feito, o botão de opções de tela desaparecerá do painel para todos os usuários.
Em algum momento, talvez seja necessário acessar as opções de tela novamente. Para fazer isso, basta desativar o snippet de código acessando Code Snippets ” Snippets.
Aqui, localize o trecho “Hide Screen Options Tab” (Ocultar guia de opções de tela) e clique no botão de alternância “Status” para que ele passe de azul (ativado) para cinza (desativado).
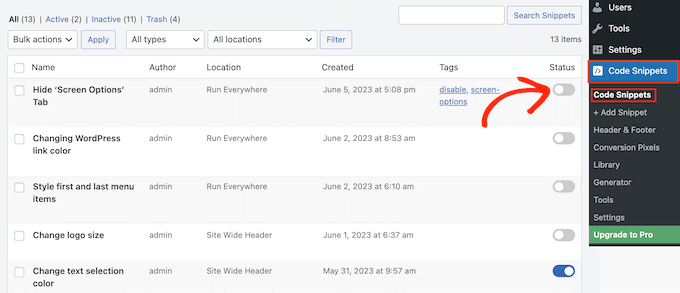
Com isso feito, você poderá acessar o botão de opções de tela.
Como mostrar o botão Screen Options aos usuários administradores
O WPCode vem com um snippet pronto que oculta as opções de tela de todos os usuários. No entanto, você também pode ocultar o botão de todos, exceto dos usuários administradores, adicionando um código PHP personalizado.
Mais uma vez, vá até Code Snippets “ Add Snippet no painel do WordPress.
Desta vez, você precisará adicionar um código personalizado ao seu site WordPress passando o mouse sobre “Add Your Custom Code”. Em seguida, clique em “Use snippet”.
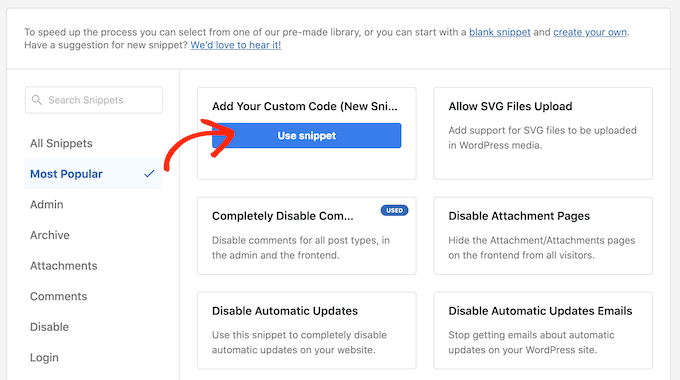
Para começar, digite um título para o snippet de código personalizado. Pode ser qualquer coisa que ajude você a identificar o snippet no painel do WordPress.
Depois disso, você precisa abrir o menu suspenso “Code Type” (Tipo de código) e selecionar “PHP Snippet”.
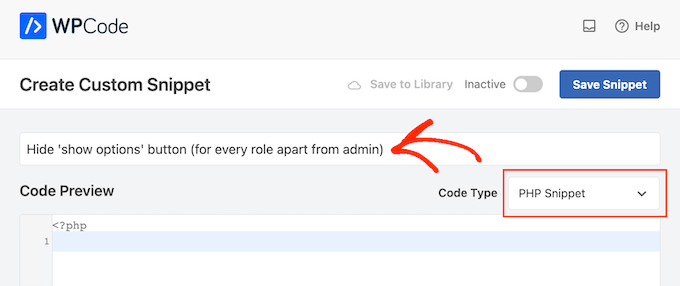
Em seguida, basta colar o seguinte snippet no editor de código:
function wpb_remove_screen_options() {
if(!current_user_can('manage_options')) {
return false;
}
return true;
}
add_filter('screen_options_show_screen', 'wpb_remove_screen_options');
Depois disso, é hora de tornar o snippet ativo, clicando no botão “Inactive” (Inativo) para que ele mude para “Active” (Ativo).
Por fim, clique em “Save Snippet”.
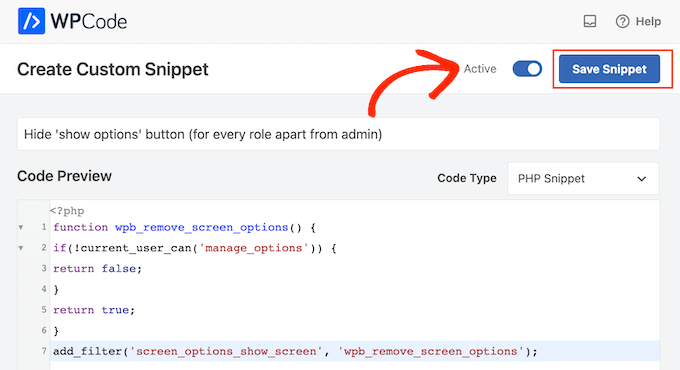
Agora, o botão de opções de tela desaparecerá do painel do WordPress para todos, exceto para os administradores do site.
Esperamos que este artigo tenha ajudado você a aprender como desativar facilmente o botão de opções de tela no WordPress. Talvez você também queira consultar nosso guia sobre como permitir o registro de usuários no seu site WordPress ou ver nossas escolhas de especialistas para os melhores plug-ins de formulário de contato para WordPress.
Se você gostou deste artigo, inscreva-se em nosso canal do YouTube para receber tutoriais em vídeo sobre o WordPress. Você também pode nos encontrar no Twitter e no Facebook.





Syed Balkhi says
Hey WPBeginner readers,
Did you know you can win exciting prizes by commenting on WPBeginner?
Every month, our top blog commenters will win HUGE rewards, including premium WordPress plugin licenses and cash prizes.
You can get more details about the contest from here.
Start sharing your thoughts below to stand a chance to win!
Shayne Alvares says
Thank you for this great tutorial. I actually need to disable the VISIT SITE option for a user. Is this possible? Any guidance will be appreciated.
WPBeginner Support says
The Adminimize plugin has the option to disable that as well.
Administrador
taj md says
how to disable plugin in desktop screen
WPBeginner Support says
For disabling plugins in any version, you would want to go into the plugins section of your admin area.
Administrador
Mohamed elhosary says
How to add other Columns in screen options?
The screen options of “all posts” show columns like Author, Categories, Tags, Stats, But its not showing the column “Received internal links”
So how i add this column “Received internal links” please help
WPBeginner Support says
If that setting was added by a plugin you would need to reach out to the plugin’s support and ask them to add that as an option in the screen options.
Administrador
Bob says
How can i modify my screen options on the mobile?
– I logged in with the same user on the desktop and selected the columns that i need, i pressed apply and everything was okay.
– I logged in to the mobile but still all the columns are still showing.
1- Is there a way to specify what columns to view on the mobile only?
2- Or what am i suppose to do ?
thank you!
Bhaskar says
How can we disable screenoptions on all multisites, Except for superadmin?
WPBeginner Support says
Hi Bhaskar,
You can use the following code on a WordPress multisite to only allow Network Admin to view screen options button.
function wpb_remove_screen_options() { if(!current_user_can('manage_network')) { return false; } return true; } add_filter('screen_options_show_screen', 'wpb_remove_screen_options');1-click Use in WordPress
Administrador