Möchten Sie die Schaltfläche für die Bildschirmoptionen in WordPress deaktivieren?
Mit der Schaltfläche Bildschirmoptionen können Benutzer Elemente auf verschiedenen Seiten des WordPress-Dashboards ein- und ausblenden. Wenn Sie das Dashboard jedoch mit anderen teilen, kann diese Schaltfläche Probleme verursachen, insbesondere wenn jemand versehentlich eine wichtige Einstellung ausblendet.
In diesem Artikel zeigen wir Ihnen, wie Sie die Schaltfläche Bildschirmoptionen in WordPress deaktivieren können.
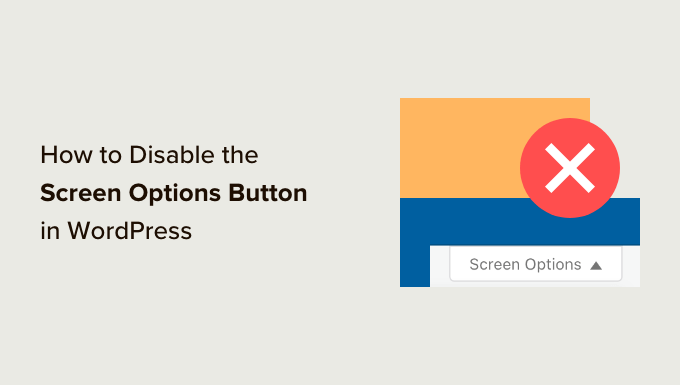
Warum Sie die Schaltfläche Bildschirmoptionen deaktivieren sollten
Wenn Sie bestimmte Bereiche des WordPress-Dashboards besuchen, sehen Sie in der oberen rechten Ecke eine Schaltfläche „Bildschirmoptionen“.
Mit dieser Schaltfläche können angemeldete Benutzer das Dashboard anpassen, indem sie wichtige Einstellungen ein- und ausblenden.
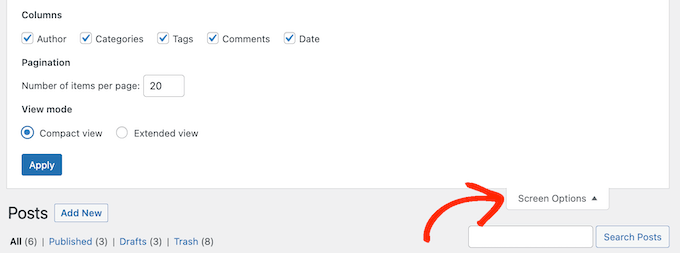
Wenn Sie ein Solo-Blogger oder Website-Besitzer sind, dann ist die Schaltfläche Bildschirmoptionen eine einfache Möglichkeit, das WordPress-Verwaltungs-Dashboard anzupassen. Es kann jedoch zu Problemen führen, wenn Sie das Dashboard mit anderen Personen teilen.
Wenn Sie zum Beispiel einen Blog mit mehreren Autoren betreiben, kann ein Autor eine wichtige Einstellung ausblenden.
Zu diesem Zeitpunkt können andere Autoren nicht einfach auf diese Option zugreifen, was bei WordPress-Blogs mit mehreren Autoren zu Problemen im redaktionellen Workflow führen kann.
Sehen wir uns also an, wie Sie die Schaltfläche für die Bildschirmoptionen in WordPress deaktivieren können. Verwenden Sie einfach die nachstehenden Quick-Links, um direkt zur gewünschten Methode zu gelangen:
Methode 1: Adminimize verwenden (Bildschirmoptionen für bestimmte Benutzerrollen deaktivieren)
Es kann vorkommen, dass Sie die Schaltfläche Bildschirmoptionen für bestimmte Benutzerrollen deaktivieren möchten.
Wenn Sie zum Beispiel Gastbeiträge in Ihrem WordPress-Blog akzeptieren, können Sie die Schaltfläche für alle Benutzer mit der Rolle „Gast“ ausblenden.
Der einfachste Weg, Bildschirmoptionen für bestimmte Rollen zu deaktivieren, ist die Verwendung von Adminimize. Mit diesem kostenlosen Plugin können Sie Inhalte für bestimmte Benutzer ausblenden.
Sie können zum Beispiel die WordPress-Adminleiste für alle Benutzer außer Administratoren deaktivieren, bestimmte Menü- und Untermenüoptionen ausblenden und vieles mehr.
Zunächst müssen Sie das Adminimize-Plugin installieren und aktivieren. Weitere Details finden Sie in unserer Schritt-für-Schritt-Anleitung für die Installation eines WordPress-Plugins.
Gehen Sie nach der Aktivierung zu Einstellungen “ Verwalten. Auf dieser Seite klicken Sie auf den Link „Globale Optionen“.

Sie sehen nun alle Inhalte, die Sie im Admin-Dashboard ausblenden können. Am oberen Rand des Bildschirms zeigt Adminimize auch alle verschiedenen Benutzerrollen auf Ihrer WordPress-Website an.
Suchen Sie hier einfach nach „Bildschirmoptionen“ und aktivieren Sie das Kästchen für jede Rolle, für die Sie die Schaltfläche „Bildschirmoptionen“ deaktivieren möchten.

Um andere Inhalte auszublenden, gehen Sie einfach wie oben beschrieben vor. So können Sie zum Beispiel Admin-Benachrichtigungen für alle außer den Administratoren der Website ausblenden.
Weitere Einzelheiten finden Sie in unserer Anleitung zum Ausblenden unnötiger Elemente im WordPress-Admin.
Wenn Sie mit den Änderungen zufrieden sind, klicken Sie einfach auf „Optionen aktualisieren“, um Ihre Einstellungen zu speichern.
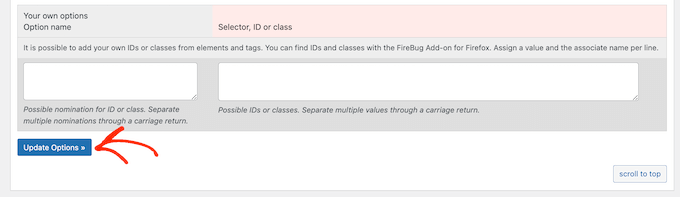
Methode 2: WPCode verwenden (Bildschirmoptionen für alle Benutzer deaktivieren)
Eine weitere Möglichkeit besteht darin, die Schaltfläche Bildschirmoptionen für alle Benutzer zu deaktivieren. Dies kann eine gute Wahl sein, wenn Sie Zeit in die Feinabstimmung des WordPress-Dashboards investiert haben und verhindern möchten, dass jemand diese Einstellungen ändert.
Es ist auch eine gute Option, wenn Sie eine WordPress-Entwicklungsagentur sind, die eine Website an einen Kunden weitergibt.
Sie können die Bildschirmoptionen für alle Benutzer deaktivieren, indem Sie benutzerdefinierten Code zu Ihrer Website hinzufügen. Allerdings kann schon ein winziger Fehler in einem benutzerdefinierten Codeschnipsel häufige WordPress-Fehler verursachen oder Ihre Website komplett zerstören.
An dieser Stelle kommt WPCode ins Spiel.
WPCode ist das beste Code-Snippets-Plugin, das von über 2 Millionen WordPress-Websites verwendet wird. Es macht es einfach, benutzerdefinierten Code in WordPress hinzuzufügen, ohne die functions.php-Datei Ihres Themes zu bearbeiten.
Zunächst müssen Sie das kostenlose WPCode-Plugin installieren. Weitere Informationen finden Sie in unserer Schritt-für-Schritt-Anleitung für die Installation eines WordPress-Plugins.
Als Nächstes müssen Sie die Seite Code-Snippets “ Snippet hinzufügen in Ihrem Admin-Dashboard aufrufen.
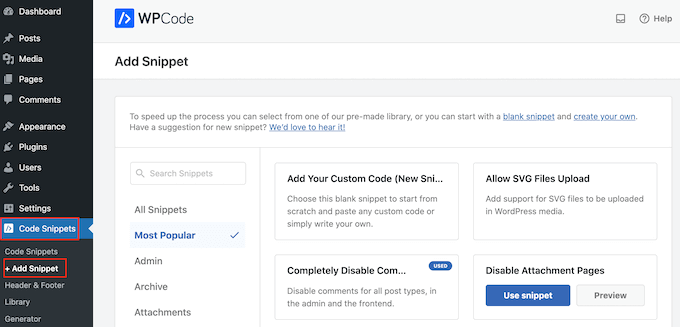
Hier sehen Sie alle vorgefertigten Snippets, die Sie zu Ihrem WordPress-Blog oder Ihrer Website hinzufügen können.
Dazu gehören Snippets, mit denen Sie WordPress-Kommentare vollständig deaktivieren, Dateien hochladen können, die WordPress standardmäßig nicht unterstützt, und vieles mehr.
WPCode enthält ein vorgefertigtes Snippet, das die Schaltfläche „Bildschirmoptionen“ für alle Benutzer ausblendet, einschließlich Website-Administratoren.
Um das richtige Snippet zu finden, geben Sie „Bildschirmoptionen“ in die Suchleiste ein. Wenn das Code-Snippet angezeigt wird, bewegen Sie den Mauszeiger darüber und klicken Sie auf die Schaltfläche „Snippet verwenden“, sobald es erscheint.
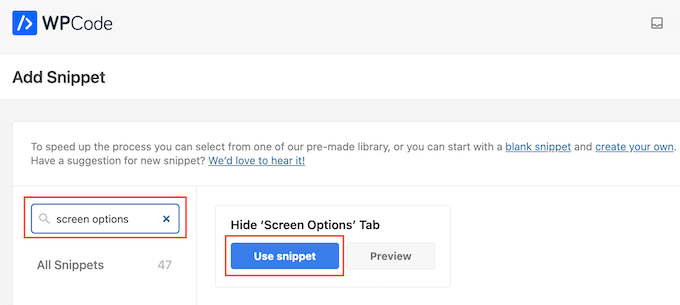
Sie sehen nun die Seite „Snippet bearbeiten“, auf der bereits alle richtigen Einstellungen vorgenommen wurden.
Klicken Sie einfach auf den Schalter „Inaktiv“, damit er sich in „Aktiv“ ändert. Klicken Sie schließlich auf „Aktualisieren“, um das Snippet zu aktivieren.
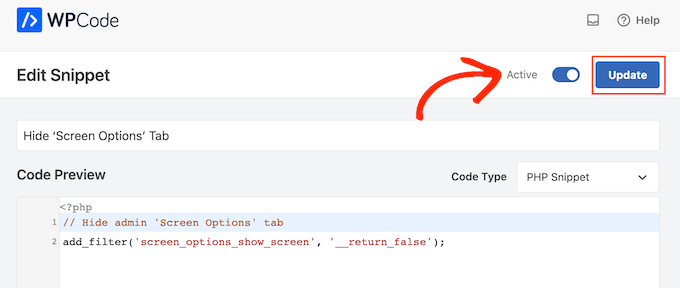
Wenn dies geschehen ist, wird die Schaltfläche Bildschirmoptionen für alle Benutzer aus dem Dashboard verschwinden.
Es kann sein, dass Sie irgendwann wieder auf die Bildschirmoptionen zugreifen müssen. Deaktivieren Sie dazu einfach das Code-Snippet, indem Sie zu Code-Snippets “ Snippets gehen.
Suchen Sie hier die Registerkarte „Bildschirmoptionen ausblenden“ und klicken Sie auf den Schalter „Status“, damit er von blau (aktiviert) auf grau (deaktiviert) wechselt.
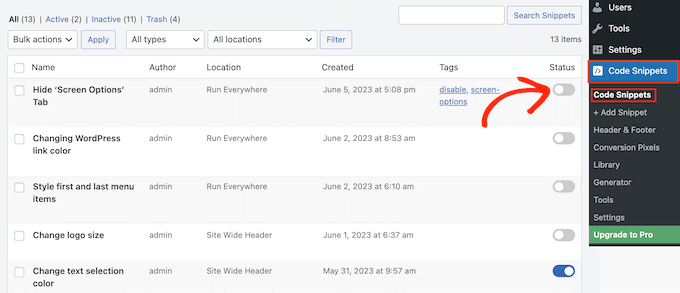
Danach können Sie auf die Schaltfläche Bildschirmoptionen zugreifen.
Anzeigen der Schaltfläche Bildschirmoptionen für Admin-Benutzer
WPCode wird mit einem vorgefertigten Snippet geliefert, das die Bildschirmoptionen für alle Benutzer ausblendet. Sie können die Schaltfläche jedoch auch für alle Benutzer außer den Administratoren ausblenden, indem Sie eigenen PHP-Code hinzufügen.
Auch hier gehen Sie im WordPress-Dashboard auf Code Snippets „ Snippet hinzufügen.
Diesmal müssen Sie Ihrer WordPress-Website benutzerdefinierten Code hinzufügen, indem Sie mit der Maus auf „Add Your Custom Code“ gehen. Klicken Sie dann auf „Snippet verwenden“.
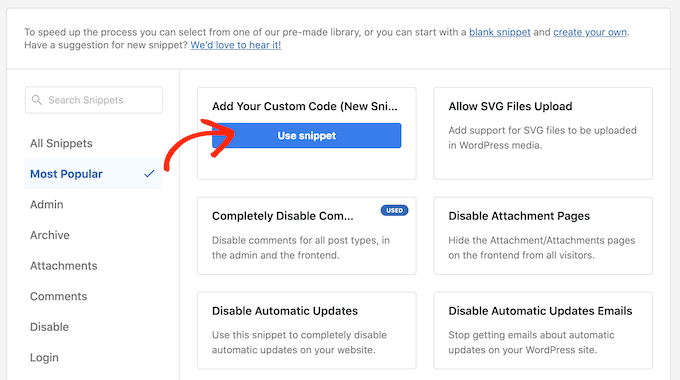
Geben Sie zunächst einen Titel für das benutzerdefinierte Code-Snippet ein. Dies kann alles sein, was Ihnen hilft, das Snippet im WordPress-Dashboard zu identifizieren.
Danach müssen Sie das Dropdown-Menü „Codetyp“ öffnen und „PHP Snippet“ auswählen.
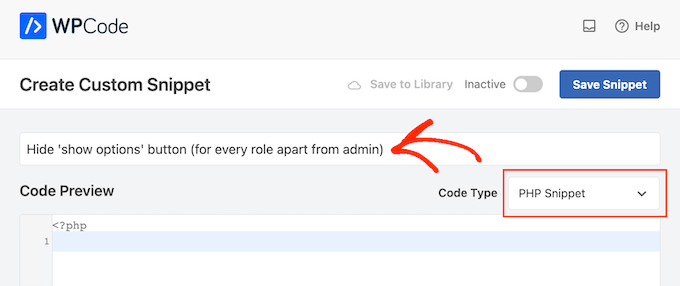
Fügen Sie dann einfach den folgenden Ausschnitt in den Code-Editor ein:
function wpb_remove_screen_options() {
if(!current_user_can('manage_options')) {
return false;
}
return true;
}
add_filter('screen_options_show_screen', 'wpb_remove_screen_options');
Danach ist es an der Zeit, das Snippet in Betrieb zu nehmen, indem Sie auf den Schalter „Inaktiv“ klicken, so dass es sich in „Aktiv“ ändert.
Klicken Sie abschließend auf „Snippet speichern“.
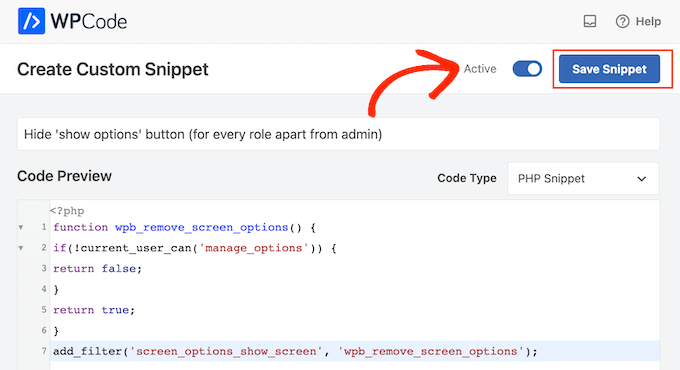
Jetzt wird die Schaltfläche für die Bildschirmoptionen für alle außer Website-Administratoren aus dem WordPress-Dashboard verschwinden.
Wir hoffen, dass dieser Artikel Ihnen geholfen hat zu erfahren, wie Sie die Schaltfläche für die Bildschirmoptionen in WordPress einfach deaktivieren können. Vielleicht interessiert Sie auch unsere Anleitung, wie Sie die Benutzerregistrierung auf Ihrer WordPress-Website zulassen, oder unsere Expertenauswahl für die besten Kontaktformular-Plugins für WordPress.
Wenn Ihnen dieser Artikel gefallen hat, dann abonnieren Sie bitte unseren YouTube-Kanal für WordPress-Videotutorials. Sie können uns auch auf Twitter und Facebook finden.





Syed Balkhi says
Hey WPBeginner readers,
Did you know you can win exciting prizes by commenting on WPBeginner?
Every month, our top blog commenters will win HUGE rewards, including premium WordPress plugin licenses and cash prizes.
You can get more details about the contest from here.
Start sharing your thoughts below to stand a chance to win!
Shayne Alvares says
Thank you for this great tutorial. I actually need to disable the VISIT SITE option for a user. Is this possible? Any guidance will be appreciated.
WPBeginner Support says
The Adminimize plugin has the option to disable that as well.
Admin
taj md says
how to disable plugin in desktop screen
WPBeginner Support says
For disabling plugins in any version, you would want to go into the plugins section of your admin area.
Admin
Mohamed elhosary says
How to add other Columns in screen options?
The screen options of „all posts“ show columns like Author, Categories, Tags, Stats, But its not showing the column „Received internal links“
So how i add this column „Received internal links“ please help
WPBeginner Support says
If that setting was added by a plugin you would need to reach out to the plugin’s support and ask them to add that as an option in the screen options.
Admin
Bob says
How can i modify my screen options on the mobile?
– I logged in with the same user on the desktop and selected the columns that i need, i pressed apply and everything was okay.
– I logged in to the mobile but still all the columns are still showing.
1- Is there a way to specify what columns to view on the mobile only?
2- Or what am i suppose to do ?
thank you!
Bhaskar says
How can we disable screenoptions on all multisites, Except for superadmin?
WPBeginner Support says
Hi Bhaskar,
You can use the following code on a WordPress multisite to only allow Network Admin to view screen options button.
function wpb_remove_screen_options() { if(!current_user_can('manage_network')) { return false; } return true; } add_filter('screen_options_show_screen', 'wpb_remove_screen_options');1-click Use in WordPress
Admin