Voulez-vous désactiver le bouton des options de l’écran dans WordPress ?
Le bouton des options d’écran permet aux utilisateurs d’afficher et de masquer des éléments sur différentes pages du tableau de bord WordPress. Cependant, si vous partagez le tableau de bord avec d’autres personnes, ce bouton peut poser des problèmes, notamment si quelqu’un masque accidentellement un réglage important.
Dans cet article, nous allons vous afficher comment désactiver le bouton des options de l’écran dans WordPress.
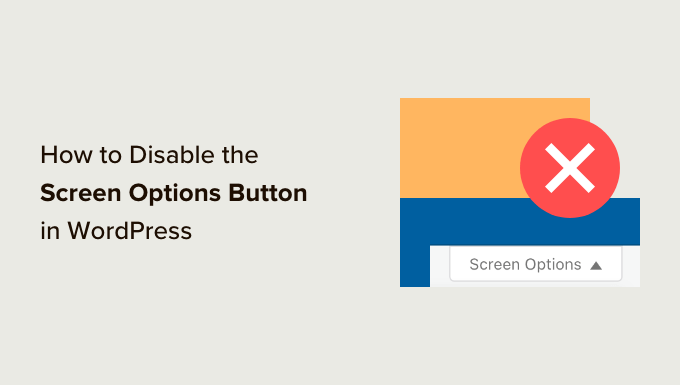
Pourquoi désactiver le bouton « Options de l’écran » ?
Si vous visitez certaines zones du tableau de bord WordPress, vous verrez un bouton « Options d’écran » dans le coin supérieur droit.
Ce bouton permet aux utilisateurs/utilisatrices connectés de personnaliser le tableau de bord en affichant et en masquant les réglages importants.
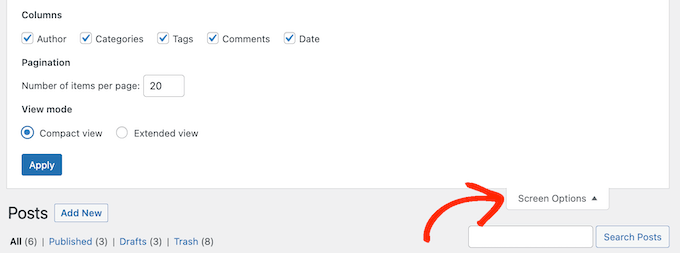
Si vous êtes un blogueur solo ou un propriétaire de site web, alors le bouton d’options d’écran est un moyen facile de personnaliser le tableau de bord d’administration de WordPress. Cependant, il peut poser des problèmes si vous partagez le tableau de bord avec d’autres personnes.
Par exemple, si vous gérez un blog à auteurs/autrices multiples, un auteur/autrice peut masquer un réglage important.
À ce stade, les autres auteurs/autrices ne peuvent pas accéder facilement à cette option, ce qui peut poser des problèmes avec le flux de travail éditorial sur les blogs WordPress à plusieurs auteurs/autrices.
Avec cela à l’esprit, voyons comment vous pouvez désactiver le bouton des options de l’écran dans WordPress. Il vous suffit d’utiliser les liens rapides ci-dessous pour passer directement à la méthode que vous souhaitez utiliser :
Méthode 1 : Utilisation d’Adminimize (Désactiver les options d’écran pour des rôles du compte spécifiques)
Il peut arriver que vous souhaitiez désactiver le bouton des options d’écran pour des rôles du compte d’utilisateurs spécifiques.
Par exemple, si vous acceptez des publications d’invités sur votre blog WordPress, vous pouvez masquer le bouton à tous les utilisateurs/utilisatrices ayant le rôle d’invité.
La façon la plus simple de désactiver les options d’écran pour des rôles spécifiques est d’utiliser Adminimize. Cette extension gratuite vous permet de masquer du contenu à certains utilisateurs/utilisatrices.
Par exemple, vous pouvez désactiver la barre d’administration de WordPress pour tous les utilisateurs à l’exception des administrateurs/administratrices, masquer certaines options de menu et de sous-menu, etc.
Tout d’abord, vous devrez installer et activer l’extension Adminimize. Pour plus de détails, consultez notre guide étape par étape sur l’installation d’une extension WordPress.
Une fois activé, allez dans Réglages » Adminimiser. Sur cette page, cliquez sur le lien « Options globales ».

Vous verrez maintenant tout le contenu que vous pouvez masquer dans le tableau de bord de l’administrateur. En haut de l’écran, Adminimize affiche également les différents rôles des utilisateurs/utilisatrices de votre site WordPress.
Il vous suffit de trouver « Options d’écran » et de cocher la case de chaque rôle pour lequel vous souhaitez désactiver le bouton des options d’écran.

Pour masquer d’autres contenus, il suffit de suivre la même procédure que celle décrite ci-dessus. Par exemple, vous pouvez vouloir masquer les notifications des administrateurs /administratrices à tout le monde, sauf aux administrateurs/administratrices du site.
Pour plus de détails, consultez notre guide sur la façon de masquer les articles inutiles dans l’administration de WordPress.
Lorsque vous êtes satisfait des modifications, cliquez sur « Mettre à jour les options » pour stocker vos Réglages.
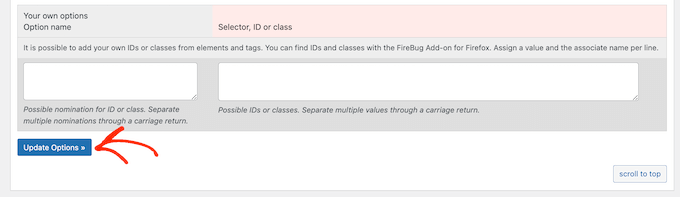
Méthode 2 : Utilisation de WPCode (Désactiver les options d’écran pour tous les utilisateurs/utilisatrices)
Une autre option consiste à désactiver le bouton des options d’écran pour tous les utilisateurs/utilisatrices. Cela peut être un bon choix si vous avez passé du temps à peaufiner le Tableau de bord WordPress et que vous voulez empêcher quiconque de modifier ces Réglages.
C’est également une bonne option si vous êtes une agence de développement WordPress qui confie un site à un client.
Vous pouvez désactiver les options d’écran pour tous les utilisateurs en ajoutant un code personnalisé à votre site. Cependant, même une minuscule erreur dans un extrait de code personnalisé peut provoquer des erreurs WordPress courantes ou casser complètement votre site.
C’est là que WPCode entre en jeu.
WPCode est la meilleure extension d’extraits de code utilisée par plus de 2 millions de sites WordPress. Il facilite l’ajout de code personnalisé dans WordPress sans modifier le fichier functions.php de votre thème.
Tout d’abord, vous devrez installer l’extension gratuite WPCode. En savoir plus, consultez notre guide étape par étape sur l’installation d’une extension WordPress.
Ensuite, vous devrez vous rendre sur la page Extraits de code » Ajouter un extrait dans votre tableau de bord d’administration.
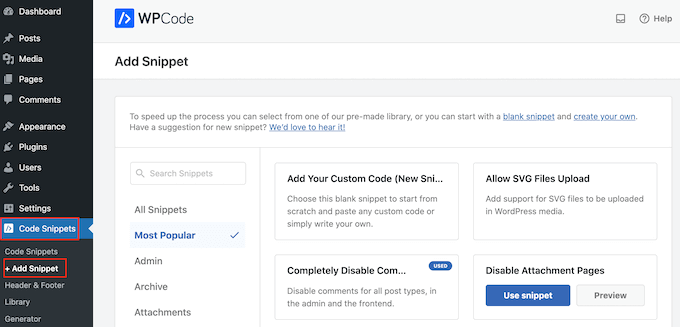
Consultez cette page pour découvrir tous les extraits prêts à l’emploi que vous pouvez ajouter à votre blog ou site WordPress.
Il s’agit notamment d’extraits qui vous permettent de désactiver complètement les commentaires WordPress, de téléverser des fichiers que WordPress ne supporte pas par défaut, et bien plus encore.
WPCode est livré avec un extrait prêt à l’emploi qui masquera le bouton d’options de l’écran pour tous les utilisateurs/utilisatrices, y compris les admins du site.
Pour trouver le bon extrait, tapez « Options d’écran » dans la barre de recherche. Lorsque l’extrait de code s’affiche, survolez-le et cliquez sur le bouton « Utiliser l’extrait » lorsqu’il apparaît.
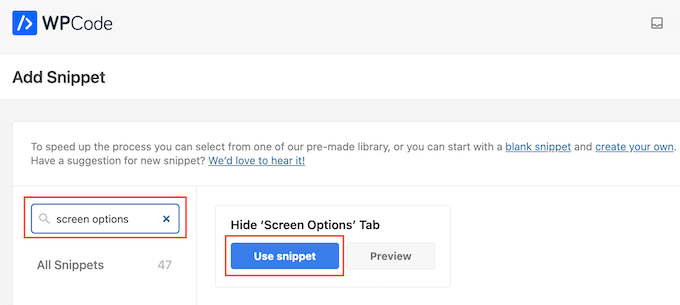
La page « Modifier l’extrait » s’affiche. Elle contient déjà tous les réglages nécessaires.
Il suffit de cliquer sur le permutateur « Inactif » pour qu’il se modifie en « Actif ». Enfin, cliquez sur « Mettre à jour » pour rendre l’extrait direct.
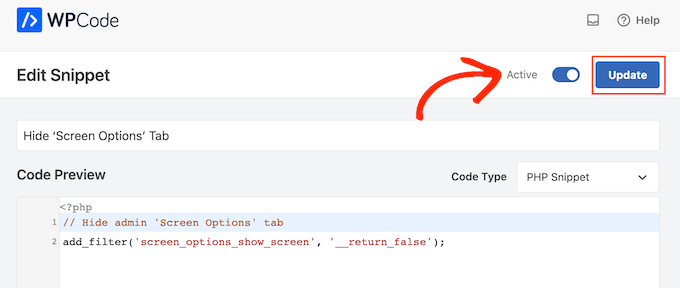
Une fois cette opération effectuée, le bouton des options d’écran disparaîtra du tableau de bord pour tous les utilisateurs/utilisatrices.
Il se peut qu’à un moment donné, vous ayez à nouveau besoin d’accéder aux options de l’écran. Pour ce faire, il suffit de désactiver l’extrait de code en allant dans Code Snippets » Snippets.
Trouvez l’extrait « Masquer l’onglet des options de l’écran » et cliquez sur son permuter d’état pour qu’il passe du bleu (activé) au gris (désactivé).
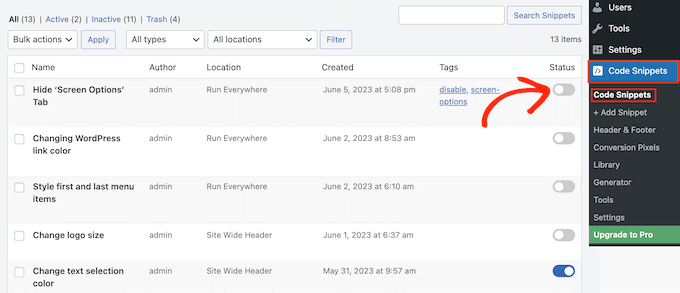
Une fois cela fait, vous pourrez accéder au bouton des options de l’écran.
Comment afficher le bouton « Options d’écran » aux utilisateurs/utilisatrices admin.
WPCode est livré avec un extrait prêt à l’emploi qui masque les options de l’écran à tous les utilisateurs/utilisatrices. Cependant, vous pouvez également masquer le bouton à tous les utilisateurs/utilisatrices, à l’exception des utilisateurs/utilisatrices admin, en ajoutant un code PHP personnalisé.
Une fois de plus, rendez-vous dans la rubrique Code Snippets « Add Snippet dans le Tableau de bord WordPress.
Cette fois, vous devrez ajouter un code personnalisé à votre site WordPress en survolant » Ajouter votre code personnalisé « . Cliquez ensuite sur » Utiliser un extrait « .
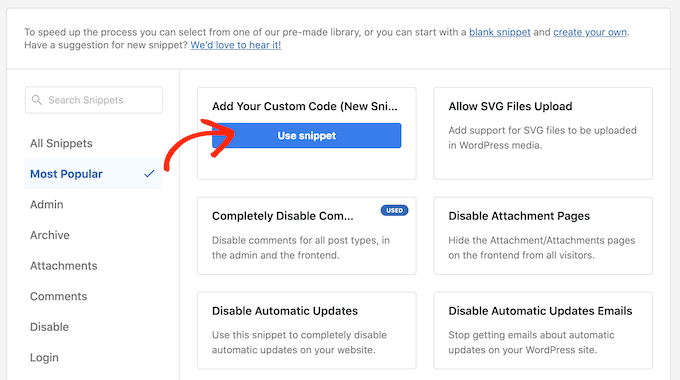
Pour commencer, saisissez un titre pour l’extrait de code personnalisé. Il peut s’agir de n’importe quoi qui vous aide à identifier l’extrait dans le Tableau de bord WordPress.
Ensuite, vous devez ouvrir le menu déroulant « Code Type » et sélectionner « PHP Snippet ».
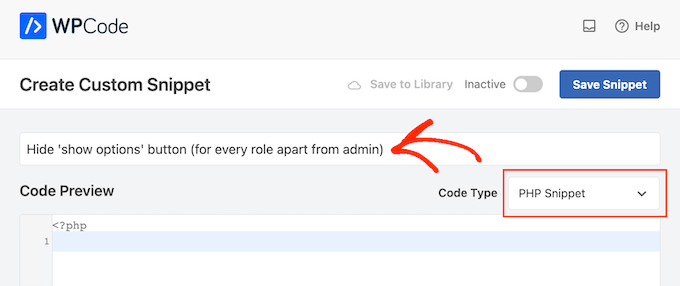
Ensuite, il suffit de coller l’extrait de code suivant dans l’éditeur/éditrices de code :
function wpb_remove_screen_options() {
if(!current_user_can('manage_options')) {
return false;
}
return true;
}
add_filter('screen_options_show_screen', 'wpb_remove_screen_options');
Ensuite, il est temps de rendre l’extrait direct en cliquant sur le permutateur « Inactif » pour qu’il se modifie en « Actif ».
Enfin, cliquez sur « Enregistrer l’extrait ».
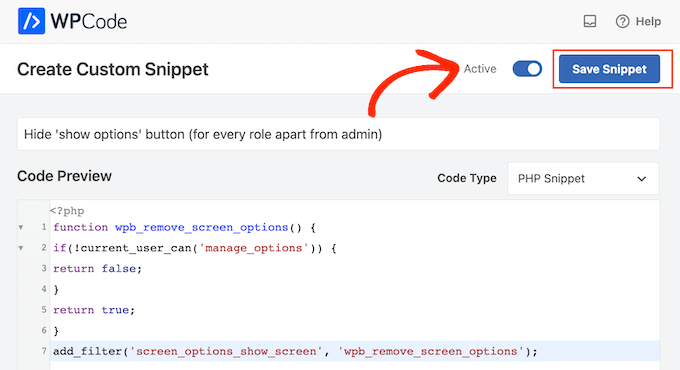
Désormais, le bouton des options d’écran disparaîtra du Tableau de bord WordPress pour tout le monde, à l’exception des admins du site.
Nous espérons que cet article vous a aidé à apprendre comment désactiver facilement le bouton des options d’écran sur WordPress. Vous pouvez également consulter notre guide sur la façon de permettre l’inscription des utilisateurs sur votre site WordPress ou voir nos choix d’experts pour les meilleurs plugins de formulaire de contact pour WordPress.
If you liked this article, then please subscribe to our YouTube Channel for WordPress video tutorials. You can also find us on Twitter and Facebook.





Syed Balkhi says
Hey WPBeginner readers,
Did you know you can win exciting prizes by commenting on WPBeginner?
Every month, our top blog commenters will win HUGE rewards, including premium WordPress plugin licenses and cash prizes.
You can get more details about the contest from here.
Start sharing your thoughts below to stand a chance to win!
Shayne Alvares says
Thank you for this great tutorial. I actually need to disable the VISIT SITE option for a user. Is this possible? Any guidance will be appreciated.
WPBeginner Support says
The Adminimize plugin has the option to disable that as well.
Administrateur
taj md says
how to disable plugin in desktop screen
WPBeginner Support says
For disabling plugins in any version, you would want to go into the plugins section of your admin area.
Administrateur
Mohamed elhosary says
How to add other Columns in screen options?
The screen options of « all posts » show columns like Author, Categories, Tags, Stats, But its not showing the column « Received internal links »
So how i add this column « Received internal links » please help
WPBeginner Support says
If that setting was added by a plugin you would need to reach out to the plugin’s support and ask them to add that as an option in the screen options.
Administrateur
Bob says
How can i modify my screen options on the mobile?
– I logged in with the same user on the desktop and selected the columns that i need, i pressed apply and everything was okay.
– I logged in to the mobile but still all the columns are still showing.
1- Is there a way to specify what columns to view on the mobile only?
2- Or what am i suppose to do ?
thank you!
Bhaskar says
How can we disable screenoptions on all multisites, Except for superadmin?
WPBeginner Support says
Hi Bhaskar,
You can use the following code on a WordPress multisite to only allow Network Admin to view screen options button.
function wpb_remove_screen_options() { if(!current_user_can('manage_network')) { return false; } return true; } add_filter('screen_options_show_screen', 'wpb_remove_screen_options');1-click Use in WordPress
Administrateur