Deseja adicionar arquivos SVG ao seu site WordPress?
Por padrão, o WordPress permite que você faça upload de quase todos os formatos populares de arquivos de imagem, áudio e vídeo. No entanto, o SVG não está entre eles. Isso se deve ao fato de haver possíveis preocupações de segurança com o formato de imagem, mas há maneiras seguras de usá-lo.
Neste artigo, mostraremos a você como adicionar SVG no WordPress de forma fácil e segura.
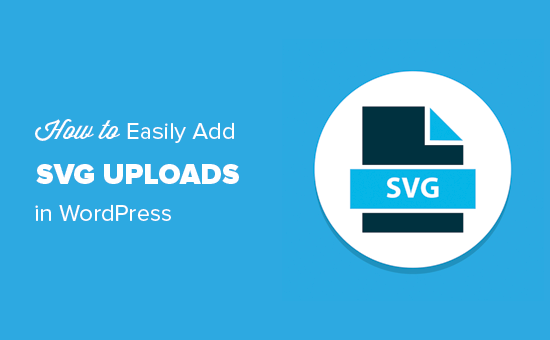
O que é SVG?
SVG ou Scalable Vector Graphics é um formato de arquivo que define gráficos vetoriais usando a linguagem de marcação XML. A principal vantagem do SVG é que ele permite ampliar imagens sem perder a qualidade ou ter qualquer pixelização.
Como funciona o SVG?
O SVG (Scalable Vector Graphics, gráficos vetoriais escaláveis) é uma tecnologia que exibe desenhos bidimensionais usando XML. Eles são diferentes dos formatos de imagem comumente usados, como PNG, GIF ou JPG.
Se você pegar um arquivo de imagem PNG ou JPG e aumentar o zoom, perceberá que a imagem começará a ficar borrada e pixelada.

Os gráficos vetoriais não usam pixels.
Em vez disso, eles usam um mapa bidimensional que define o gráfico que você está visualizando como coordenadas. Quando você aumenta o zoom, a imagem não pixeliza porque simplesmente não pode.
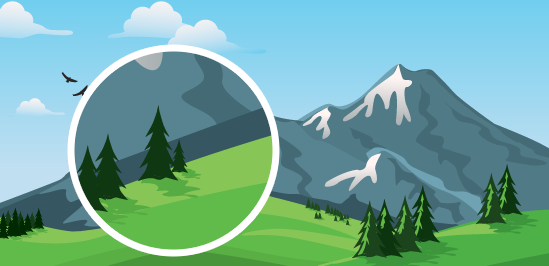
Isso permite que você amplie gráficos vetoriais sem perder a qualidade. Mais importante ainda, as imagens SVG podem ter um tamanho de arquivo muito menor do que um arquivo PNG ou JPG.
Os gráficos vetoriais são comumente usados para ícones, fontes de ícones, logotipos de sites e imagens de marca. Talvez você queira adicionar arquivos SVG ao WordPress para o logotipo da sua empresa, ícones ou outros gráficos.
No entanto, por mais legais que pareçam, os arquivos SVG podem ser um pouco inseguros. É por isso que o WordPress não oferece suporte a uploads de arquivos SVG por padrão.
Se você carregar uma imagem SVG no WordPress, verá a seguinte mensagem de erro:
Desculpe, mas esse tipo de arquivo não é permitido por motivos de segurança.
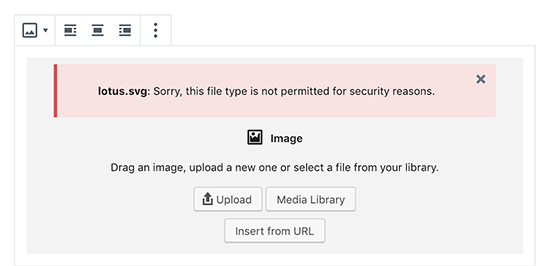
Problemas de segurança relacionados ao SVG no WordPress
Os arquivos SVG contêm código na linguagem de marcação XML, que é semelhante ao HTML. Seu navegador ou software de edição de SVG analisa a linguagem de marcação XML para exibir a saída na tela.
No entanto, isso expõe seu site a possíveis vulnerabilidades de XML. Ele pode ser usado para obter acesso não autorizado aos dados do usuário, acionar ataques de força bruta ou ataques de script entre sites.
Os métodos que compartilharemos neste artigo tentarão higienizar os arquivos SVG para aumentar sua segurança. No entanto, esses plug-ins não podem impedir totalmente que códigos mal-intencionados sejam carregados ou injetados.
A melhor solução é usar apenas arquivos SVG criados por fontes confiáveis e restringir os uploads de SVG apenas a usuários confiáveis.
Para saber mais sobre segurança, confira nosso guia completo de segurança do WordPress para iniciantes.
Dito isso, vamos dar uma olhada em como usar arquivos SVG com facilidade e segurança no WordPress usando um dos três métodos.
Tutorial em vídeo
Se você preferir instruções por escrito, continue lendo.
Método 1. Permitir arquivos SVG no WordPress usando o WPCode (recomendado)
A maneira mais simples e fácil de permitir uploads de SVG com segurança no WordPress é usar o WPCode, o plug-in de snippets de código mais avançado disponível.
O WPCode é fornecido com uma grande biblioteca de trechos de código pré-configurados que podem substituir muitos plug-ins de uso único em seu site, desde a desativação de páginas de anexos, o uso do Editor de postagens clássico ou a permissão de uploads de arquivos SVG.
Primeiro, você precisará instalar e ativar o plug-in gratuito WPCode. Para obter instruções detalhadas, consulte nosso guia passo a passo sobre como instalar um plug-in do WordPress.
Após a ativação, você deve navegar até Code Snippets ” Add Snippet em seu painel de administração do WordPress. Basta pesquisar por “svg” e passar o mouse sobre “Allow SVG Files Upload”.
Em seguida, você pode clicar em “Usar snippet”.
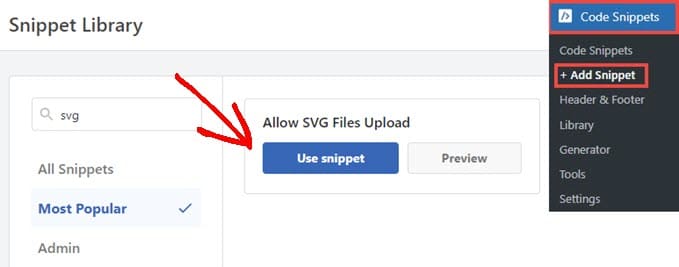
Em seguida, você será levado à página “Edit Snippet”, na qual o WPCode já definiu todas as configurações de que o código precisa para ser executado.
Tudo o que você precisa fazer é clicar na opção “Active” (Ativo) e pressionar o botão “Update” (Atualizar).
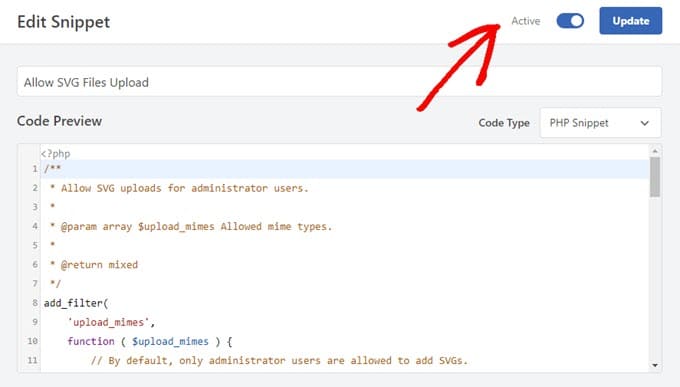
Agora, você poderá fazer upload de arquivos SVG sem receber uma mensagem de erro ou de aviso do WordPress.
Em seguida, você pode tratá-la como faria com qualquer outra imagem em seu site WordPress.
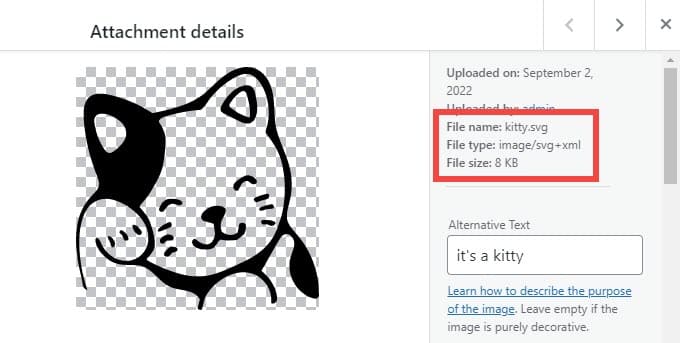
Por padrão, o snippet WPCode só permite que usuários com a função de Administrador adicionem SVGs ao WordPress.
Você também pode conceder permissão a todas as outras funções de usuário simplesmente excluindo as linhas 14 a 16 do trecho de código que você vê na imagem abaixo.
Você também pode “comentá-los” adicionando duas barras “//” ao início de cada uma dessas linhas, deixando-as com uma cor bronzeada clara. O WPCode não executará nenhuma parte do snippet que ele veja como comentário em vez de código.
Você pode ver um exemplo disso nas linhas 11-13 da imagem abaixo.
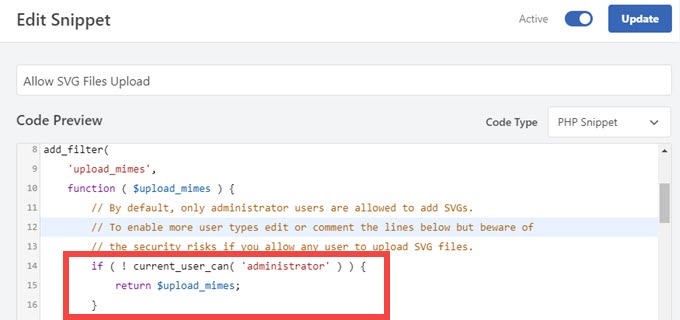
De qualquer forma, com o código removido, todos os usuários poderão carregar arquivos SVG no seu site WordPress. Não se esqueça de clicar em “Atualizar” para salvar as alterações feitas.
Método 2. Carregar arquivos SVG no WordPress usando o suporte a SVG
Esse método usa o plug-in SVG Support e permite exibir SVGs embutidos em posts e páginas do WordPress, além de controlar quem tem permissão para carregá-los.
Primeiro, você precisa instalar e ativar o plug-in SVG Support. Para obter mais detalhes, consulte nosso guia passo a passo sobre como instalar um plug-in do WordPress.
Após a ativação, você precisa visitar a página Settings ” SVG Support para definir as configurações do plug-in.
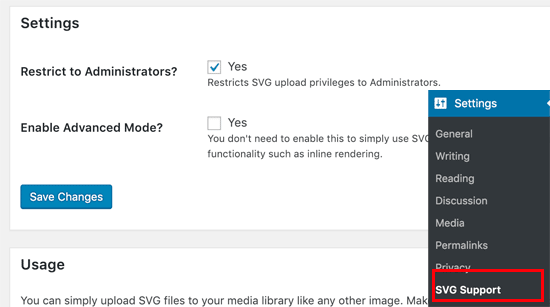
Na página de configurações, você precisa marcar a caixa ao lado da opção “Restrict to Administrators?” (Restringir a administradores?). Isso permitirá que somente um administrador do site faça upload de arquivos SVG no WordPress.
A próxima opção é ativar o modo avançado. Você só precisa marcar essa opção se quiser usar recursos avançados, como animações CSS e renderização de SVG em linha.
Não se esqueça de clicar no botão “Save Changes” (Salvar alterações) para armazenar suas configurações.
Agora você pode criar uma nova postagem ou editar uma já existente. No editor de posts, você fará o upload do arquivo SVG como faria com qualquer outro arquivo de imagem. Basta adicionar um bloco de imagem ao editor e, em seguida, carregar o arquivo SVG.
Agora você poderá fazer upload e incorporar arquivos SVG no WordPress.
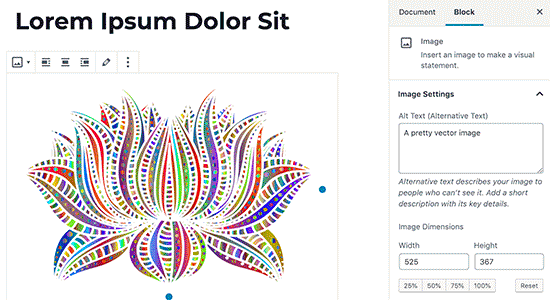
Método 3. Carregar arquivos SVG no WordPress usando o Safe SVG
Esse método também usa um plug-in e permite que você execute a higienização dos arquivos SVG carregados no WordPress.
A primeira coisa que você precisa fazer é instalar e ativar o plug-in Safe SVG. Para obter mais detalhes, consulte nosso guia passo a passo sobre como instalar um plug-in do WordPress.
O plug-in funciona imediatamente e não há configurações a serem definidas. Você pode simplesmente ir em frente e começar a carregar arquivos SVG.
A desvantagem é que esse plugin permite o upload de SVGs por todos os usuários que podem escrever posts no seu site WordPress. Para controlar quem pode fazer upload de arquivos, você precisará adquirir a versão premium do plug-in.
Esperamos que este artigo tenha ajudado você a aprender como adicionar arquivos SVG com segurança no WordPress. Talvez você também queira ver nosso artigo sobre como corrigir os problemas mais comuns de imagem no WordPress e os melhores plug-ins e ferramentas de SEO.
Se você gostou deste artigo, inscreva-se em nosso canal do YouTube para receber tutoriais em vídeo sobre o WordPress. Você também pode nos encontrar no Twitter e no Facebook.





Syed Balkhi says
Hey WPBeginner readers,
Did you know you can win exciting prizes by commenting on WPBeginner?
Every month, our top blog commenters will win HUGE rewards, including premium WordPress plugin licenses and cash prizes.
You can get more details about the contest from here.
Start sharing your thoughts below to stand a chance to win!
Eugene Velasquez says
I have added all the SVG plugins but still am being blocked from adding SVGs, which I have created on my own so there is no risk or malicious code. Is there another way to add the SVG files to wordpress?
WPBeginner Support says
If even the plugins do not allow you to add SVGs to your site, we would recommend reaching out to your hosting provider to ensure they do not have a security setting that may be overriding your WordPress.
Administrador
Felix Krusch says
Since the inception of Blocks you can just add SVG code in a “Custom HTML Block”. No snippet plugin necessary anymore.
WPBeginner Support says
If the image is hosted elsewhere that would work but to upload we would recommend using the snippet at this time. You would also not want to add the PHP code using the HTML snippet if that is what you mean
Administrador
sn says
Hi,
Thanks for your articles.
Usually I refer to you website and I learn many things from it.
Here you wrote using svg files in websites is not safe.
My question is that if I create the svg file myself from adobe illustrator or similar software,
is it again unsafe to put it in my website?
and should I use safe svg plugin?
Thanks!
WPBeginner Support says
If you are the person who created the SVG and there are no other users uploading files to your site, you are fine to not use the safe SVG plugin.
Administrador
sn says
Do you mean there will be no vulnerabilities in such case?
WPBeginner Support says
The vulnerabilities to worry about would be if you add an SVG from an unknown source that could have added malicious code.
sn says
Thank you very much for your answer.
mr waghela says
thank you sir for share best info
WPBeginner Support says
Glad our guide was helpful
Administrador
Alan Smith says
Thanks a lot
WPBeginner Support says
You’re welcome
Administrador
Amandine says
Hi, I have successfully uploaded the SVG plugin and can upload my SVG file but at the point of cropping the logo, I cannot crop it and therefore it does not appear on my website. It appears nice and crisp on the side customising panel on the left but not on the website. Whereas if I upload a PNG file, the cropping works and it appears on the customising panel as well as the website. Please could you let me know if there’s anything I need to do for my SVG logo to appear on the website? Thank you
WPBeginner Support says
You would need to edit your SVG using something other than your WordPress site to crop it to the size you’re wanting
Administrador
pushkraj says
I want to upload a svgz (svg compressed) but I get an error of security reasons. Although I can upload SVG. format without any problem but I need svgz in order to reduce the file size. Please help me with my query.
Thank you.
WPBeginner Support says
To allow that file type, you would want to take a look at our guide here: https://www.wpbeginner.com/wp-tutorials/how-to-add-additional-file-types-to-be-uploaded-in-wordpress/
Administrador
Brian says
Hello WPBeginner,
I added the plugin Safe SVG to my website but it seems my SVG files get broken uploaded. I cannot use them. How is this possible?
WPBeginner Support says
You would want to reach out to the plugin’s support and let them know about the issue and they should be able to assist
Administrador
Huu Tai says
Thank for a fully covered info,
I wonder if I could use SVG Support to upload the web logo?
WPBeginner Support says
So long as your theme does not specifically override this, you should be able to.
Administrador
Scott says
I understand the complexity of converting pixel images to mathematical.
Has there come along a fairly simple or automated method or program to convert jpegs and .png images to SVG?
Editorial Staff says
Hey Scott,
Not that we are aware of yet.
Administrador
Cactoos says
As far as I tried, inkscape can do exactly that. It’s free and it works in windows, Mac, and Linux.
Gimp, illustrator, and I’m not that sure, but maybe krita can do this also.
Gimp and krita are also free and multi OS.
Indeed I converted a pretty heavy and high quality photo to svg (previous jpg image direct from the photo camera) and it worked flawlessly, it took his time, but it works. It might be because I’m in a pretty weak system.
Salman Ravoof says
Almost all vector editing software have that functionality. Both Inkscape and Illustrator can do it. However, the results won’t be as good if you have complex shapes and a lot of colours (all real life images come under this) . This functionality is best used for images which have less than 4 colours, the lesser the better.