Deseja rastrear a atividade do usuário enquanto ele está no seu site? Você pode acompanhar as visualizações de página, a fonte de referência, o tempo gasto na página e muito mais simplesmente instalando o Google Analytics, mas para obter insights mais detalhados, você precisará usar o acompanhamento de eventos. Neste artigo, mostraremos a você como adicionar o rastreamento de eventos do Google Analytics no WordPress.
O que é rastreamento de eventos no Google Analytics
O rastreamento de eventos permite medir as interações dos usuários no seu site. Essas interações podem ser coisas como clicar em um botão, reproduzir um vídeo, fazer download de arquivos, enviar formulários, etc.
Suponhamos que você tenha adicionado um vídeo à página do seu produto e agora queira saber qual é a eficácia desse vídeo para as conversões. O rastreamento de eventos permite rastrear quantos usuários reproduziram o vídeo, para que você possa avaliar por si mesmo.
Outro exemplo são os envios de formulários baseados em ajax. Se você estiver usando o Gravity Forms ou qualquer outro plugin de formulário de contato, o envio do formulário não resultará em uma nova visualização de página.
Usando o rastreamento de eventos, você pode ver como os usuários interagiram com um formulário.
O mesmo vale para downloads de arquivos incluídos em uma página. Você pode rastrear quantos usuários baixaram um arquivo usando o rastreamento de eventos e até mesmo qual botão da página foi mais clicado.
O rastreamento de eventos é diferente do rastreamento de links no Google Analytics. Você pode rastrear links no WordPress usando o Google Analytics simplesmente adicionando a fonte UTM a um link.
Essas ações mensuráveis permitem que você veja como os usuários se comportam no seu site. Em seguida, você pode alterar sua estratégia para adicionar conteúdo que gere mais envolvimento e interação do usuário. Em última análise, isso significa mais vendas e conversões em seu site.
Primeiros passos
Antes de começar, você precisará configurar e instalar o Google Analytics no seu site WordPress. Se não estiver familiarizado com o uso do Google Analytics, experimente nosso guia para iniciantes sobre como usar o Google Analytics.
Se você já estiver usando o Google Analytics, poderá ir direto para o rastreamento de eventos.
Faça upgrade para o código do Universal Analytics
Atualmente, há dois tipos de Google Analytics implementados nos sites. O Google está eliminando lentamente o código mais antigo, solicitando aos webmasters que usem o “Código Universal do Analytics” mais recente.
Se o seu código do Google Analytics for parecido com este:
<script>
(function(i,s,o,g,r,a,m){i['GoogleAnalyticsObject']=r;i[r]=i[r]||function(){
(i[r].q=i[r].q||[]).push(arguments)},i[r].l=1*new Date();a=s.createElement(o),
m=s.getElementsByTagName(o)[0];a.async=1;a.src=g;m.parentNode.insertBefore(a,m)
})(window,document,'script','//www.google-analytics.com/analytics.js','ga');
ga('create', 'UA-XXXXXX-1', 'auto');
ga('send', 'pageview');
</script>
Então você já está usando o código mais recente do Universal Analytics. Não há nenhuma ação necessária, e você pode passar para a próxima etapa.
Se o seu código não for parecido com este, provavelmente você está usando o código mais antigo do Google Analytics. Você precisará fazer a atualização. O Google tem um guia de atualização detalhado para isso. Basicamente, se você não estiver usando recursos avançados de rastreamento no Google Analytics, poderá simplesmente trocar o código antigo pelo novo nas configurações de propriedade da sua conta.
Como criar seu evento no Google Analytics
Primeiro, você precisa criar seu evento em sua conta do Google Analytics. Basta fazer login no painel do Analytics e clicar no link Admin na parte superior. Se você tiver vários sites na sua conta do Analytics, certifique-se de que está visualizando o painel do site ao qual deseja adicionar o evento.
Há três colunas na página de administração. Clique no link “Goals” (Metas) na coluna “View” (Exibir).
Em seguida, clique no botão de nova meta para criar uma meta. Nas opções de configuração de meta, você precisa selecionar a opção personalizada e, em seguida, clicar no botão seguinte para continuar.
Isso o levará à etapa de Descrição da meta. Você precisa fornecer um título para sua meta personalizada, pois isso o ajudará a identificar a meta no Google Analytics.
No tipo de meta, você precisa selecionar Event (Evento). Depois disso, clique no botão da próxima etapa para continuar.
A última etapa é fornecer os detalhes da meta. Você precisará inserir as condições do evento aqui.
O Analytics contabilizará uma conversão quando todas essas condições corresponderem.
Neste exemplo, fornecemos uma categoria e uma ação para o evento. Inserimos um rótulo para o evento e fornecemos um valor. Dependendo do tipo de evento que estiver tentando criar, você pode nomear sua própria categoria, ações e rótulos.
Se achar que seu evento deve transmitir um valor que possa ser calculado, você poderá inserir esse valor aqui. Entretanto, para o rastreamento de eventos mais comuns, usar o valor 0 também funciona bem.
Por fim, clique no botão criar meta para salvar e ativar a meta. Você ativou com êxito o rastreamento de um evento no Google Analytics. A próxima etapa é rastrear esse evento em seu site e enviar os dados para o Google Analytics.
Adição do rastreamento de eventos do Google Analytics onClick
A maneira mais fácil e talvez a mais rápida de adicionar o rastreamento de eventos do Google Analytics é usar o método onclick. Esse método simplesmente envia condições de evento ao Google Analytics quando o usuário clica em um elemento.
Neste exemplo, estamos rastreando os usuários que clicam no link de download do eBook.
Adicionaremos o parâmetro onClick ao link de download usando este formato.
onClick="ga('send', 'event', 'category', 'action', 'label', 'value');"
Você precisará substituir categoria, ação, rótulo e valor pelas condições do seu evento. Finalmente, seu link de download terá a seguinte aparência.
<a onClick="ga('send', 'event', 'Downloads', 'Click', 'Ebook downloaded', '0');" href="http://example.com/wp-content/uploads/2015/06/free-ebook.pdf">Download Free Ebook</a>
Isso é tudo, quando os usuários clicarem nesse link, ele enviará um evento para o Google Analytics que aparecerá nos relatórios do seu site.
Adição de rastreamento de eventos usando o Google Tag Manager
O Google Tag Manager é uma ferramenta on-line que permite adicionar diferentes códigos de rastreamento como tags em um único painel.
Você também pode usá-lo para criar tags para rastrear eventos em sua conta do Google Analytics. A principal vantagem de usar o Gerenciador de tags do Google é que você não precisa inserir códigos manualmente no seu site e pode gerenciar todas as suas tags em um único local.
Se você já tiver adicionado manualmente o código de rastreamento do Google Analytics ao seu site, será necessário removê-lo. Use nosso tutorial sobre como instalar e configurar o Google Tag Manager no WordPress para adicionar o código do Analytics ao seu site.
Depois de adicionar com êxito a tag do Google Analytics no gerenciador de tags, a próxima etapa é criar um novo acionador. Para este tutorial, rastrearemos o envio de um formulário de contato como um evento.
Clique em Triggers no gerenciador de tags e, em seguida, clique no botão New (Novo).
Isso o levará ao assistente de criação de acionadores. É aqui que você escolheria o formulário de seleção de eventos.
Na seção configurar acionador, é necessário desmarcar a opção esperar por tags e marcar as opções de validação. Em seguida, clique no botão Continuar para ir para a próxima etapa.
Na próxima etapa, você precisa escolher quando disparar o acionador. Se sua página tiver apenas um formulário, você poderá escolher todos os formulários. Se sua página tiver mais de um formulário, clique no botão alguns formulários.
Se a sua página tiver mais de um formulário e você quiser rastrear um formulário específico, precisará informar ao Google Tag Manager qual formulário deseja rastrear. Ao clicar em alguns botões de formulário, você verá filtros.
Um filtro é simplesmente um conjunto de instruções como, por exemplo, se A corresponder a B, então acione o acionador. Você precisa selecionar uma nova variável.
A seleção de nova variável abrirá uma janela pop-up na qual você poderá criar sua própria variável. Selecione elemento DOM como seu tipo de variável. Em seguida, em configurar variável, escolha ID como seu método de seleção.
Agora você precisará encontrar o ID do seu formulário. Visite a página do formulário no seu site WordPress, passe o mouse sobre o primeiro campo do formulário e selecione inspecionar elemento.
A tela do seu navegador se dividirá em duas. Você verá o HTML da sua página na tela inferior. O atributo id fará parte de sua tag <form> ou da div que contém o formulário.
Copie e cole o ID do formulário sob o ID e o atributo do elemento. Em seguida, clique no botão criar variável.
Você voltará para Fire on filter, onde poderá selecionar sua variável personalizada. Na regra de correspondência, selecione “contains” (contém) e insira novamente o ID do formulário.
Agora, clique no botão criar acionador para continuar.
A próxima etapa é criar uma tag para o evento que queremos rastrear. No Gerenciador de tags do Google, clique em Tags e, em seguida, clique no botão Novo.
Isso o levará ao assistente de criação de tags. Selecione Google Analytics como seu produto e, em seguida, clique no botão Continuar.
Agora você precisa escolher Universal Analytics como seu tipo de tag. Você será solicitado a fornecer seu ID de rastreamento do Google Analytics. Você pode obtê-lo em sua conta do Google Analytics.
No tipo de rastreamento, você precisa selecionar evento e, em seguida, fornecer informações de categoria, ação, rótulo e valor. Neste exemplo, usamos Formulários como categoria, envio de formulário como ação, formulário de contato como rótulo e enviado como valor.
Clique no botão Continuar para ir para a próxima etapa. É aqui que você seleciona quando disparar a tag. Clique no botão more (mais) e selecione o acionador que você criou anteriormente.
Por fim, você pode clicar no botão create tag para salvar sua tag.
Lembre-se de que salvar uma tag não faz com que ela seja ativada em seu site. Você ainda precisará clicar no botão publicar para torná-la ativa.
Isso é tudo, agora você pode ir ao seu site e enviar o formulário. Vá para Real Time ” Events (Tempo real ” Eventos ) na sua conta do Analytics e você verá seu evento rastreado e registrado.
Usando o gerenciador de tags, você pode criar diferentes tipos de eventos e gerenciá-los a partir do Google Tag Manager. Ele também evita que você edite seus temas do WordPress ou adicione código de rastreamento manualmente.
Esperamos que este artigo tenha ajudado você a adicionar o rastreamento de eventos do Google Analytics em seu site WordPress. Talvez você também queira conferir nossa lista das 7 melhores soluções de análise para usuários do WordPress.
Se você gostou deste artigo, inscreva-se em nosso canal do YouTube para receber tutoriais em vídeo sobre o WordPress. Você também pode nos encontrar no Twitter e no Facebook.

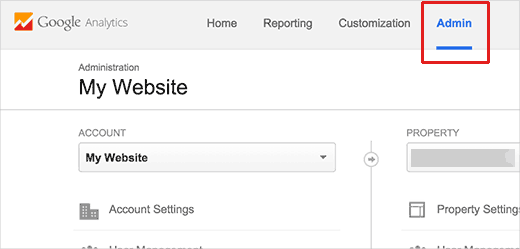
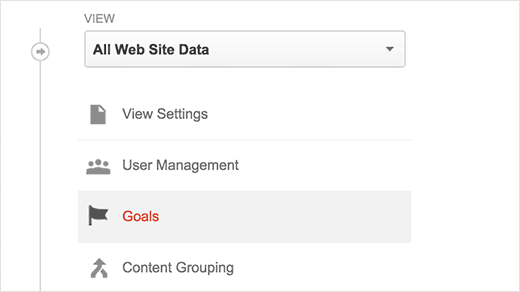
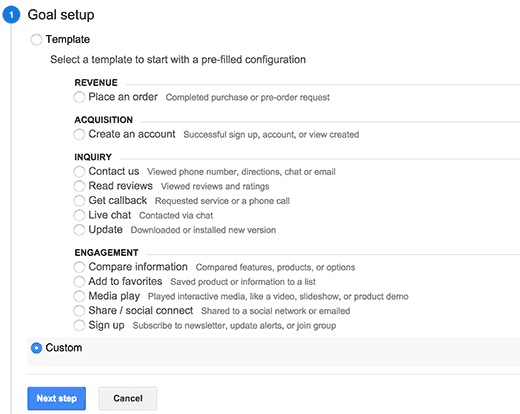
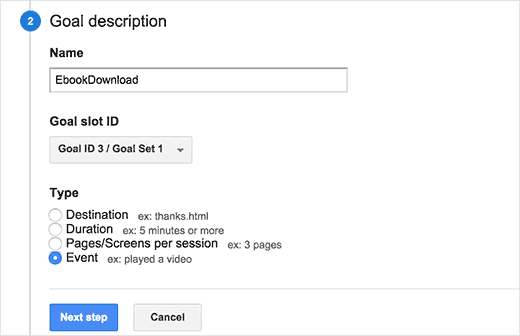
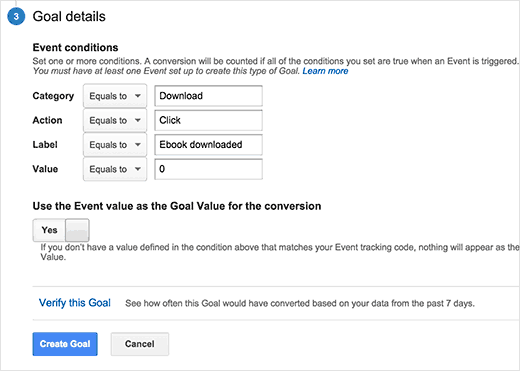
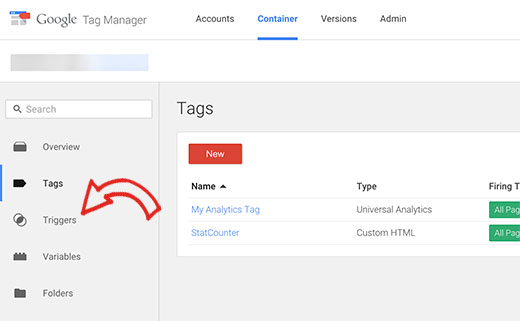
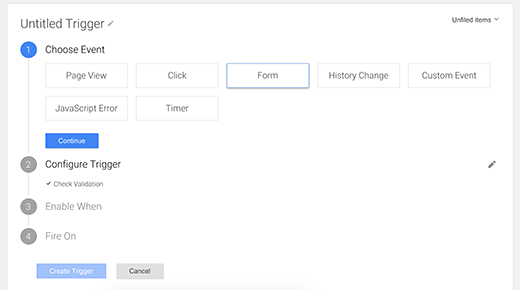
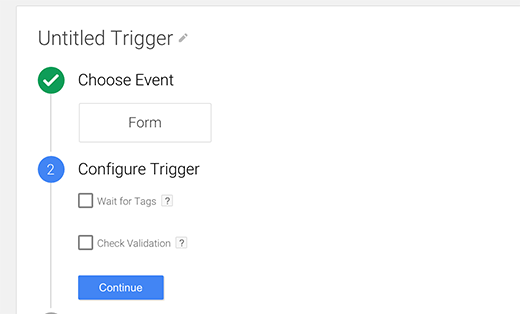
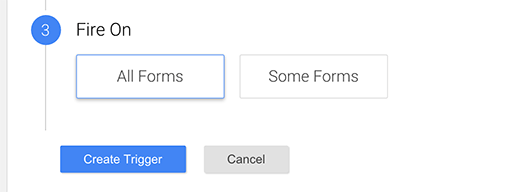
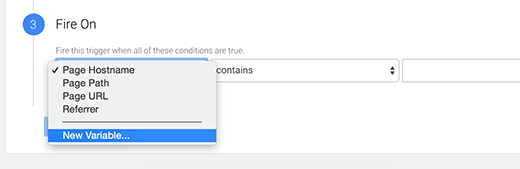
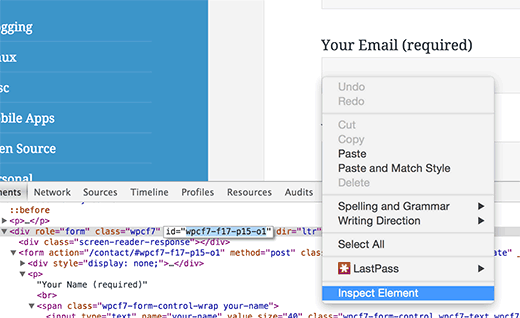
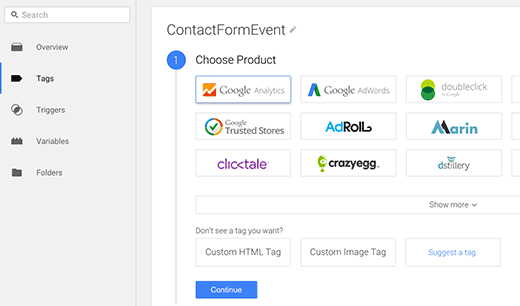
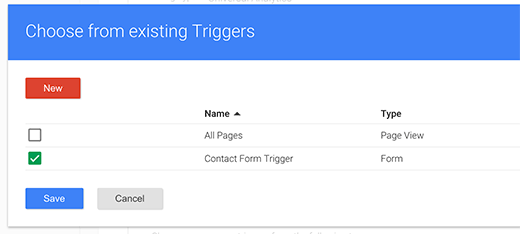
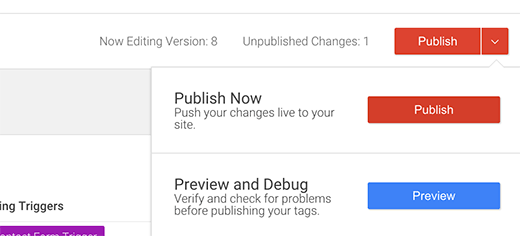
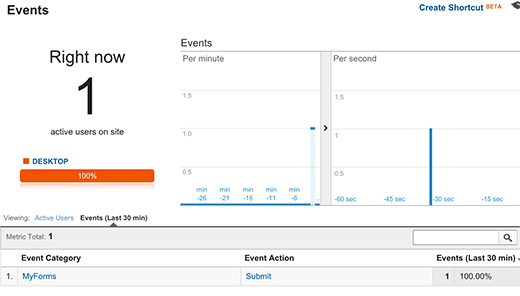




Syed Balkhi says
Hey WPBeginner readers,
Did you know you can win exciting prizes by commenting on WPBeginner?
Every month, our top blog commenters will win HUGE rewards, including premium WordPress plugin licenses and cash prizes.
You can get more details about the contest from here.
Start sharing your thoughts below to stand a chance to win!
David says
awesome, super helpful! Thanks guys for the article!! you rock
WPBeginner Support says
Glad our article could be helpful
Administrador
Andrew Laws says
Well thank goodness for this blog post!
I have been banging my head against a wall trying to get Contact Form 7 form submissions to trigger as an event in Analytics for a long time.
I’m struggling to get the event goal working properly in Analytics though. In the goal details I have set up the following but goals are not being recorded:
Category (equals to) – Forms
Action (equals to) – Form submission
Label (equals to) – Contact form
Value (greater than) – 1
Initially I left the value field empty as I can’t enter ‘Submitted’ so it matches the trigger in Tag Manager.
Can you spot where I’m making a glaring mistake here?
Thanks!
michal says
thanks, good and helpful !
Nathan says
Hey guys!! Awesome article!!
I’ve been having a problem with event tracking on click. I’m using wordpress 4.5 fashionista theme, the problem is:
When I add the tracking code to the link on the text editor it’s everything ok. But If I make any change on the visual editor on the same article after this and save it, the event tracking code simply desapear!!!
Could someone help me with this issue? I’m placing the event code just after the “a” on the beggining of the tag, as the example of the article…
Thank very much!!!
Adam Belson says
Hi. We are having problems when adding tracking code (using Tracking on Click). When we do so, we’re seeing that on mobile devices the button no longer works. Not sure if there is anything obvious we need to do differently?
Max says
Hey guys!
The article is just brilliant.
I am not sure if there was an upgrade since your post, but i am stuck on “Create Trigger” stage.
First two steps – no problems, but the third (Enable When) and fourth (Fire On) are different for me than what you show.
For you, #3 is “Fire On” with options (All form, some forms) instead of “Enable When” with only filters for me.
So, i have only filters in step 3 “Enable When” and step 4 “Fire On”.
Going through your guide i ended up with both of them having my Form ID in DOM element.
Is that correct?
Honza says
Nice article. I was looking for some WP plugin able to do this but now I see it is not necessary.
However, what if I need to know from which site visitor came and submited a form?
I have codes tracking AdWords or Facebook but how to track conversions from regular websites? Any plugin needed?
Thank you for your help.
peter says
I set up the goal okay and then inserted the onClick code into the link as described, I hit update, but the code disappears when I go to visual and then back to text view. What am i doing wrong?
WPBeginner Support says
Try adding the code when you are done working on your article. Don’t switch to visual mode and just publish or update the post.
Administrador
Bob Senoff says
Hey Syed,
Excellent piece especially covering Google Tag manager which makes it a lot easier to maintain all of your tags in one place.
Since it’s important to be tracking Google Events on your Call to Action and Buy Now buttons I wanted to point out that MaxButtons Pro lets you do that without any additional coding on the buttons.
Best,
Bob
JANE says
This is super helpful. I was able to follow the instructions to make sure that my goals and tags were setup correctly. I was troubleshooting why my goals have 0 completions. It turned out I forgot to publish my tags. Thanks for the step by step instructions.