Souhaitez-vous suivre l’activité des utilisateurs/utilisatrices lorsqu’ils/elles sont sur votre site ? Vous pouvez suivre les pages vues, la source de référence, le temps passé sur la page, et bien plus encore en installant simplement Google Statistiques, mais pour des aperçus plus approfondis, vous devrez utiliser le suivi des évènements. Dans cet article, nous allons vous afficher comment ajouter le suivi des évènements de Google Analytics dans WordPress.
Qu’est-ce que le suivi des évènements dans Google Analytics ?
Le suivi des évènements vous permet de mesurer les interactions des utilisateurs/utilisatrices sur votre site. Ces interactions peuvent être des choses comme cliquer sur un bouton, lire une vidéo, télécharger des fichiers, envoyer des formulaires, etc.
Supposons que vous ayez ajouté une vidéo à votre page produit et que vous souhaitiez connaître son efficacité en termes de conversions. Le suivi des évènements vous permet de savoir combien d’utilisateurs/utilisatrices ont lu la vidéo, afin que vous puissiez en juger par vous-même.
Un autre exemple est celui des entrées de formulaires basées sur Ajax. Si vous utilisez Gravity Forms ou toute autre extension de formulaire de contact, alors l’entrée du formulaire ne se traduit pas par une nouvelle page vue.
En utilisant le suivi des évènements, vous pouvez voir comment les utilisateurs/utilisatrices ont interagi avec un formulaire.
Il en va de même pour les téléchargements de fichiers inclus sur une page. Vous pouvez suivre combien d’utilisateurs/utilisatrices ont téléchargé un fichier en utilisant le suivi des évènements et même quel bouton de la page a été le plus cliqué.
Le suivi des évènements est différent du suivi des liens dans Google Analytics. Vous pouvez suivre les liens dans WordPress à l’aide de Google Analytics en ajoutant simplement une source UTM à un lien.
Ces actions mesurables vous permettent de voir comment les utilisateurs/utilisatrices se comportent sur votre site. Vous pouvez alors modifier votre stratégie pour ajouter du contenu qui génère plus d’engagement et d’interaction de la part des utilisateurs/utilisatrices. Au final, cela signifie plus de ventes et de conversions sur votre site.
Premiers pas
Avant de Premiers pas, vous devrez configurer et installer Google Analytics sur votre site WordPress. Si vous n’êtes pas familier avec l’utilisation de Google Analytics, vous pouvez essayer notre guide du débutant sur l’utilisation de Google Analytics.
Si vous utilisez déjà Google Analytics, vous pouvez vous lancer directement dans le suivi des évènements.
Passer à la version vers le code Universal Analytics
Il existe actuellement deux types de Google Analytics mis en œuvre sur les sites. Google élimine progressivement l’ancien code en demandant aux webmasters d’utiliser le nouveau « Universal Analytics Code ».
Si votre code Google Analytics ressemble à ceci :
<script>
(function(i,s,o,g,r,a,m){i['GoogleAnalyticsObject']=r;i[r]=i[r]||function(){
(i[r].q=i[r].q||[]).push(arguments)},i[r].l=1*new Date();a=s.createElement(o),
m=s.getElementsByTagName(o)[0];a.async=1;a.src=g;m.parentNode.insertBefore(a,m)
})(window,document,'script','//www.google-analytics.com/analytics.js','ga');
ga('create', 'UA-XXXXXX-1', 'auto');
ga('send', 'pageview');
</script>
Alors vous utilisez déjà le code Universal Analytics, plus récent. Aucune action n’est nécessaire et vous pouvez passer à l’étape suivante.
Si votre code ne ressemble pas à cela, alors vous utilisez probablement l’ancien code de Google Analytics. Vous aurez besoin de mettre à niveau, Google a un guide de mise à niveau détaillé pour cela. Si vous n’utilisez pas les fonctionnalités de suivi avancées de Google Analytics, il vous suffit de remplacer l’ancien code par le nouveau dans les Réglages de votre compte.
Création de votre évènement dans Google Analytics
Vous devez tout d’abord créer votre évènement dans votre compte Google Analytics. Il vous suffit de vous connecter à votre tableau de bord Statistiques et de cliquer sur le lien Admin en haut de la page. Si vous avez plusieurs sites sous votre compte Statistiques, assurez-vous de consulter le Tableau de bord du site sur lequel vous souhaitez ajouter l’évènement.
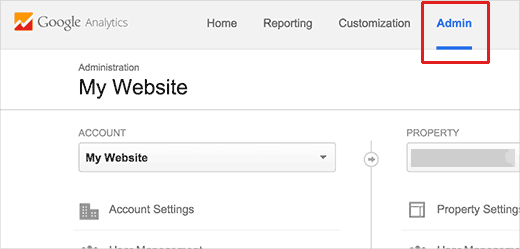
La page d’administration comporte trois colonnes. Cliquez sur le lien « Objectifs » dans la colonne « Vue ».
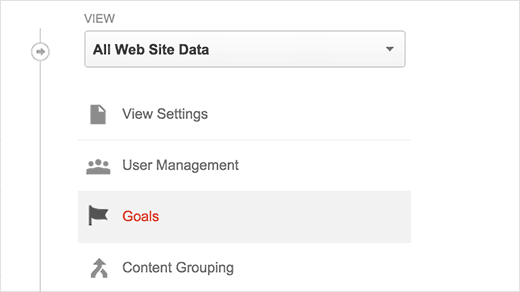
Cliquez ensuite sur le bouton « Nouvel objectif » pour créer un objectif. Dans les options de Sélectionné un objectif, vous devez sélectionner l’option personnalisée et cliquer sur le bouton suivant pour continuer.
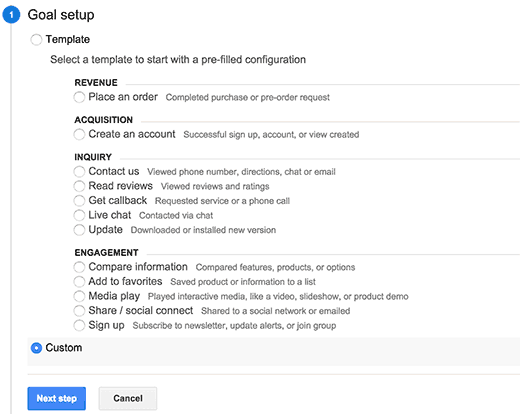
Vous arrivez alors à l’étape de la description de l’objectif. Vous devez donner un titre à votre objectif personnalisé, ce qui vous aidera à identifier l’objectif dans Google Analytics.
Sous le type d’objectif, vous devez sélectionner Événement. Cliquez ensuite sur le bouton « Étape par étape » pour continuer.
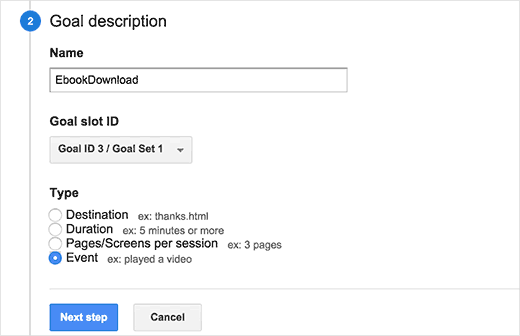
La dernière étape consiste à fournir les détails de l’objectif. Vous devrez saisir ici les conditions de l’évènement.
Statistiques comptabilisera une conversion lorsque toutes ces conditions correspondent.
Dans cet exemple, nous avons fourni une catégorie et une action pour l’évènement. Nous avons saisi un libellé pour l’évènement et fourni une valeur. Selon le type d’évènement que vous essayez de créer, vous pouvez nommer votre propre catégorie, vos actions et vos libellés.
Si vous estimez que votre évènement doit transmettre une valeur qui peut être calculée, vous pouvez saisir cette valeur ici. Toutefois, pour le suivi des évènements les plus courants, la valeur 0 convient parfaitement.
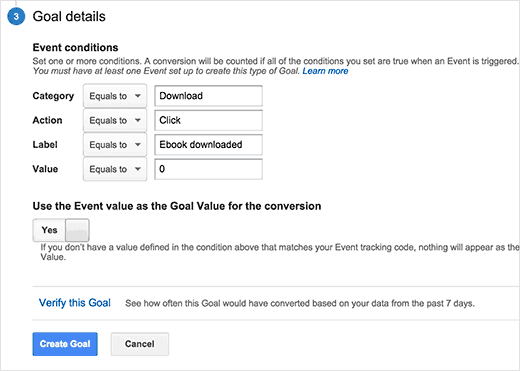
Enfin, cliquez sur le bouton Créer un objectif pour enregistrer et activer l’objectif. Vous avez bien activé le suivi d’un évènement dans Google Analytics. L’étape suivante consiste à suivre cet évènement sur votre site et à envoyer des données à Google Analytics.
Ajout d’un suivi d’évènement dans Google Analytics onClick
La façon la plus simple et peut-être la plus rapide d’ajouter le suivi des évènements Google Analytics est d’utiliser la méthode onclick. Cette méthode envoie simplement des conditions d’évènement à Google Analytics lorsque l’utilisateur clique sur un élément.
Dans cet exemple, nous suivons les utilisateurs/utilisatrices qui cliquent sur le lien de téléchargement d’un livre électronique.
Nous ajouterons le paramètre onClick au lien de téléchargement en utilisant ce format.
onClick="ga('send', 'event', 'category', 'action', 'label', 'value');"
Vous devrez remplacer la catégorie, l’action, le libellé et la valeur par les conditions de votre évènement. Enfin, votre lien de téléchargement devrait ressembler à ceci.
<a onClick="ga('send', 'event', 'Downloads', 'Click', 'Ebook downloaded', '0');" href="http://example.com/wp-content/uploads/2015/06/free-ebook.pdf">Download Free Ebook</a>
C’est tout, lorsque les utilisateurs/utilisatrices cliqueront sur ce lien, cela enverra un évènement à Google Analytics qui apparaîtra dans le reporting de votre site.
Ajout d’un suivi des évènements à l’aide de Google Tag Manager
Google Tag Manager est un outil en ligne qui vous permet d’ajouter différents codes de suivi sous forme d’identifiants dans un seul tableau de bord.
Vous pouvez également l’utiliser pour créer des identifiants de suivi des évènements dans votre compte Google Analytics. Le principal avantage de l’utilisation de Google Tag Manager est que vous n’avez pas besoin d’insérer manuellement du code dans votre site et que vous pouvez gérer tous vos identifiants à partir d’un seul endroit.
Si vous avez déjà ajouté manuellement le code de suivi de Google Analytics sur votre site, vous devrez le retirer. Utilisez notre tutoriel sur l’installation et la configuration de Google Tag Manager dans WordPress pour ajouter le code Analytics à votre site.
Une fois que vous avez réussi à ajouter le tag Google Statistiques dans le gestionnaire de balises, l’étape suivante consiste à créer un nouveau déclencheur. Pour les besoins de ce tutoriel, nous allons suivre une entrée de formulaire de contact en tant qu’évènement.
Cliquez sur Déclencheurs dans le gestionnaire de balises, puis cliquez sur le bouton Nouvelle.
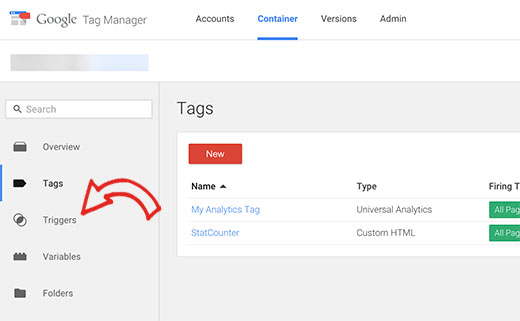
Vous accédez alors à l’assistant de création de déclencheurs. C’est ici que vous choisirez le formulaire de sélection d’évènement.
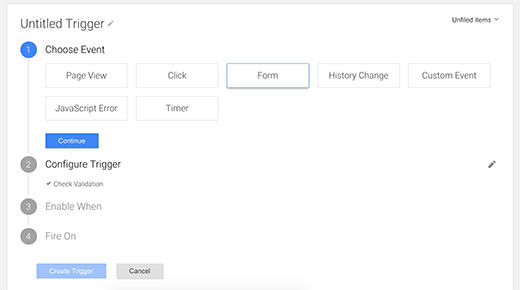
Dans la section configurer le déclencheur, vous devez décocher la case attendre les identifiants et cocher les options de validation. Cliquez ensuite sur le bouton continuer pour passer à l’étape suivante.
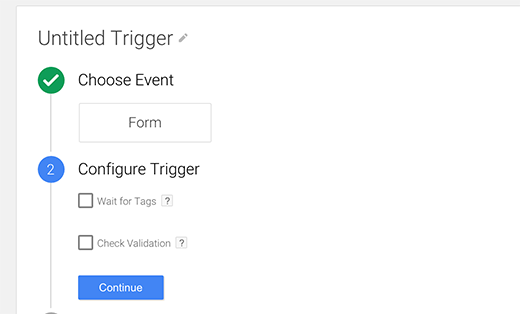
À l’étape suivante, vous devez choisir le moment où le déclencheur doit être activé. Si votre page contient uniquement un formulaire, vous pouvez choisir tous les formulaires. Si votre page comporte plus d’un formulaire, vous cliquez sur le bouton certains formulaires.
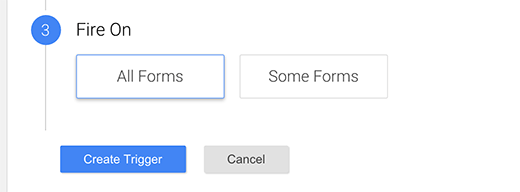
Si votre page comporte plus d’un formulaire et que vous souhaitez suivre un formulaire spécifique, vous devez indiquer à Google Tag Manager le formulaire que vous souhaitez suivre. Lorsque vous cliquez sur les boutons de certains formulaires, des filtres s’affichent.
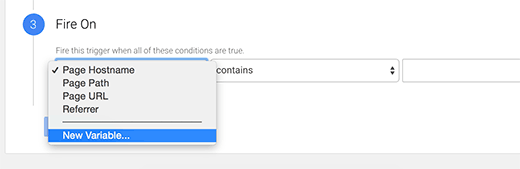
Un filtre est simplement un ensemble d’instructions comme si A correspond à B, alors déclenchez le trigger. Vous devez sélectionner une nouvelle variable.
En sélectionnant nouvelle variable, une fenêtre surgissante s’ouvrira pour vous permettre de créer votre propre variable. Sélectionnez l’élément DOM comme type de variable. Ensuite, sous configurer la variable, sélectionnez ID comme méthode de sélection.
Vous devez maintenant trouver l’ID de votre formulaire. Visitez la page du formulaire sur votre site WordPress, passez la souris sur le premier champ du formulaire et sélectionnez inspecter l’élément.
L’écran de votre navigateur se divise en deux. Vous verrez l’HTML de votre page dans l’écran du bas. L’attribut ID fera partie soit de votre identifiant <form>, soit de la div contenant le formulaire.
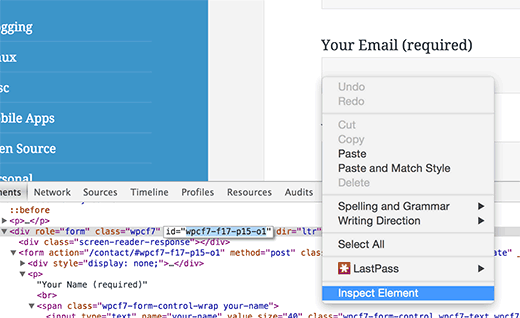
Copiez et collez l’ID du formulaire sous l’ID et l’attribut de l’élément. Cliquez ensuite sur le bouton « Créer une variable ».
Vous reviendrez à Outil de personnalisation où vous pouvez maintenant sélectionner votre variable personnalisée. Dans la règle de correspondance, sélectionnez « contient » et saisissez à nouveau l’ID de votre formulaire.
Cliquez maintenant sur le bouton de création de déclencheur pour continuer.
L’étape suivante consiste à créer un identifiant pour l’évènement que nous voulons suivre. Dans le Google Tag Manager, cliquez sur Identifications, puis sur le bouton Nouvelle.
Cela vous amènera à l’assistant de création d’identifiant. Sélectionnez Google Statistiques, puis cliquez sur le bouton Continuer.
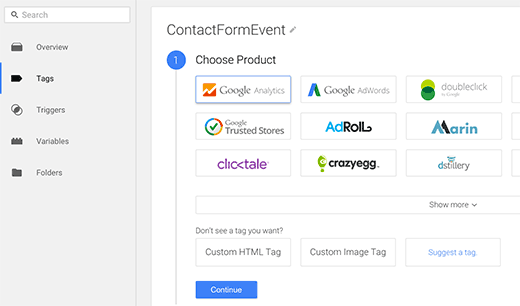
Vous devez maintenant choisir Universal Analytics comme type d’identifiant. Il vous sera demandé de fournir votre ID de suivi Google Analytics. Vous pouvez l’obtenir à partir de votre compte Google Analytics.
Sous le type de suivi, vous devez sélectionner l’évènement, puis fournir des informations sur la catégorie, l’action, le libellé et la valeur. Dans cet exemple, nous avons utilisé Formulaires pour la catégorie, Entrée de formulaire pour l’action, Formulaire de contact comme libellé et Envoyé comme valeur.
Cliquez sur le bouton Continuer pour passer à l’étape suivante. C’est ici que vous sélectionnez le moment où l’identification doit être activée. Cliquez sur le bouton plus et sélectionnez le déclencheur que vous avez créé plus tôt.
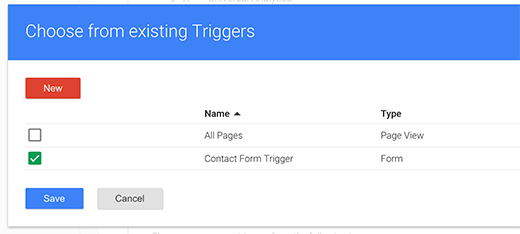
Enfin, vous pouvez cliquer sur le bouton « Créer une identification » pour enregistrer votre identification.
N’oubliez pas que le fait d’enregistrer un identifiant ne le met pas en direct sur votre site. Vous devrez toujours cliquer sur le bouton « Publier » pour la rendre directe.
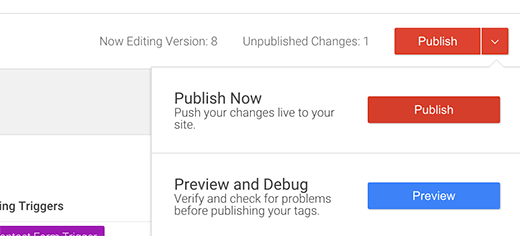
C’est tout, vous pouvez maintenant aller sur votre site et envoyer le formulaire. Allez dans Temps réel » Événements dans votre compte Statistiques et vous verrez votre évènement suivi et enregistré.
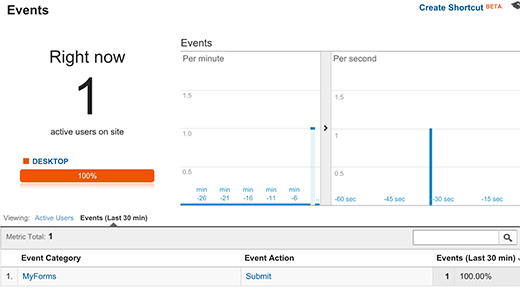
En utilisant le gestionnaire d’identifiants, vous pouvez créer différents types d’évènements et les gérer tous à partir de Google Tag Manager. Cela vous enregistre également de modifier vos thèmes WordPress ou d’ajouter le code de suivi manuellement.
Nous espérons que cet article vous a aidé à ajouter le suivi des évènements Google Analytics sur votre site WordPress. Vous pouvez également consulter notre liste des 7 meilleures solutions d’analyse pour les utilisateurs/utilisatrices WordPress.
Si vous avez aimé cet article, veuillez vous abonner à notre chaîne YouTube pour des tutoriels vidéo WordPress. Vous pouvez également nous trouver sur Twitter et Facebook.





Syed Balkhi says
Hey WPBeginner readers,
Did you know you can win exciting prizes by commenting on WPBeginner?
Every month, our top blog commenters will win HUGE rewards, including premium WordPress plugin licenses and cash prizes.
You can get more details about the contest from here.
Start sharing your thoughts below to stand a chance to win!
David says
awesome, super helpful! Thanks guys for the article!! you rock
WPBeginner Support says
Glad our article could be helpful
Administrateur
Andrew Laws says
Well thank goodness for this blog post!
I have been banging my head against a wall trying to get Contact Form 7 form submissions to trigger as an event in Analytics for a long time.
I’m struggling to get the event goal working properly in Analytics though. In the goal details I have set up the following but goals are not being recorded:
Category (equals to) – Forms
Action (equals to) – Form submission
Label (equals to) – Contact form
Value (greater than) – 1
Initially I left the value field empty as I can’t enter ‘Submitted’ so it matches the trigger in Tag Manager.
Can you spot where I’m making a glaring mistake here?
Thanks!
michal says
thanks, good and helpful !
Nathan says
Hey guys!! Awesome article!!
I’ve been having a problem with event tracking on click. I’m using wordpress 4.5 fashionista theme, the problem is:
When I add the tracking code to the link on the text editor it’s everything ok. But If I make any change on the visual editor on the same article after this and save it, the event tracking code simply desapear!!!
Could someone help me with this issue? I’m placing the event code just after the « a » on the beggining of the tag, as the example of the article…
Thank very much!!!
Adam Belson says
Hi. We are having problems when adding tracking code (using Tracking on Click). When we do so, we’re seeing that on mobile devices the button no longer works. Not sure if there is anything obvious we need to do differently?
Max says
Hey guys!
The article is just brilliant.
I am not sure if there was an upgrade since your post, but i am stuck on « Create Trigger » stage.
First two steps – no problems, but the third (Enable When) and fourth (Fire On) are different for me than what you show.
For you, #3 is « Fire On » with options (All form, some forms) instead of « Enable When » with only filters for me.
So, i have only filters in step 3 « Enable When » and step 4 « Fire On ».
Going through your guide i ended up with both of them having my Form ID in DOM element.
Is that correct?
Honza says
Nice article. I was looking for some WP plugin able to do this but now I see it is not necessary.
However, what if I need to know from which site visitor came and submited a form?
I have codes tracking AdWords or Facebook but how to track conversions from regular websites? Any plugin needed?
Thank you for your help.
peter says
I set up the goal okay and then inserted the onClick code into the link as described, I hit update, but the code disappears when I go to visual and then back to text view. What am i doing wrong?
WPBeginner Support says
Try adding the code when you are done working on your article. Don’t switch to visual mode and just publish or update the post.
Administrateur
Bob Senoff says
Hey Syed,
Excellent piece especially covering Google Tag manager which makes it a lot easier to maintain all of your tags in one place.
Since it’s important to be tracking Google Events on your Call to Action and Buy Now buttons I wanted to point out that MaxButtons Pro lets you do that without any additional coding on the buttons.
Best,
Bob
JANE says
This is super helpful. I was able to follow the instructions to make sure that my goals and tags were setup correctly. I was troubleshooting why my goals have 0 completions. It turned out I forgot to publish my tags. Thanks for the step by step instructions.