¿Desea realizar un seguimiento de la actividad de los usuarios mientras están en su sitio? Puede realizar un seguimiento de las páginas vistas, la fuente de referencia, el tiempo de permanencia en la página y mucho más simplemente instalando Google Analytics, pero para obtener información más detallada, necesitará utilizar el seguimiento de eventos. En este artículo, le mostraremos cómo añadir el seguimiento de eventos de Google Analytics en WordPress.
Qué es el seguimiento de eventos en Google Analytics
El seguimiento de eventos le permite medir las interacciones de los usuarios en su sitio web. Estas interacciones pueden ser cosas como hacer clic en un botón, reproducir un vídeo, descargar archivos, enviar formularios, etc.
Supongamos que ha añadido un vídeo a su página de producto, y ahora quiere saber cómo de efectivo es para sus conversiones. El seguimiento de eventos le permite saber cuántos usuarios han reproducido el vídeo, para que pueda juzgarlo usted mismo.
Otro ejemplo son los envíos de formularios basados en ajax. Si utiliza Gravity Forms o cualquier otro plugin de formulario de contacto, el envío del formulario no se traduce en una nueva visita a la página.
Usando el seguimiento de eventos puedes ver cómo los usuarios interactuaron con un formulario.
Lo mismo ocurre con las descargas de archivos incluidos en una página. Puede realizar un seguimiento de cuántos usuarios descargaron un archivo utilizando el seguimiento de eventos e incluso en qué botón de la página se hizo más clic.
El seguimiento de eventos es diferente del seguimiento de enlaces en Google Analytics. Puede realizar el seguimiento de enlaces en WordPress utilizando Google Analy tics simplemente añadiendo una fuente UTM a un enlace.
Estas acciones medibles le permiten ver cómo se comportan los usuarios en su sitio. A continuación, puede cambiar su estrategia para añadir contenido que genere más participación e interacción de los usuarios. En última instancia, esto significa más ofertas y conversiones en su sitio web.
Primeros pasos
Antes de comenzar, deberá configurar e instalar Google Analytics en su sitio de WordPress. Si no está familiarizado con el uso de Google Analytics, puede consultar nuestra guía para principiantes sobre cómo utilizar Google Analytics.
Si ya está utilizando Google Analytics, entonces usted puede saltar a la derecha en el seguimiento de eventos.
Actualización al código de Universal Analytics
Actualmente existen dos tipos de Google Analytics implementados en sitios web. Google está eliminando poco a poco el código antiguo y pidiendo a los webmasters que utilicen el nuevo “Código Universal Analytics”.
Si su código de Google Analytics tiene este aspecto:
<script>
(function(i,s,o,g,r,a,m){i['GoogleAnalyticsObject']=r;i[r]=i[r]||function(){
(i[r].q=i[r].q||[]).push(arguments)},i[r].l=1*new Date();a=s.createElement(o),
m=s.getElementsByTagName(o)[0];a.async=1;a.src=g;m.parentNode.insertBefore(a,m)
})(window,document,'script','//www.google-analytics.com/analytics.js','ga');
ga('create', 'UA-XXXXXX-1', 'auto');
ga('send', 'pageview');
</script>
Entonces ya está utilizando el nuevo código de Universal Analytics. No es obligatorio / requerido / necesario realizar ninguna acción y puede pasar al siguiente paso.
Si su código no tiene este aspecto, probablemente esté utilizando el código más antiguo de Google Analytics. Usted tendrá que actualizar, Google tiene una guía detallada de actualización para eso. Básicamente, si no está utilizando características avanzadas de seguimiento en Google Analytics, entonces sólo puede cambiar el código antiguo por el nuevo desde los ajustes de propiedades de su cuenta.
Creación de su evento en Google Analytics
En primer lugar, debe crear el evento en su cuenta de Google Analytics. Simplemente acceda a su Escritorio de Analytics y haga clic en el enlace Administrador en la parte superior. Si tiene varios sitios web en su cuenta de Google Analytics, asegúrese de que está viendo el panel del sitio en el que desea añadir el evento.
Hay tres columnas en la página de administrador. En la columna “Ver”, haga clic en el enlace “Objetivos”.
A continuación, haga clic en el botón de nuevo objetivo para crear un objetivo. En las opciones de configuración de objetivos, debe seleccionar la opción personalizada y, a continuación, hacer clic en el botón siguiente para continuar.
Esto le llevará al paso Descripción del objetivo. Usted necesita proporcionar un título para su objetivo personalizado, esto es algo que le ayudará a identificar el objetivo dentro de Google Analytics.
Bajo el tipo de objetivo, debe seleccionar Evento. Después haga clic en el botón siguiente paso para continuar.
El último paso es proporcionar los detalles del objetivo. Aquí deberá introducir las condiciones del evento.
Analytics contará una conversión cuando todas estas condiciones coincidan.
En este ejemplo, hemos proporcionado una categoría y una acción para el evento. Hemos introducido una etiqueta para el evento y hemos proporcionado un valor. Dependiendo del tipo de evento que esté intentando crear, puede nombrar su propia categoría, acciones y etiquetas.
Si crees que tu evento debe pasar un valor que pueda ser calculado, entonces puedes introducir ese valor aquí. Sin embargo, para la mayoría de seguimiento de eventos comunes utilizando el valor a ser 0 funciona bien también.
Finalmente haga clic en el botón de crear objetivo para guardar y activar el objetivo. Ha activado correctamente el seguimiento de un evento en Google Analytics. El siguiente paso es realizar el seguimiento de este evento en su sitio web y enviar los datos a Google Analytics.
Añadir seguimiento de eventos de Google Analytics onClick
La forma más sencilla y quizás la más rápida de añadir el seguimiento de eventos de Google Analytics es utilizar el método onclick. Este método simplemente envía condiciones de evento a Google Analytics cuando el usuario hace clic en un elemento.
En este ejemplo, estamos realizando un seguimiento de los usuarios que hacen clic en el enlace de descarga del libro electrónico.
Vamos a añadir el parámetro onClick al enlace de descarga utilizando este formato.
onClick="ga('send', 'event', 'category', 'action', 'label', 'value');"
Tendrás que sustituir categoría, acción, etiqueta y valor por las condiciones de tu evento. Finalmente tu enlace de descarga quedaría así.
<a onClick="ga('send', 'event', 'Downloads', 'Click', 'Ebook downloaded', '0');" href="http://example.com/wp-content/uploads/2015/06/free-ebook.pdf">Download Free Ebook</a>
Eso es todo, cuando los usuarios hagan clic en este enlace, se enviará un evento a Google Analytics que aparecerá en los informes de su sitio.
Añadir seguimiento de eventos mediante Google Tag Manager
Google Tag Manager es una herramienta en línea que le permite añadir diferentes códigos de seguimiento como etiquetas en un solo tablero.
También puede utilizarla para crear etiquetas de seguimiento de eventos en su cuenta de Google Analytics. La principal ventaja de utilizar Google Tag Manager es que no tendrá que insertar código manualmente en su sitio web y podrá gestionar todas las etiquetas desde un único lugar.
Si ya ha añadido manualmente el código de seguimiento de Google Analytics a su sitio, tendrá que quitarlo. Utilice nuestro tutorial sobre cómo instalar y configurar Google Tag Manager en WordPress para añadir código de Analytics a su sitio web.
Una vez que haya añadido correctamente la etiqueta de Google Analytics en el gestor de etiquetas, el siguiente paso es crear un nuevo activador. En este tutorial, realizaremos un seguimiento del envío de un formulario de contacto como evento.
Haga clic en Disparadores en el gestor de etiquetas y, a continuación, haga clic en el botón Nuevo.
Esto le llevará al asistente de creación de disparadores. Aquí es donde usted elegiría la forma de selección de eventos.
En la sección de configuración del activador, debe desmarcar la opción de esperar etiquetas y comprobar las opciones de validación. A continuación, haga clic en el botón Continuar para ir al siguiente paso.
En el siguiente paso, debe elegir cuándo activar el disparador. Si su página tiene solo un formulario, entonces puede elegir todos los formularios. Si su página tiene más de un formulario, entonces haga clic en el botón de algunos formularios.
Si su página tiene más de un formulario y desea realizar un seguimiento de un formulario específico, entonces usted necesita decirle a Google Tag Manager qué forma desea realizar un seguimiento. Al hacer clic en algunos botones de formulario verá los filtros.
Un filtro es simplemente un conjunto de instrucciones como si A coincide con B, a continuación, disparar el gatillo. Necesita seleccionar una nueva variable.
Al seleccionar nueva variable aparecerá un mensaje / ventana emergente donde puede crear su propia variable. Seleccione Elemento DOM como tipo de variable. A continuación, en configurar variable elija ID como método de selección.
Ahora necesitarás encontrar el ID de tu formulario. Visita la página del formulario en tu sitio WordPress, pasa el ratón sobre el primer campo del formulario y selecciona inspeccionar elemento.
La pantalla de su navegador se dividirá en dos. Verá el HTML de su página en la pantalla inferior. El atributo id será parte de tu etiqueta <form> o del div que contiene el formulario.
Copie y pegue el ID del formulario en el elemento ID y atributo. A continuación, haga clic en el botón crear variable.
Volverá a Fire on filter donde podrá seleccionar su variable personalizada. En la regla de concordancia seleccione ‘contiene’ y luego introduzca de nuevo el ID de su formulario.
Ahora haga clic en el botón crear disparador para continuar.
El siguiente paso es crear una etiqueta para el evento que queremos seguir. En Google Tag Manager, haga clic en Etiquetas y luego en el botón Nuevo.
Esto le llevará al asistente de creación de etiquetas. Seleccione Google Analytics como su producto y luego haga clic en el botón Continuar.
Ahora tiene que elegir Universal Analytics como su tipo de etiqueta. Se le pedirá que proporcione su ID de seguimiento de Google Analytics. Puede obtenerlo de su cuenta de Google Analytics.
En el tipo de seguimiento debe seleccionar evento y, a continuación, proporcionar la categoría, la acción, la etiqueta y la información de valor. En este ejemplo hemos utilizado Formularios como categoría, envío de formulario como acción, formulario de contacto como etiqueta y enviado como valor.
Haga clic en el botón Continuar para pasar al siguiente paso. Aquí es donde se selecciona cuándo disparar la etiqueta. Haga clic en el botón más y seleccione el disparador que creó anteriormente.
Finalmente puedes hacer clic en el botón de crear etiqueta para guardar tu etiqueta.
Recuerde que guardar una etiqueta no significa que se publique en su sitio web. Tendrás que hacer clic en el botón publicar para que se active.
Eso es todo, ahora puede ir a su sitio web y enviar el formulario. Vaya a Tiempo Real ” Eventos en su cuenta de Analytics y verá su evento seguido y registrado.
Usando el gestor de etiquetas puede crear diferentes tipos de eventos y gestionarlos todos desde Google Tag Manager. También te guarda o ahorrar, según contexto, de editar tus temas de WordPress o añadir código de seguimiento manualmente.
Esperamos que este artículo le haya ayudado a añadir el seguimiento de eventos de Google Analytics en su sitio de WordPress. También puede marcar / comprobar nuestra lista 7 mejores soluciones de análisis para los usuarios de WordPress.
Si te ha gustado este artículo, suscríbete a nuestro canal de YouTube para ver nuestros tutoriales en vídeo sobre WordPress. También puedes encontrarnos en Twitter y Facebook.

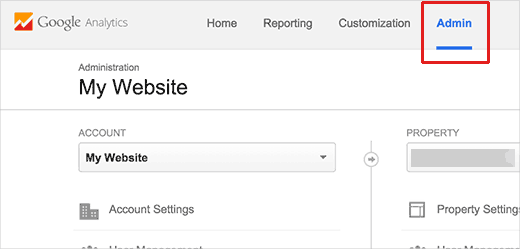
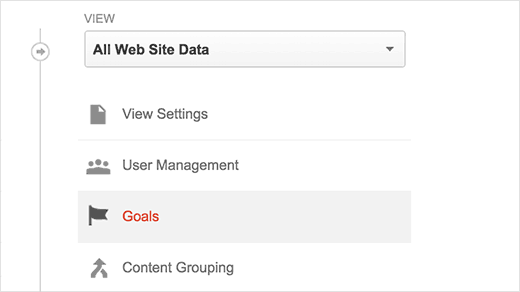
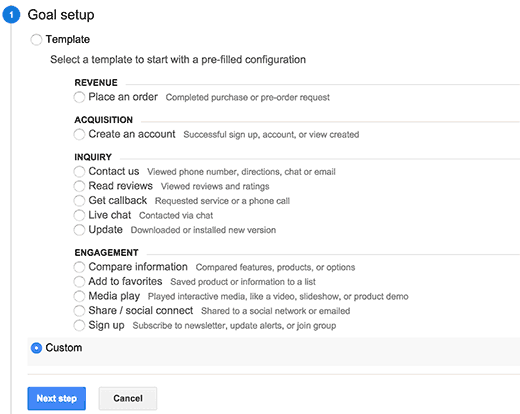
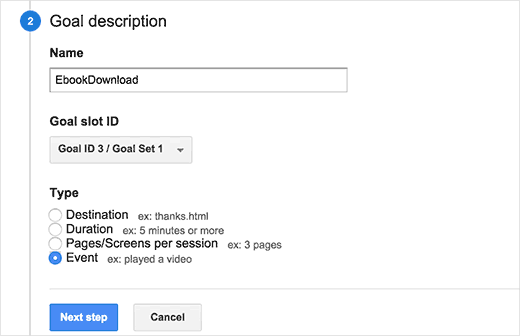
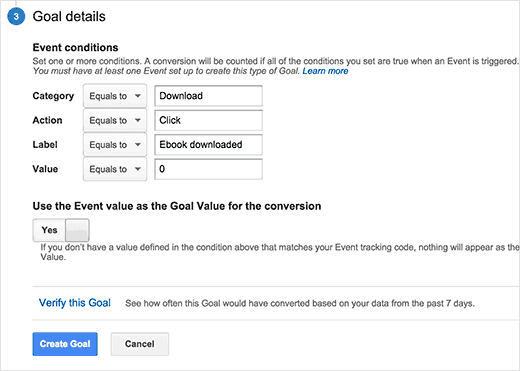
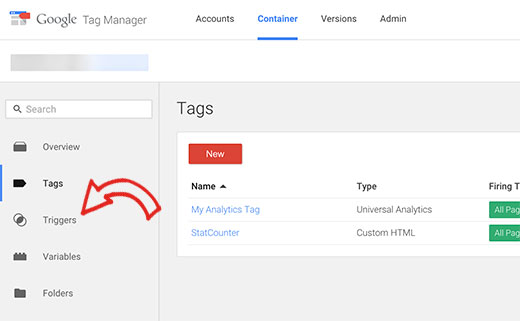
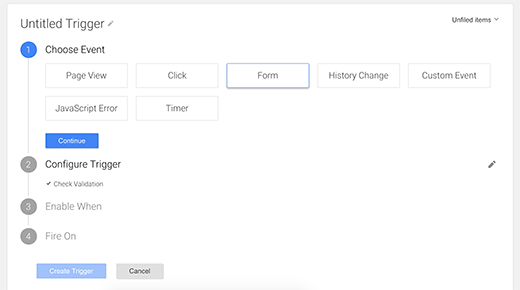
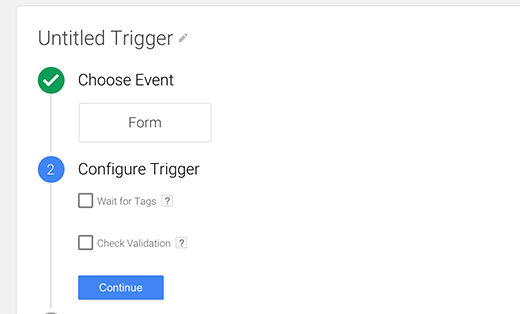
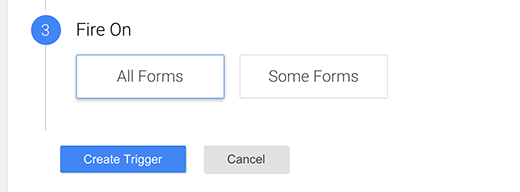
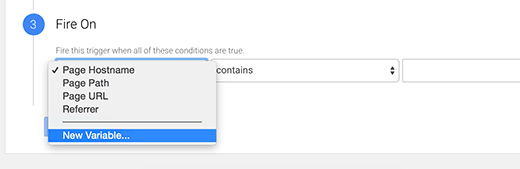
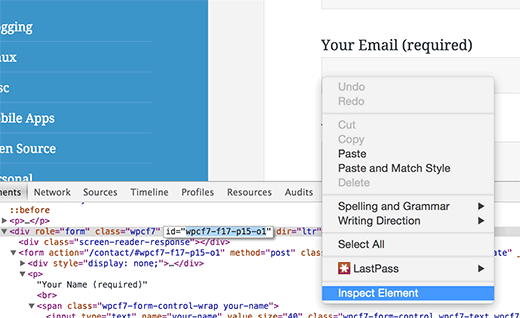
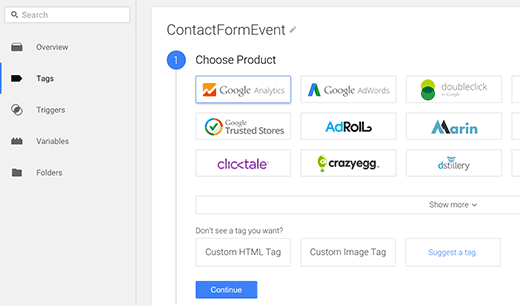
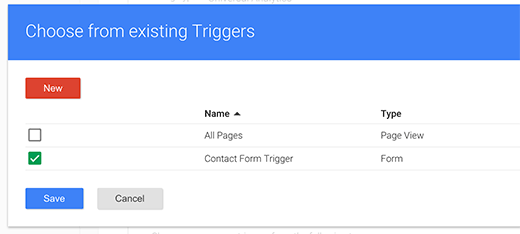
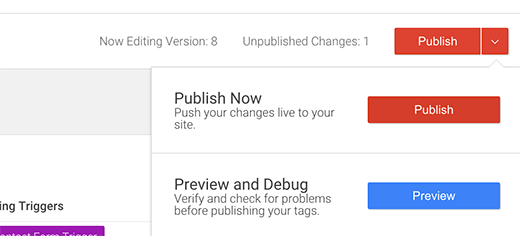
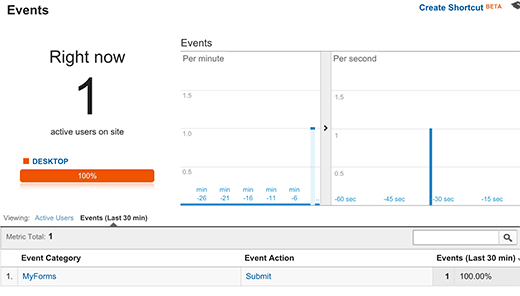



Syed Balkhi says
Hey WPBeginner readers,
Did you know you can win exciting prizes by commenting on WPBeginner?
Every month, our top blog commenters will win HUGE rewards, including premium WordPress plugin licenses and cash prizes.
You can get more details about the contest from here.
Start sharing your thoughts below to stand a chance to win!
David says
awesome, super helpful! Thanks guys for the article!! you rock
WPBeginner Support says
Glad our article could be helpful
Administrador
Andrew Laws says
Well thank goodness for this blog post!
I have been banging my head against a wall trying to get Contact Form 7 form submissions to trigger as an event in Analytics for a long time.
I’m struggling to get the event goal working properly in Analytics though. In the goal details I have set up the following but goals are not being recorded:
Category (equals to) – Forms
Action (equals to) – Form submission
Label (equals to) – Contact form
Value (greater than) – 1
Initially I left the value field empty as I can’t enter ‘Submitted’ so it matches the trigger in Tag Manager.
Can you spot where I’m making a glaring mistake here?
Thanks!
michal says
thanks, good and helpful !
Nathan says
Hey guys!! Awesome article!!
I’ve been having a problem with event tracking on click. I’m using wordpress 4.5 fashionista theme, the problem is:
When I add the tracking code to the link on the text editor it’s everything ok. But If I make any change on the visual editor on the same article after this and save it, the event tracking code simply desapear!!!
Could someone help me with this issue? I’m placing the event code just after the “a” on the beggining of the tag, as the example of the article…
Thank very much!!!
Adam Belson says
Hi. We are having problems when adding tracking code (using Tracking on Click). When we do so, we’re seeing that on mobile devices the button no longer works. Not sure if there is anything obvious we need to do differently?
Max says
Hey guys!
The article is just brilliant.
I am not sure if there was an upgrade since your post, but i am stuck on “Create Trigger” stage.
First two steps – no problems, but the third (Enable When) and fourth (Fire On) are different for me than what you show.
For you, #3 is “Fire On” with options (All form, some forms) instead of “Enable When” with only filters for me.
So, i have only filters in step 3 “Enable When” and step 4 “Fire On”.
Going through your guide i ended up with both of them having my Form ID in DOM element.
Is that correct?
Honza says
Nice article. I was looking for some WP plugin able to do this but now I see it is not necessary.
However, what if I need to know from which site visitor came and submited a form?
I have codes tracking AdWords or Facebook but how to track conversions from regular websites? Any plugin needed?
Thank you for your help.
peter says
I set up the goal okay and then inserted the onClick code into the link as described, I hit update, but the code disappears when I go to visual and then back to text view. What am i doing wrong?
WPBeginner Support says
Try adding the code when you are done working on your article. Don’t switch to visual mode and just publish or update the post.
Administrador
Bob Senoff says
Hey Syed,
Excellent piece especially covering Google Tag manager which makes it a lot easier to maintain all of your tags in one place.
Since it’s important to be tracking Google Events on your Call to Action and Buy Now buttons I wanted to point out that MaxButtons Pro lets you do that without any additional coding on the buttons.
Best,
Bob
JANE says
This is super helpful. I was able to follow the instructions to make sure that my goals and tags were setup correctly. I was troubleshooting why my goals have 0 completions. It turned out I forgot to publish my tags. Thanks for the step by step instructions.