Möchten Sie die Aktivitäten der Nutzer verfolgen, während sie sich auf Ihrer Website befinden? Sie können Seitenaufrufe, Verweisquelle, Verweildauer auf der Seite und vieles mehr verfolgen, indem Sie einfach Google Analytics installieren, aber für tiefere Einblicke müssen Sie die Ereignisverfolgung verwenden. In diesem Artikel zeigen wir Ihnen, wie Sie die Ereignisverfolgung von Google Analytics in WordPress hinzufügen.
Was ist Ereignisverfolgung in Google Analytics?
Die Ereignisverfolgung ermöglicht es Ihnen, die Nutzerinteraktionen auf Ihrer Website zu messen. Diese Interaktionen können Dinge sein wie das Klicken auf eine Schaltfläche, das Abspielen eines Videos, das Herunterladen von Dateien, das Absenden von Formularen usw.
Nehmen wir an, Sie haben ein Video zu Ihrer Produktseite hinzugefügt und möchten nun wissen, wie effektiv es für Ihre Konversionen ist. Mit der Ereignisverfolgung können Sie nachverfolgen, wie viele Nutzer das Video abgespielt haben, so dass Sie dies selbst beurteilen können.
Ein weiteres Beispiel sind Ajax-basierte Formularübermittlungen. Wenn Sie Gravity Forms oder ein anderes Kontaktformular-Plugin verwenden, führt die Formularübermittlung nicht zu einem neuen Seitenaufruf.
Mithilfe der Ereignisverfolgung können Sie sehen, wie Benutzer mit einem Formular interagiert haben.
Das Gleiche gilt für Dateidownloads auf einer Seite. Mithilfe der Ereignisverfolgung können Sie nachverfolgen, wie viele Benutzer eine Datei heruntergeladen haben und sogar, welche Schaltfläche auf der Seite am häufigsten angeklickt wurde.
Die Ereignisverfolgung unterscheidet sich von der Verfolgung von Links in Google Analytics. Sie können Links in WordPress mit Google Analytics verfolgen, indem Sie einfach eine UTM-Quelle zu einem Link hinzufügen.
Anhand dieser messbaren Aktionen können Sie sehen, wie sich die Nutzer auf Ihrer Website verhalten. Sie können dann Ihre Strategie ändern, um Inhalte hinzuzufügen, die mehr Nutzerbindung und Interaktion erzeugen. Letztendlich bedeutet dies mehr Verkäufe und Konversionen auf Ihrer Website.
Erste Schritte
Bevor Sie beginnen, müssen Sie Google Analytics auf Ihrer WordPress-Website einrichten und installieren. Wenn Sie mit der Verwendung von Google Analytics nicht vertraut sind, können Sie unseren Leitfaden für Einsteiger zur Verwendung von Google Analytics ausprobieren.
Wenn Sie Google Analytics bereits verwenden, können Sie direkt mit der Ereignisverfolgung beginnen.
Upgrade auf Universal Analytics Code
Derzeit gibt es zwei Arten von Google Analytics, die auf Websites implementiert sind. Google verdrängt langsam den älteren Code und fordert Webmaster auf, den neueren „Universal Analytics Code“ zu verwenden.
Wenn Ihr Google Analytics-Code wie folgt aussieht:
<script>
(function(i,s,o,g,r,a,m){i['GoogleAnalyticsObject']=r;i[r]=i[r]||function(){
(i[r].q=i[r].q||[]).push(arguments)},i[r].l=1*new Date();a=s.createElement(o),
m=s.getElementsByTagName(o)[0];a.async=1;a.src=g;m.parentNode.insertBefore(a,m)
})(window,document,'script','//www.google-analytics.com/analytics.js','ga');
ga('create', 'UA-XXXXXX-1', 'auto');
ga('send', 'pageview');
</script>
Dann verwenden Sie bereits den neueren Universal-Analytics-Code. Es sind keine Maßnahmen erforderlich, und Sie können mit dem nächsten Schritt fortfahren.
Wenn Ihr Code nicht so aussieht, dann verwenden Sie wahrscheinlich den älteren Google Analytics-Code. Sie müssen ein Upgrade durchführen. Google hat dafür eine detaillierte Upgrade-Anleitung. Wenn Sie keine erweiterten Tracking-Funktionen in Google Analytics verwenden, können Sie in den Eigenschaftseinstellungen Ihres Kontos einfach den alten Code durch den neuen ersetzen.
Erstellen Ihres Ereignisses in Google Analytics
Zunächst müssen Sie Ihr Ereignis in Ihrem Google Analytics-Konto erstellen. Melden Sie sich einfach bei Ihrem Analytics-Dashboard an und klicken Sie oben auf den Link „Verwaltung“. Wenn Sie mehrere Websites in Ihrem Analytics-Konto haben, vergewissern Sie sich, dass Sie das Dashboard für die Website anzeigen, der Sie das Ereignis hinzufügen möchten.
Auf der Verwaltungsseite gibt es drei Spalten. Klicken Sie auf den Link „Ziele“ unter der Spalte „Ansicht“.
Klicken Sie anschließend auf die Schaltfläche „Neues Ziel“, um ein Ziel zu erstellen. Wählen Sie unter den Optionen für die Zieleinrichtung die Option „Benutzerdefiniert“ aus und klicken Sie auf die Schaltfläche „Weiter“, um fortzufahren.
Sie gelangen nun zum Schritt Beschreibung des Ziels. Sie müssen einen Titel für Ihr benutzerdefiniertes Ziel angeben, der Ihnen hilft, das Ziel in Google Analytics zu identifizieren.
Unter dem Zieltyp müssen Sie „Ereignis“ auswählen. Klicken Sie anschließend auf die Schaltfläche „Nächster Schritt“, um fortzufahren.
Der letzte Schritt ist die Angabe der Zieldetails. Hier müssen Sie die Ereignisbedingungen eingeben.
Analytics zählt eine Konversion, wenn alle diese Bedingungen zutreffen.
In diesem Beispiel haben wir eine Kategorie und eine Aktion für das Ereignis angegeben. Wir haben eine Bezeichnung für das Ereignis eingegeben und einen Wert angegeben. Je nachdem, welche Art von Ereignis Sie erstellen möchten, können Sie Ihre eigene Kategorie, Aktionen und Beschriftungen angeben.
Wenn Sie der Meinung sind, dass Ihr Ereignis einen Wert weitergeben sollte, der berechnet werden kann, dann können Sie diesen Wert hier eingeben. Für die meisten gängigen Ereignisverfolgungen reicht es jedoch aus, den Wert 0 zu verwenden.
Klicken Sie abschließend auf die Schaltfläche Ziel erstellen, um das Ziel zu speichern und zu aktivieren. Sie haben das Tracking für ein Ereignis in Google Analytics erfolgreich aktiviert. Der nächste Schritt besteht darin, dieses Ereignis auf Ihrer Website zu verfolgen und Daten an Google Analytics zu senden.
Hinzufügen von Google Analytics Event Tracking onClick
Der einfachste und vielleicht auch schnellste Weg, Google Analytics Event Tracking hinzuzufügen, ist die Verwendung der onclick-Methode. Diese Methode sendet einfach Ereignisbedingungen an Google Analytics, wenn der Nutzer auf ein Element klickt.
In diesem Beispiel verfolgen wir Nutzer, die auf den eBook-Download-Link klicken.
Wir fügen den onClick-Parameter dem Download-Link in diesem Format hinzu.
onClick="ga('send', 'event', 'category', 'action', 'label', 'value');"
Sie müssen Kategorie, Aktion, Bezeichnung und Wert durch die Bedingungen Ihres Ereignisses ersetzen. Schließlich würde Ihr Download-Link wie folgt aussehen.
<a onClick="ga('send', 'event', 'Downloads', 'Click', 'Ebook downloaded', '0');" href="http://example.com/wp-content/uploads/2015/06/free-ebook.pdf">Download Free Ebook</a>
Das ist alles. Wenn Nutzer auf diesen Link klicken, wird ein Ereignis an Google Analytics gesendet, das in den Berichten Ihrer Website erscheint.
Hinzufügen von Ereignisverfolgung mit Google Tag Manager
Google Tag Manager ist ein Online-Tool, mit dem Sie verschiedene Tracking-Codes als Tags unter einem Dashboard hinzufügen können.
Sie können damit auch Tags erstellen, um Ereignisse in Ihrem Google Analytics-Konto zu verfolgen. Der Hauptvorteil von Google Tag Manager besteht darin, dass Sie keinen Code manuell in Ihre Website einfügen müssen und dass Sie alle Ihre Tags von einem Ort aus verwalten können.
Wenn Sie den Google Analytics-Tracking-Code bereits manuell auf Ihrer Website eingefügt haben, müssen Sie ihn entfernen. Nutzen Sie unsere Anleitung zur Installation und Einrichtung von Google Tag Manager in WordPress, um Analytics-Code zu Ihrer Website hinzuzufügen.
Sobald Sie das Google Analytics-Tag im Tag Manager erfolgreich hinzugefügt haben, müssen Sie im nächsten Schritt einen neuen Trigger erstellen. Für dieses Tutorial werden wir ein Kontaktformular als Ereignis verfolgen.
Klicken Sie im Tag-Manager auf Auslöser und dann auf die Schaltfläche Neu.
Dies bringt Sie zum Assistenten für die Erstellung von Triggern. Hier wählen Sie das Formular für die Ereignisauswahl.
Im Abschnitt „Auslöser konfigurieren“ müssen Sie das Kontrollkästchen „Auf Tags warten“ deaktivieren und die Überprüfungsoptionen aktivieren. Klicken Sie anschließend auf die Schaltfläche Weiter, um zum nächsten Schritt zu gelangen.
Im nächsten Schritt müssen Sie auswählen, wann der Trigger ausgelöst werden soll. Wenn Ihre Seite nur ein Formular enthält, können Sie alle Formulare auswählen. Wenn Ihre Seite mehr als ein Formular enthält, klicken Sie auf die Schaltfläche „Einige Formulare“.
Wenn Ihre Seite mehr als ein Formular enthält und Sie ein bestimmtes Formular verfolgen möchten, müssen Sie Google Tag Manager mitteilen, welches Formular Sie verfolgen möchten. Wenn Sie auf einige Formularschaltflächen klicken, sehen Sie Filter.
Ein Filter ist einfach eine Reihe von Anweisungen, z. B. wenn A mit B übereinstimmt, dann wird der Auslöser ausgelöst. Sie müssen eine neue Variable auswählen.
Wenn Sie neue Variable wählen, erscheint ein Popup, in dem Sie Ihre eigene Variable erstellen können. Wählen Sie als Variablentyp DOM-Element. Als Nächstes wählen Sie unter Variable konfigurieren ID als Ihre Auswahlmethode.
Jetzt müssen Sie die ID Ihres Formulars finden. Besuchen Sie die Formularseite auf Ihrer WordPress-Website, gehen Sie mit der Maus auf das erste Formularfeld und wählen Sie Element inspizieren.
Der Bildschirm Ihres Browsers wird sich in zwei Teile teilen. Auf dem unteren Bildschirm sehen Sie den HTML-Code Ihrer Seite. Das Attribut id ist entweder Teil des <form>-Tags oder des div, das das Formular enthält.
Kopieren Sie die ID des Formulars und fügen Sie sie unter dem Element ID und dem Attribut ein. Klicken Sie anschließend auf die Schaltfläche „Variable erstellen“.
Sie gelangen zurück zu Fire on filter, wo Sie nun Ihre benutzerdefinierte Variable auswählen können. Wählen Sie in der Anpassungsregel die Option „enthält“ und geben Sie erneut die ID Ihres Formulars ein.
Klicken Sie nun auf die Schaltfläche Auslöser erstellen, um fortzufahren.
Der nächste Schritt besteht darin, ein Tag für das Ereignis zu erstellen, das wir verfolgen möchten. Klicken Sie im Google Tag Manager auf „Tags“ und dann auf die Schaltfläche „Neu“.
Dadurch gelangen Sie zum Tag-Erstellungsassistenten. Wählen Sie Google Analytics als Ihr Produkt aus und klicken Sie dann auf die Schaltfläche „Weiter“.
Nun müssen Sie Universal Analytics als Tag-Typ auswählen. Sie werden aufgefordert, Ihre Google Analytics-Tracking-ID anzugeben. Sie erhalten diese in Ihrem Google Analytics-Konto.
Unter dem Tracking-Typ müssen Sie ein Ereignis auswählen und dann Informationen zu Kategorie, Aktion, Bezeichnung und Wert angeben. In diesem Beispiel haben wir für die Kategorie „Forms“, für die Aktion „form submission“, für das Label „contact form“ und für den Wert „submitted“ verwendet.
Klicken Sie auf die Schaltfläche Weiter, um zum nächsten Schritt zu gelangen. Hier wählen Sie aus, wann der Tag ausgelöst werden soll. Klicken Sie auf die Schaltfläche „Mehr“ und wählen Sie den zuvor erstellten Auslöser aus.
Schließlich können Sie auf die Schaltfläche „Tag erstellen“ klicken, um Ihren Tag zu speichern.
Denken Sie daran, dass das Speichern eines Tags nicht bedeutet, dass es auf Ihrer Website live geschaltet wird. Sie müssen immer noch auf die Schaltfläche „Veröffentlichen“ klicken, um den Tag zu aktivieren.
Das war’s. Sie können jetzt auf Ihre Website gehen und das Formular abschicken. Gehen Sie in Ihrem Analytics-Konto auf Echtzeit “ Ereignisse und Sie werden sehen, dass Ihr Ereignis verfolgt und aufgezeichnet wurde.
Mit dem Tag Manager können Sie verschiedene Arten von Ereignissen erstellen und sie alle über den Google Tag Manager verwalten. Außerdem müssen Sie Ihre WordPress-Themes nicht mehr bearbeiten oder Tracking-Code manuell hinzufügen.
Wir hoffen, dass dieser Artikel Ihnen geholfen hat, Google Analytics Event-Tracking in Ihre WordPress-Website einzufügen. Vielleicht möchten Sie sich auch unsere Liste der 7 besten Analytics-Lösungen für WordPress-Nutzer ansehen.
Wenn Ihnen dieser Artikel gefallen hat, dann abonnieren Sie bitte unseren YouTube-Kanal für WordPress-Videotutorials. Sie können uns auch auf Twitter und Facebook finden.

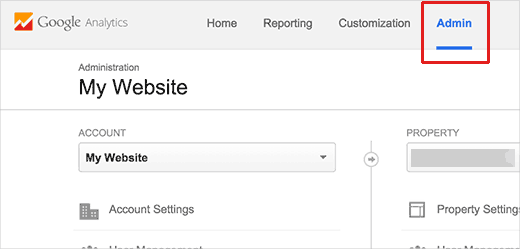
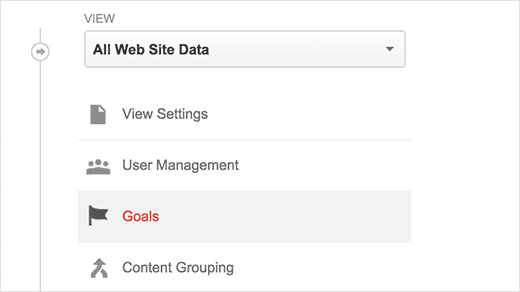
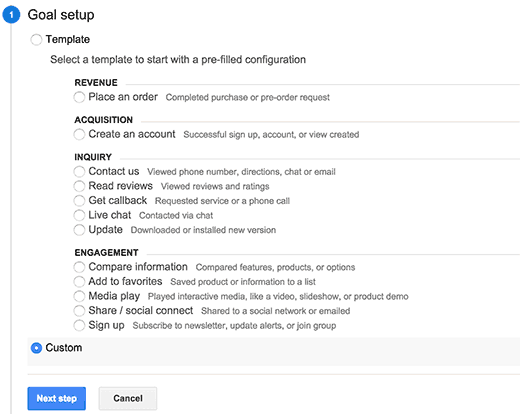
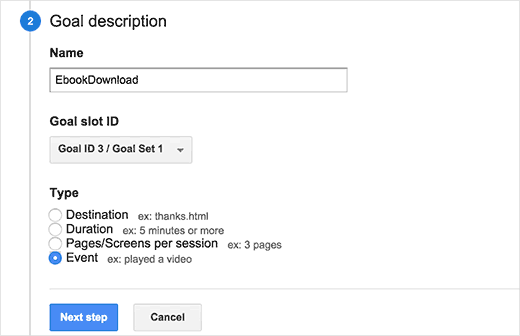
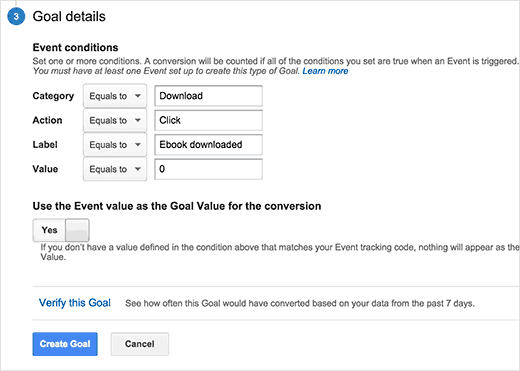
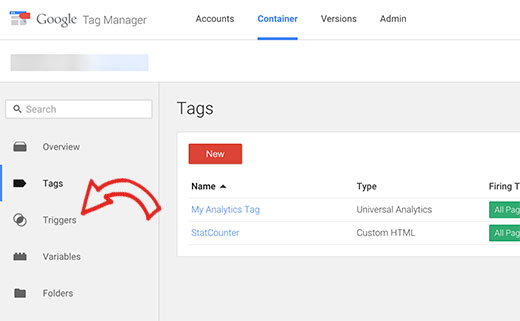
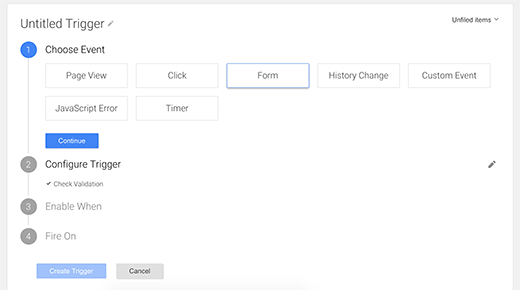
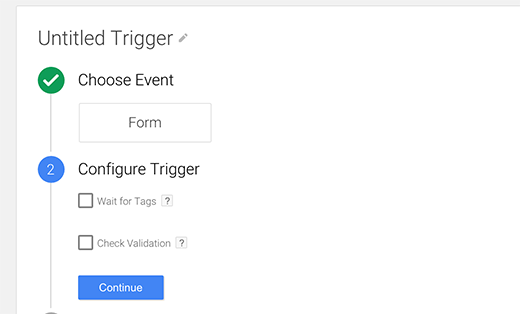
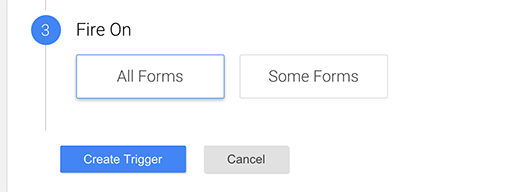
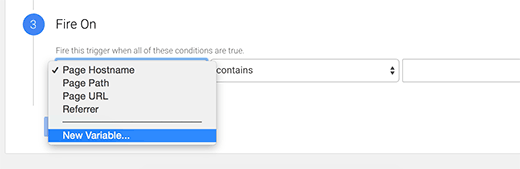
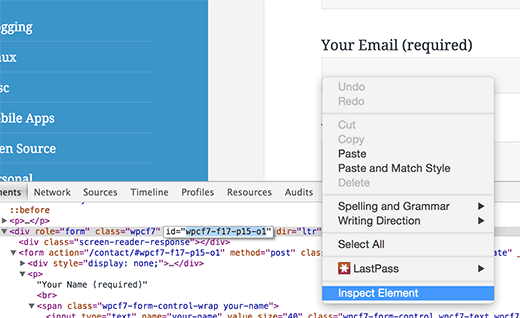
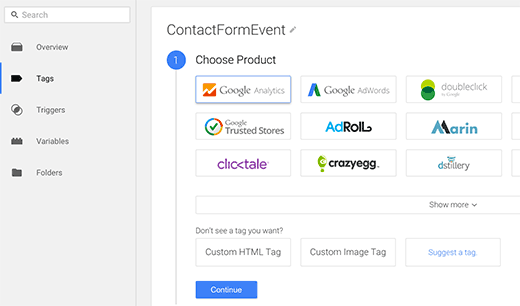
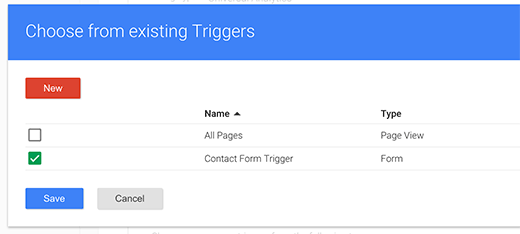
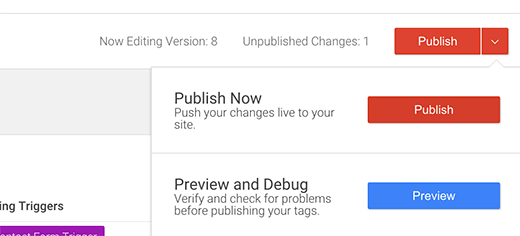
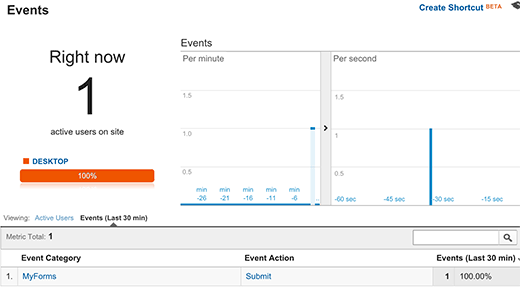




Syed Balkhi says
Hey WPBeginner readers,
Did you know you can win exciting prizes by commenting on WPBeginner?
Every month, our top blog commenters will win HUGE rewards, including premium WordPress plugin licenses and cash prizes.
You can get more details about the contest from here.
Start sharing your thoughts below to stand a chance to win!
David says
awesome, super helpful! Thanks guys for the article!! you rock
WPBeginner Support says
Glad our article could be helpful
Admin
Andrew Laws says
Well thank goodness for this blog post!
I have been banging my head against a wall trying to get Contact Form 7 form submissions to trigger as an event in Analytics for a long time.
I’m struggling to get the event goal working properly in Analytics though. In the goal details I have set up the following but goals are not being recorded:
Category (equals to) – Forms
Action (equals to) – Form submission
Label (equals to) – Contact form
Value (greater than) – 1
Initially I left the value field empty as I can’t enter ‚Submitted‘ so it matches the trigger in Tag Manager.
Can you spot where I’m making a glaring mistake here?
Thanks!
michal says
thanks, good and helpful !
Nathan says
Hey guys!! Awesome article!!
I’ve been having a problem with event tracking on click. I’m using wordpress 4.5 fashionista theme, the problem is:
When I add the tracking code to the link on the text editor it’s everything ok. But If I make any change on the visual editor on the same article after this and save it, the event tracking code simply desapear!!!
Could someone help me with this issue? I’m placing the event code just after the „a“ on the beggining of the tag, as the example of the article…
Thank very much!!!
Adam Belson says
Hi. We are having problems when adding tracking code (using Tracking on Click). When we do so, we’re seeing that on mobile devices the button no longer works. Not sure if there is anything obvious we need to do differently?
Max says
Hey guys!
The article is just brilliant.
I am not sure if there was an upgrade since your post, but i am stuck on „Create Trigger“ stage.
First two steps – no problems, but the third (Enable When) and fourth (Fire On) are different for me than what you show.
For you, #3 is „Fire On“ with options (All form, some forms) instead of „Enable When“ with only filters for me.
So, i have only filters in step 3 „Enable When“ and step 4 „Fire On“.
Going through your guide i ended up with both of them having my Form ID in DOM element.
Is that correct?
Honza says
Nice article. I was looking for some WP plugin able to do this but now I see it is not necessary.
However, what if I need to know from which site visitor came and submited a form?
I have codes tracking AdWords or Facebook but how to track conversions from regular websites? Any plugin needed?
Thank you for your help.
peter says
I set up the goal okay and then inserted the onClick code into the link as described, I hit update, but the code disappears when I go to visual and then back to text view. What am i doing wrong?
WPBeginner Support says
Try adding the code when you are done working on your article. Don’t switch to visual mode and just publish or update the post.
Admin
Bob Senoff says
Hey Syed,
Excellent piece especially covering Google Tag manager which makes it a lot easier to maintain all of your tags in one place.
Since it’s important to be tracking Google Events on your Call to Action and Buy Now buttons I wanted to point out that MaxButtons Pro lets you do that without any additional coding on the buttons.
Best,
Bob
JANE says
This is super helpful. I was able to follow the instructions to make sure that my goals and tags were setup correctly. I was troubleshooting why my goals have 0 completions. It turned out I forgot to publish my tags. Thanks for the step by step instructions.