Deseja remover os links de rodapé “powered by WordPress” do seu site?
Por padrão, a maioria dos temas do WordPress tem um aviso de isenção de responsabilidade no rodapé, mas isso pode fazer com que seu site pareça pouco profissional. Além disso, deixa menos espaço para seus próprios links, avisos de direitos autorais e outros conteúdos.
Neste artigo, mostraremos como remover facilmente os links de rodapé “powered by WordPress”.
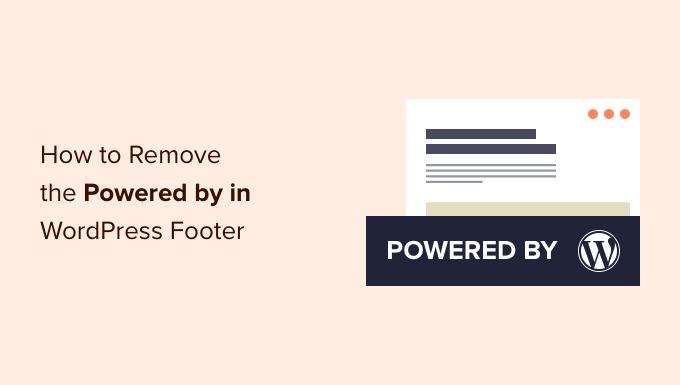
Por que remover os créditos de rodapé do WordPress?
Muitos temas diferentes do WordPress mostram um aviso de isenção de responsabilidade “Proudly powered by WordPress” no rodapé do site, com links para o site oficial do WordPress.org.
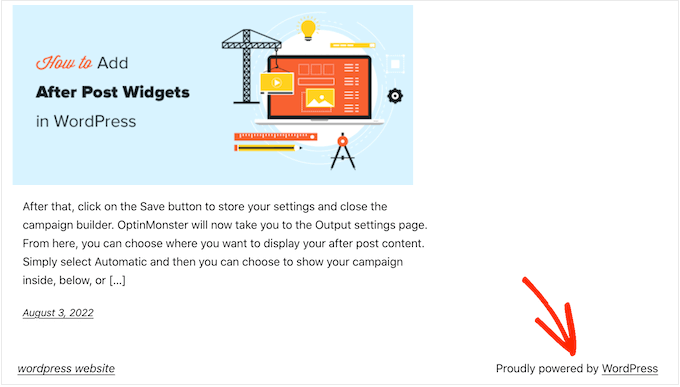
Alguns desenvolvedores de temas vão além e adicionam seus próprios créditos ao rodapé.
Na imagem a seguir, você pode ver o aviso de isenção de responsabilidade adicionado pelo tema Astra WordPress.
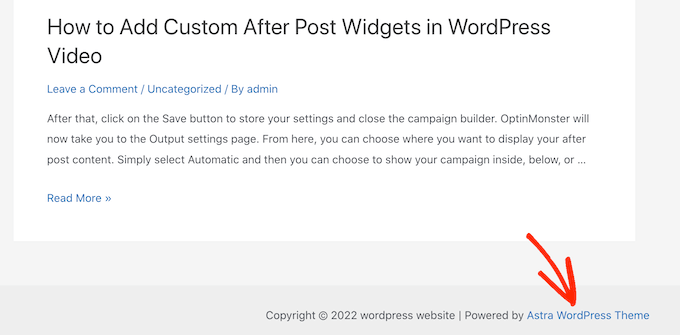
Embora seja excelente para desenvolvedores de software, esse rodapé “Powered by….” pode fazer com que seu site pareça menos profissional, especialmente se você estiver administrando um site comercial.
Isso também permite que os hackers saibam que você está usando o WordPress, o que pode ajudá-los a invadir seu site. Por exemplo, se você não estiver usando um URL de login personalizado, os hackers poderão simplesmente adicionar /wp-admin ao endereço do seu site e acessar a página de login.
Esse aviso de isenção de responsabilidade também vincula a um site externo, incentivando as pessoas a saírem do seu site. Isso pode ter um impacto negativo em suas visualizações de página e na taxa de rejeição.
É legal remover os links de crédito do rodapé do WordPress?
A remoção do link de créditos do rodapé em seu site é perfeitamente legal porque o WordPress é gratuito e liberado sob a licença GPL.
Basicamente, essa licença lhe dá a liberdade de usar, modificar e até mesmo distribuir o WordPress para outras pessoas.
Cada plug-in ou tema do WordPress que você baixa do diretório oficial do WordPress também é liberado sob a mesma licença GPL. Até mesmo a maioria dos plug-ins e temas comerciais é liberada sob a GPL.
Isso significa que você pode personalizar o WordPress da maneira que quiser, inclusive remover os créditos de rodapé do seu site comercial, loja on-line ou blog.
Com isso em mente, vamos ver como você pode remover os links de rodapé “powered by WordPress”.
Tutorial em vídeo
Se você não quiser assistir ao vídeo ou precisar de mais instruções, basta usar os links rápidos abaixo para ir direto ao método que deseja usar:
Método 1: Usando as configurações do tema (rápido e fácil)
A maioria dos bons autores de temas sabe que os usuários querem a opção de editar o rodapé e remover os links de crédito, por isso muitos incluem essa opção nas configurações do tema.
Para ver se seu tema tem essa opção, acesse Appearance ” Customize (Aparência ” Personalizar ) no painel de administração do WordPress.

Isso abrirá o personalizador do tema, onde você poderá procurar as configurações que permitem personalizar o rodapé do site.
Por exemplo, o tema Astra tem uma seção chamada ‘Footer Builder’.
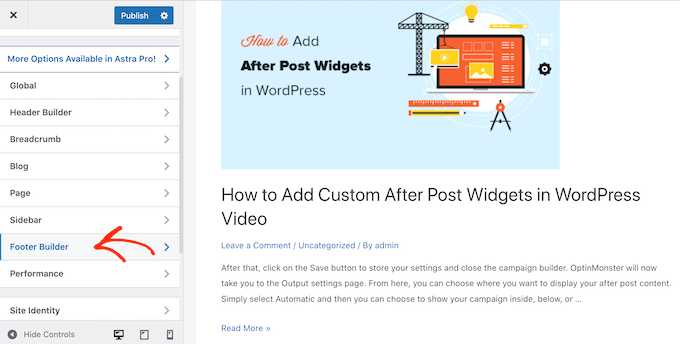
Se estiver usando esse tema, basta clicar na seção “Footer” (Rodapé) e selecionar “Copyright” (Direitos autorais).
Isso abre um pequeno editor no qual você pode alterar o texto do rodapé ou até mesmo excluí-lo completamente.
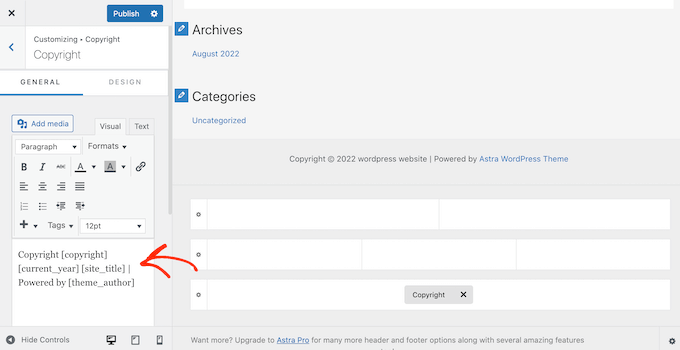
Independentemente de como você remover o aviso de isenção de responsabilidade do rodapé, não se esqueça de clicar em “Publicar” para que a alteração seja aplicada em seu site.
Método 2: Usar o Editor de site completo (funciona com temas baseados em blocos)
Se você estiver usando um tema WordPress habilitado para blocos, poderá remover o aviso de isenção de responsabilidade do rodapé usando o Full Site Editing (FSE).
Essa é uma maneira rápida e fácil de remover o crédito “Powered by” de todo o seu site, embora não funcione com todos os temas.
Para iniciar o editor, vá para Appearance “ Editor.

Por padrão, o editor de site completo mostra o modelo inicial do seu tema.
No menu à esquerda, selecione “Patterns” (Padrões).
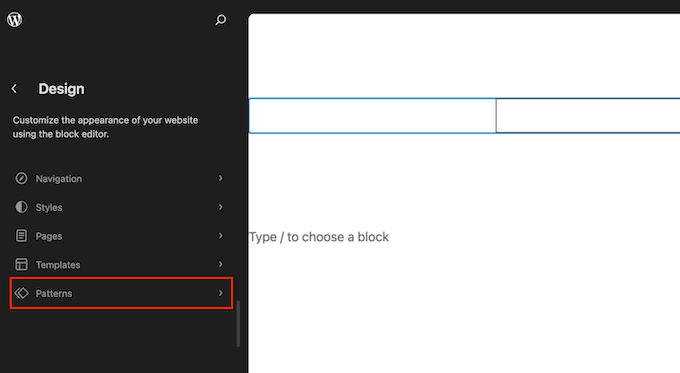
Isso mostra uma lista de todos os padrões e partes do modelo que compõem seu tema do WordPress. Em “Template Parts” (Partes do modelo), clique em “Footer” (Rodapé).
Isso mostra uma miniatura do rodapé de seu site. Para ver o rodapé, clique na visualização.
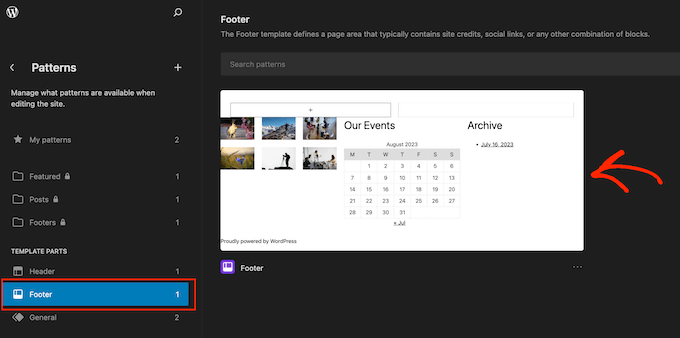
Agora você verá uma visualização do modelo do tema.
Para editar o rodapé, clique no ícone de lápis.
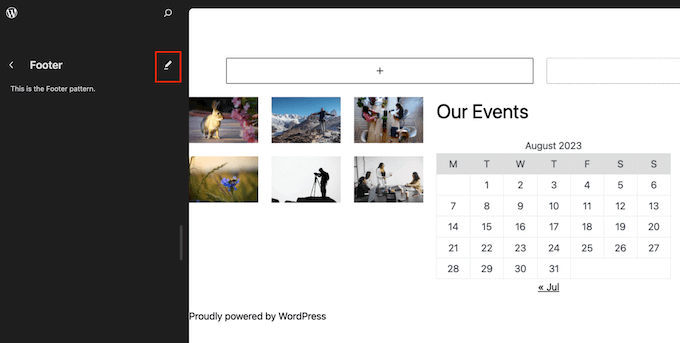
Em seguida, selecione o aviso de isenção de responsabilidade “Powered by”.
Agora você pode substituí-lo por seu próprio conteúdo ou excluir o aviso de isenção de responsabilidade.
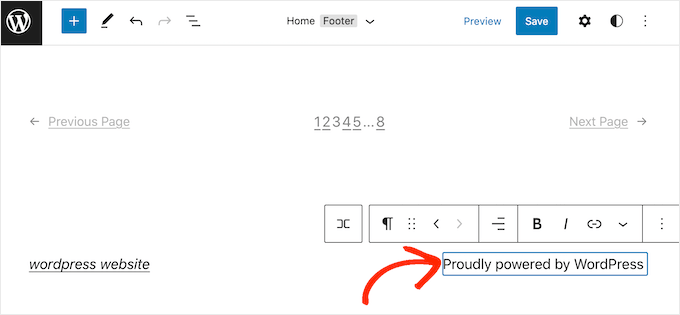
Quando você estiver satisfeito com a aparência do rodapé, basta clicar em “Salvar”. Agora, se você visitar seu site, verá a alteração ao vivo.
Método 3: Como remover o aviso de isenção de responsabilidade “Powered by” usando um construtor de páginas
Muitos sites do WordPress usam o rodapé para comunicar informações importantes, como endereço de e-mail ou número de telefone. De fato, os visitantes podem rolar até a parte inferior do seu site apenas para procurar esse conteúdo.
Com isso em mente, talvez você queira dar um passo adiante e substituir o texto “Powered by” por um rodapé personalizado. Esse rodapé pode conter links para seus perfis de mídia social, links para seus parceiros de marketing de afiliados, uma lista de seus produtos ou outras informações e links importantes.
É assim que usamos a área do rodapé no WPBeginner:

A melhor maneira de criar um rodapé personalizado é usar o SeedProd. Ele é o melhor plug-in de construtor de páginas e vem com centenas de modelos, seções e blocos projetados profissionalmente que podem ajudá-lo a personalizar cada parte do seu site.
Ele também tem configurações que permitem criar um rodapé global, uma barra lateral, um cabeçalho e muito mais.
Primeiro, você precisa instalar e ativar o SeedProd. Para obter mais detalhes, consulte nosso guia passo a passo sobre como instalar um plug-in do WordPress.
Observação: Há também uma versão gratuita do SeedProd que permite que você crie todos os tipos de páginas usando o editor de arrastar e soltar, inclusive uma página personalizada do modo de manutenção. No entanto, usaremos a versão premium do SeedProd, pois ela vem com o Theme Builder avançado.
Após a ativação do plug-in, o SeedProd solicitará sua chave de licença.

Você pode encontrar essas informações em sua conta no site da SeedProd. Depois de inserir a chave, clique no botão “Verify Key” (Verificar chave).
Depois de fazer isso, vá para SeedProd ” Theme Builder. Aqui, clique no botão “Add New Theme Template” (Adicionar novo modelo de tema).
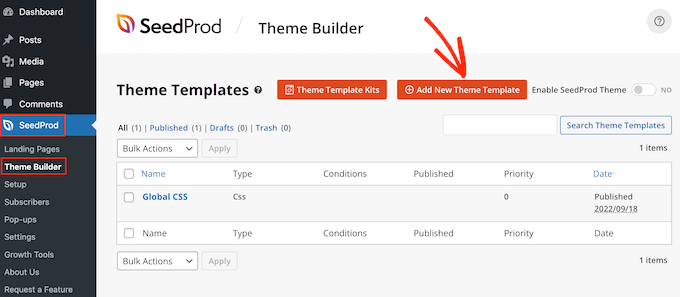
Dica profissional: A SeedProd também tem uma biblioteca crescente de kits de sites profissionais que você pode usar como base para seu tema personalizado. Para obter mais informações, consulte nosso guia sobre como instalar kits de modelos no WordPress.
Na janela pop-up, digite um nome para o novo modelo de tema.
Depois de fazer isso, abra o menu suspenso “Type” (Tipo) e escolha “Footer” (Rodapé).
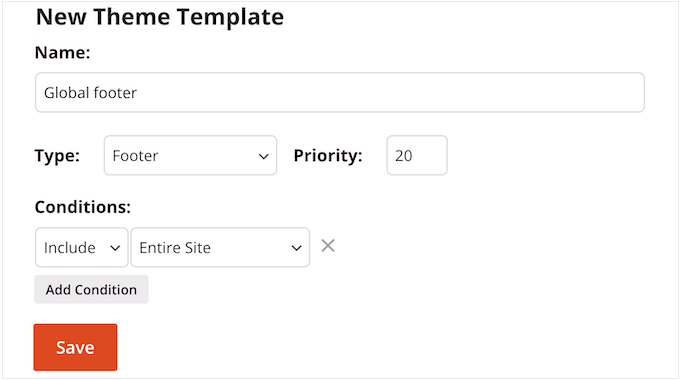
Por padrão, o SeedProd mostrará o novo modelo de rodapé em todo o site. No entanto, você pode limitá-lo a páginas ou publicações específicas usando as configurações de “Condições”.
Por exemplo, talvez você queira excluir o novo rodapé das suas páginas de destino para que ele não distraia a sua principal chamada para ação.
Quando estiver satisfeito com as informações inseridas, clique em “Save” (Salvar). Isso carregará a interface do construtor de páginas do SeedProd.
Inicialmente, seu modelo mostrará uma tela em branco à direita e suas configurações à esquerda. Para começar, clique no ícone “Add Columns” (Adicionar colunas).
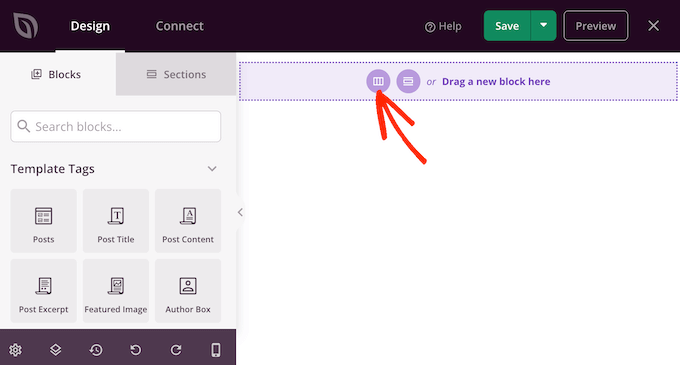
Agora você pode escolher o layout que deseja usar para o rodapé. Isso permite que você organize seu conteúdo em diferentes colunas. Por exemplo, você pode exibir seus widgets do WordPress em colunas.
Você pode usar qualquer layout que desejar, mas estamos usando um layout de três colunas em todas as nossas imagens.
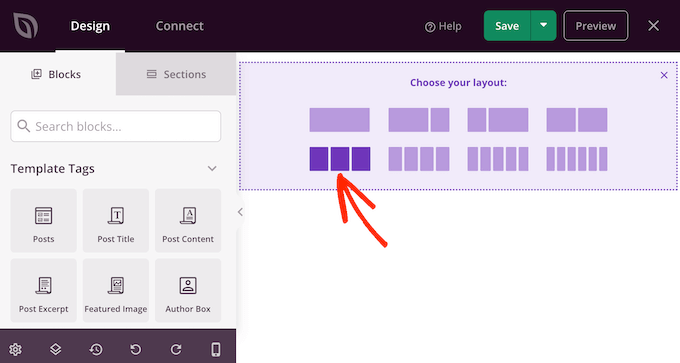
Em seguida, você pode editar o plano de fundo do rodapé para que ele corresponda ao seu tema do WordPress, à marca da empresa ou ao logotipo.
Para alterar a cor do plano de fundo, basta clicar na seção ao lado de ‘Background Color’ e usar os controles para escolher uma nova cor.
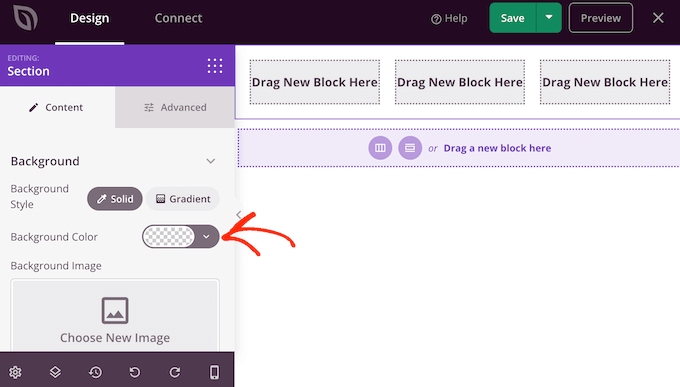
Outra opção é adicionar uma imagem de fundo.
Para fazer isso, clique em “Use Your Own Image” e escolha uma imagem da biblioteca de mídia do WordPress ou clique em “Use a stock image”.
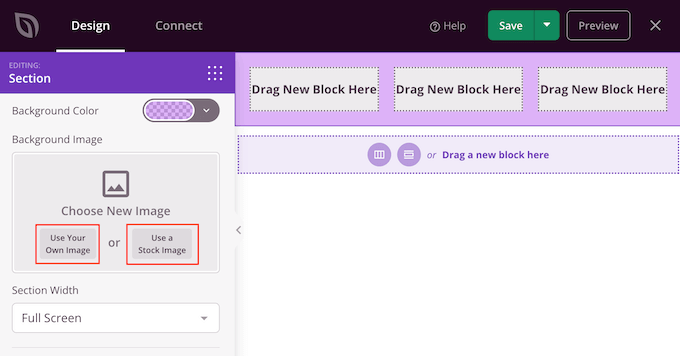
Quando você estiver satisfeito com o plano de fundo, é hora de adicionar algum conteúdo ao rodapé.
Basta arrastar qualquer bloco do menu à esquerda e soltá-lo em seu rodapé.
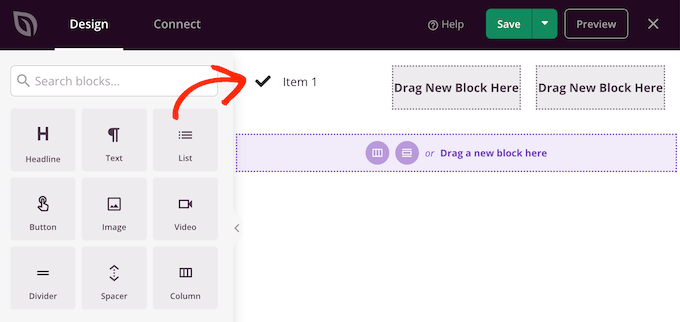
Depois de adicionar um bloco, clique nele para selecioná-lo no editor principal.
O menu à esquerda agora mostrará todas as configurações que você pode usar para personalizar o bloco.
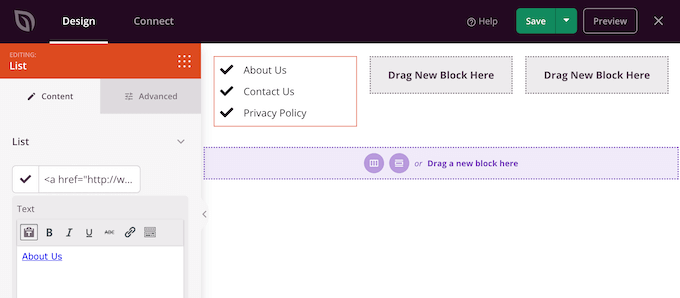
Basta repetir essas etapas para adicionar mais blocos ao seu rodapé. Se não tiver certeza de quais blocos usar, pode ser útil dar uma olhada em nossa lista de verificação de itens a serem adicionados ao rodapé do seu site WordPress.
Você também pode alterar onde cada bloco aparece arrastando-o pelo layout.
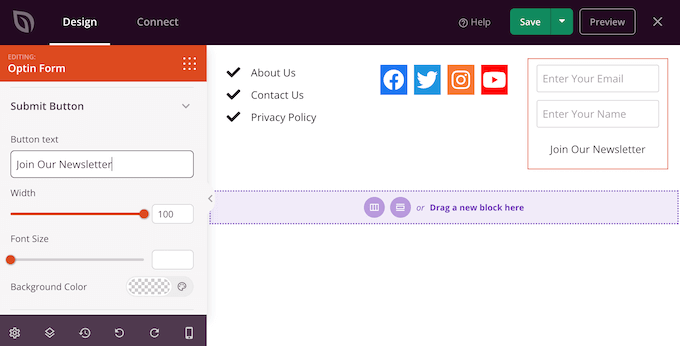
Quando estiver satisfeito com seu design, clique no botão “Save” (Salvar).
Em seguida, você pode selecionar “Publish” (Publicar) para concluir seu design.
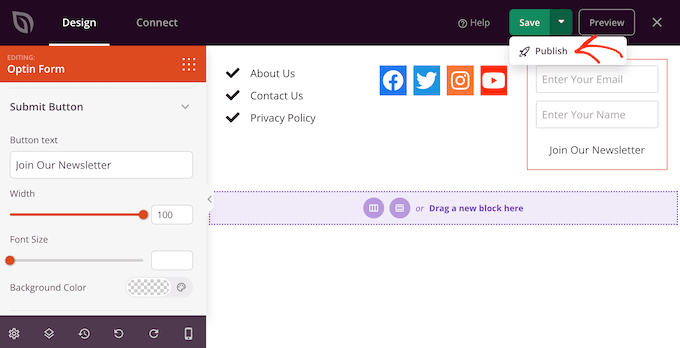
Para ativar o novo rodapé em seu blog do WordPress, você precisará terminar de criar seu tema do WordPress com o SeedProd. Para obter instruções passo a passo, consulte nosso guia sobre como criar um tema personalizado do WordPress.
Depois de criar seu tema, vá para SeedProd ” Theme Builder. Em seguida, clique na opção “Enable SeedProd Theme” (Ativar tema do SeedProd).
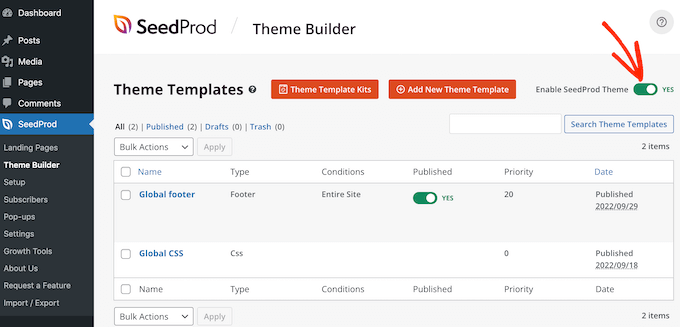
Agora, se você visitar seu site, verá o novo rodapé ao vivo.
Método 4: Removendo o aviso de isenção de responsabilidade do WordPress usando código
Se não encontrar nenhuma maneira de remover ou modificar os créditos do rodapé no personalizador do WordPress, você sempre poderá editar o código footer.php.
Esse não é o método mais amigável para iniciantes, mas permitirá que você remova o crédito de qualquer tema do WordPress.
Antes de fazer alterações no código do seu site, recomendamos a criação de um backup para que você possa restaurar o site caso algo dê errado.
Lembre-se de que, se você editar os arquivos do tema do WordPress diretamente, essas alterações desaparecerão quando você atualizar o tema. Dito isso, recomendamos a criação de um tema filho, pois isso permite que você atualize o tema do WordPress sem perder a personalização.
Primeiro, você precisa se conectar ao seu site WordPress usando um cliente FTP, como o FileZilla, ou pode usar um gerenciador de arquivos fornecido pela sua empresa de hospedagem WordPress.
Se esta é a primeira vez que você usa FTP, consulte nosso guia completo sobre como se conectar ao seu site usando FTP.
Depois de se conectar ao seu site, acesse /wp-content/themes/ e abra a pasta do seu tema atual ou tema filho.
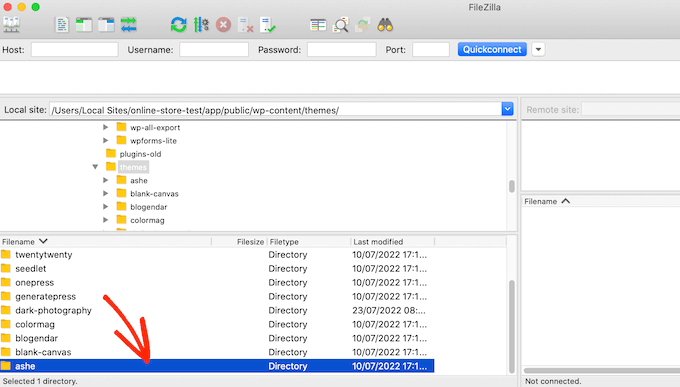
Dentro dessa pasta, localize o arquivo footer.php e abra-o em um editor de texto, como o Bloco de Notas.
No editor de texto, procure uma seção de código que inclua o texto “powered by”. Por exemplo, no tema Twenty Twenty-One para WordPress, o código tem a seguinte aparência:
<div class="powered-by">
<?php
printf(
/* translators: %s: WordPress. */
esc_html__( 'Proudly powered by %s.', 'twentytwentyone' ),
'<a href="' . esc_attr__( 'https://wordpress.org/', 'twentytwentyone' ) . '">WordPress</a>'
);
?>
</div><!-- .powered-by -->
Você pode excluir esse código completamente ou personalizá-lo de acordo com suas necessidades.
Por exemplo, talvez você queira substituir a isenção de responsabilidade “Proudly powered…” por seu próprio aviso de direitos autorais.
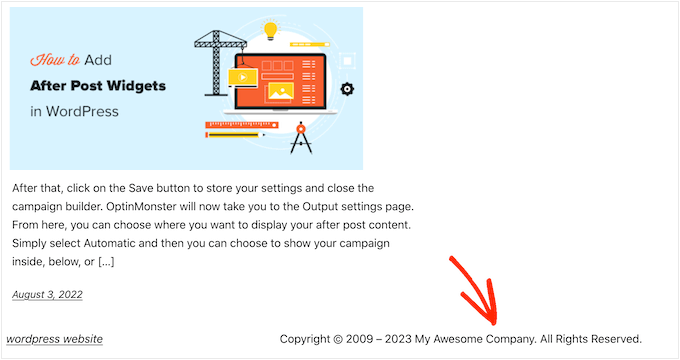
Depois de fazer as alterações, salve o arquivo e carregue-o no servidor. Se você verificar seu site, o crédito do rodapé terá desaparecido.
Atenção! Evite o método CSS a todo custo!
Alguns sites de tutoriais do WordPress podem mostrar um método CSS que usa display: none para ocultar os links de crédito do rodapé.
Embora pareça simples, isso é muito ruim para o SEO do WordPress.
Muitos spammers usam exatamente essa técnica para ocultar links dos visitantes e, ao mesmo tempo, mostrá-los ao Google na esperança de obter classificações mais altas.
Se você ocultar o crédito do rodapé com CSS, o Google poderá sinalizá-lo como spammer, e seu site perderá a classificação nos mecanismos de pesquisa. Na pior das hipóteses, o Google pode até excluir seu site do índice para que ele nunca apareça nos resultados de pesquisa.
Em vez disso, é altamente recomendável usar um dos outros métodos que mostramos acima. Se não for possível usar nenhum desses métodos, outra opção é contratar um desenvolvedor do WordPress para remover o crédito do rodapé para você ou alterar o tema do WordPress.
Esperamos que este artigo tenha ajudado você a remover os links de rodapé “powered by WordPress”. Talvez você também queira conferir nossa seleção especializada dos melhores plug-ins de formulário de contato e maneiras comprovadas de ganhar dinheiro on-line com blogs no WordPress.
Se você gostou deste artigo, inscreva-se em nosso canal do YouTube para receber tutoriais em vídeo sobre o WordPress. Você também pode nos encontrar no Twitter e no Facebook.





Syed Balkhi says
Hey WPBeginner readers,
Did you know you can win exciting prizes by commenting on WPBeginner?
Every month, our top blog commenters will win HUGE rewards, including premium WordPress plugin licenses and cash prizes.
You can get more details about the contest from here.
Start sharing your thoughts below to stand a chance to win!
Dennis Muthomi says
One question – is there a code snippet that can automatically update the copyright year when a new year begins?
well currently, I have to manually change it to the new year on January 1st every year. Having it update automatically would save me that step.
WPBeginner Comments says
We happen to have a guide for this here: https://www.wpbeginner.com/wp-tutorials/how-to-add-a-dynamic-copyright-date-in-wordpress-footer/
Dennis Muthomi says
Thank you for the guide, I’ll definitely implement it on my websites
Casmat tiskey says
I dont have the footer.php file in my themes… can’t do any other method
WPBeginner Support says
If you don’t have a footer.php, reach out to your theme’s support to see if they have a custom location for the footer.
Administrador
Neale says
I had the same problem but ur site’s version is not the same as mine, so I couldn’t remove the Powered by WordPress footer this happend to me in other site’s too
WPBeginner Support says
Not all themes have the same options which is why we have multiple options in this guide. If the methods in this guide were unable to help you then we would recommend reaching out to your specific theme’s support and they should be able to assist.
Administrador
Kate Sullivan says
This was so helpful and exactly what was needed! Thank you for making it so simple! Kate
WPBeginner Support says
You’re welcome
Administrador
Arun Das says
Such a detailed article, This is very useful for me. Thanks for the great information.
WPBeginner Support says
You’re welcome, glad our guide could be helpful
Administrador
Ibrahim says
Thank you for the post.it’s very helpful.
WPBeginner Support says
You’re welcome, glad you found our post helpful
Administrador
JACK says
this is help me so much in my learning Thank you for sharing
WPBeginner Support says
You’re welcome, glad our guide was helpful
Administrador
Boniface says
Thanks for your article on this topic. I find it very helpful. I really appreciate your effort.
WPBeginner Support says
You’re welcome, glad you liked our article
Administrador
Candy says
I’m using my theme template & footer.php is missing & footer remove credits are not working What to do?
What to do?
WPBeginner Support says
You would want to reach out to the support for your specific theme and they should be able to assist you.
Administrador
Sandra Sakura says
how do I move:
~~
My Website
This is Visualize, a responsive site template designed by SitePad and is available with SitePad Website Builder.
~~
to the bottom so it’s not so prominent … I would like people to think it’s my website not SitePad.
WPBeginner Support says
You would want to check under Settings>General to ensure your title and tagline are not that and if not then you would check under Appearance>Customize
Administrador
Dave says
Thanks for this tutorial. Mine was a bit different, but your video helped me find it. In the footer.php file, I commented out this line and it removed the “powered by WordPress” footer:
get_template_part( ‘template-parts/footer/site’, ‘info’ );
WPBeginner Support says
Thanks for sharing what worked for you
Administrador
Kevin says
Hi,
When I tried to remove I got the following message.
Unable to communicate back with site to check for fatal errors, so the PHP change was reverted. You will need to upload your PHP file change by some other means, such as by using SFTP.
I’m currently using localhost on XAMPP on my laptop.
Please I kindly need your help.
WPBeginner Support says
That means WordPress could not verify that the code change would not cause a problem so you would manually need to edit the file for that change to take effect.
Administrador
Atif Khawaja says
hello!
Its been a great experience for me as a beginner of Word Press to learn and find solutions of my problems through the platform of WPBeginner. These days i have been facing the same problem as stated above i have watched all the videos related to this issue on this platform but it didn’t work for me, I am using word press theme Shop Elite in this theme there is an option to edit half of the footer but credit link remains,I have tried all methods you have suggested also tried some plugins like (Real time find and Replace, My Custom Function), Please look into this issue.
I will wait for your kind response,
Thank You!
WPBeginner Support says
If you reach out to the support for your specific theme they should be able to let you know what theme specific setting could be preventing you from removing that credit
Administrador