Deseja adicionar o modo escuro ao seu painel de administração do WordPress?
Um esquema de cores mais escuras pode facilitar o trabalho no final do dia ou em condições de pouca luz, reduzindo a luz branca e azul que vem da tela. De acordo com alguns usuários, a redução dessa luz também pode ajudar se você sofrer de cansaço visual, dores de cabeça ou problemas de sono.
Neste artigo, mostraremos a você como adicionar o modo escuro ao painel de administração do WordPress.
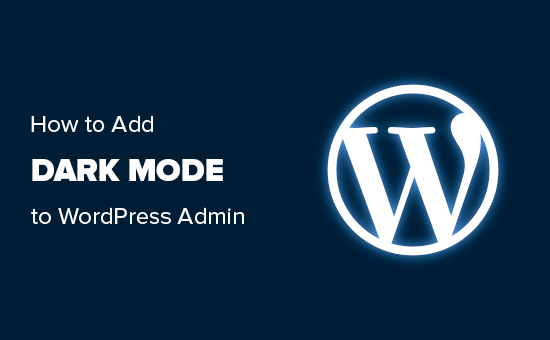
O que é o modo escuro e por que adicioná-lo ao WordPress?
Se você costuma trabalhar no seu site WordPress tarde da noite ou em condições de pouca iluminação, a luz forte da tela do computador pode causar cansaço visual.
Algumas pessoas até acreditam que a luz brilhante pode perturbar os ritmos circadianos naturais e dificultar o adormecimento.
Com isso em mente, muitos aplicativos, sites e até mesmo sistemas operacionais vêm com um modo escuro integrado que reduz a quantidade de luz branca proveniente da tela.
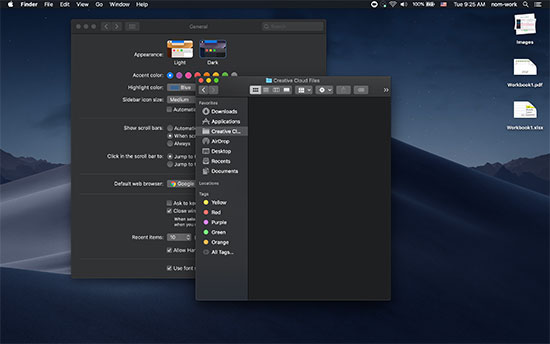
Se você tiver um smartphone iPhone ou Android, poderá alternar para o modo escuro usando um botão de alternância.
Alguns sites populares, como o YouTube, oferecem até mesmo um esquema de cores escuras incorporado.
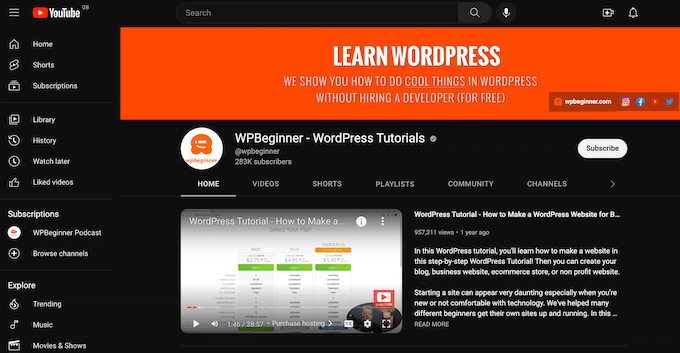
Adicionar o modo escuro ao seu site WordPress é ótimo para os visitantes, mas talvez você também queira adicionar um modo escuro ao back-end do seu site. O WordPress vem com esquemas de cores de administração, mas nenhum dos esquemas de cores padrão realmente reduz a quantidade de luz branca que passa pela tela.
Dito isso, vamos adicionar um modo escuro à área de administração do WordPress para que você possa trabalhar confortavelmente em seu site até tarde da noite ou em condições de pouca luz.
Maneira rápida e fácil de adicionar o modo escuro à sua área de administração do WordPress
A maneira mais fácil de adicionar um modo escuro ao painel de administração do WordPress é usar o WP Dark Mode. Esse plug-in permite que os administradores ativem e desativem o modo escuro com um único clique.
Melhor ainda, se você tiver um blog WordPress com vários autores, cada pessoa poderá ativar e desativar o modo escuro conforme preferir. O plug-in lembrará a preferência de cada um na próxima vez em que fizerem login.
Primeiro, você precisará instalar e ativar o plug-in WP Dark Mode. Para obter mais detalhes, consulte nosso guia passo a passo sobre como instalar um plug-in do WordPress.
Após a ativação, acesse a página WP Dark Mode ” Settings (Modo escuro WP ) no painel do WordPress e clique na guia Admin Panel Dark Mode (Modo escuro do painel de administração).
Em seguida, ative o botão “Enable Admin Dashboard Dark Mode” (Ativar modo escuro do painel do administrador).
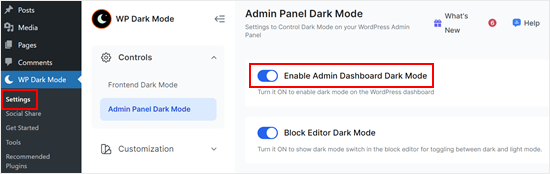
Você também pode ativar o modo escuro para o editor de blocos, se preferir.
Em seguida, role a tela para baixo e clique no botão “Save Changes” (Salvar alterações).
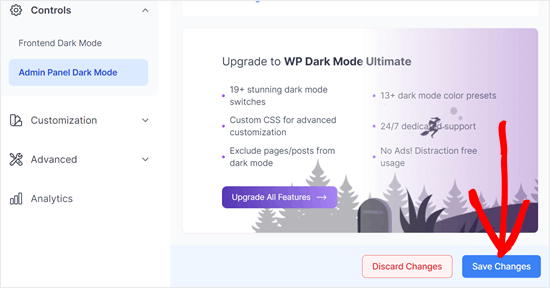
Nesse momento, você verá um novo botão “Claro / Escuro” na barra de ferramentas do administrador.
Você pode clicar nesse botão de alternância para ativar e desativar o modo escuro na área de administração.
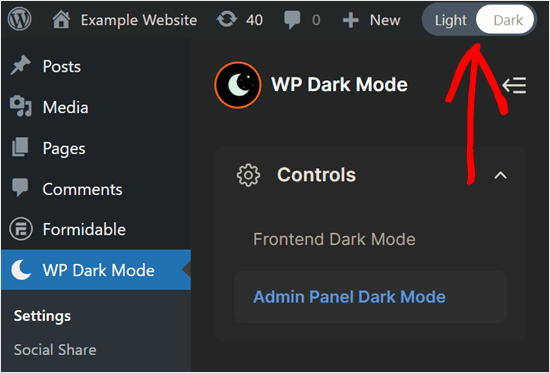
O “Modo escuro” não é um esquema de cores do administrador, portanto, depois de ativá-lo, talvez você queira tentar alterar o esquema de cores do administrador.
Ao escolher um esquema de cores escuras, você pode reduzir ainda mais a quantidade de luz proveniente da tela. Outra opção é escolher um esquema de cores mais claras, o que tornará o painel do modo escuro mais fácil de ler.
Para alterar o esquema de cores do administrador, vá para Usuários ” Perfil e escolha qualquer uma das opções em Esquema de cores do administrador.
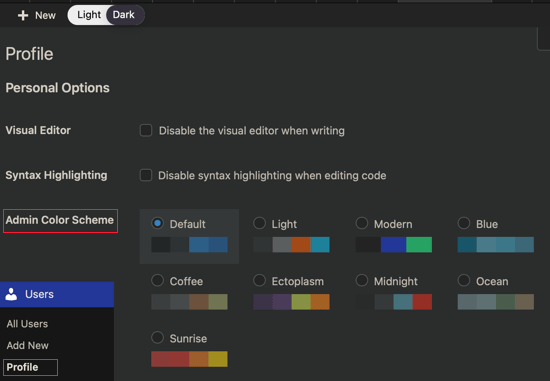
Você também pode ativar o modo escuro no front-end do seu site.
Para fazer isso, vá para a guia “Frontend Dark Mode” e ative o botão “Enable Frontend Dark Mode”.
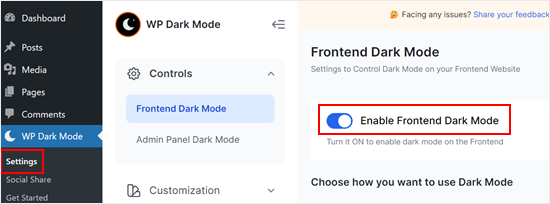
Como antes, certifique-se de pressionar o botão “Save Changes” (Salvar alterações) quando terminar.
Os visitantes ainda verão a versão normal e clara do seu blog ou site do WordPress. Mas eles podem mudar para o modo escuro a qualquer momento, clicando no ícone no canto inferior direito.
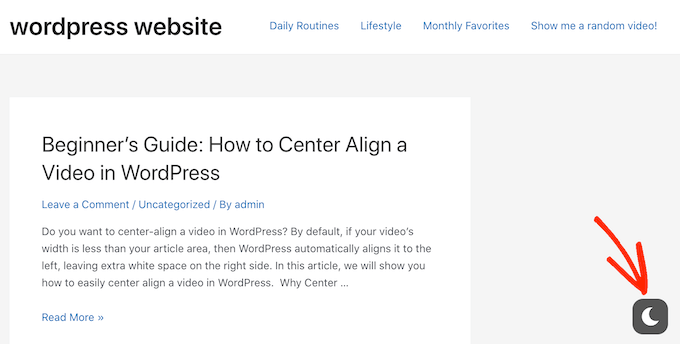
Para obter mais dicas e truques sobre como personalizar sua área administrativa, consulte estes guias:
- Dicas vitais para proteger sua área de administração do WordPress (atualizado)
- Como adicionar avisos de administração personalizados no WordPress
- Como desativar a barra de administração do WordPress para todos os usuários, exceto os administradores
- Como alterar o rodapé em seu painel de administração do WordPress
- Como ocultar itens de menu desnecessários na administração do WordPress
- Como adicionar e personalizar colunas de administração no WordPress
- Como colocar um rótulo branco em seu painel de administração do WordPress
Esperamos que este tutorial tenha ajudado você a aprender como adicionar o modo escuro ao seu painel de administração do WordPress. Talvez você também queira ver nosso guia sobre como criar uma página de destino no WordPress ou nossa seleção de especialistas dos plug-ins obrigatórios do WordPress.
Se você gostou deste artigo, inscreva-se em nosso canal do YouTube para receber tutoriais em vídeo sobre o WordPress. Você também pode nos encontrar no Twitter e no Facebook.





Syed Balkhi says
Hey WPBeginner readers,
Did you know you can win exciting prizes by commenting on WPBeginner?
Every month, our top blog commenters will win HUGE rewards, including premium WordPress plugin licenses and cash prizes.
You can get more details about the contest from here.
Start sharing your thoughts below to stand a chance to win!
Jiří Vaněk says
Thank you for the advice. I have both system and browser dark mode set on Windows 11, but WordPress keeps ignoring this setting. Browser settings and even a browser extension that should force dark mode didn’t help. And now I understand that it will be a problem of WordPress missing color scheme for dark mode. Thank you for the valuable experience and advice on how to force dark mode.
WPBeginner Support says
You’re welcome
Administrador
Dan says
Thank you.
This is a workaround plugin, which is not ideal.
I’ve observed that every time I click anything in the interface, it blinks for 1 second in the original color and then switches to dark mode.
Ideally, WordPress should add it to its color scheme.
WPBeginner Support says
You may want to change your color scheme under User>Profile to set the base color to help prevent the delay in the style’s loading.
Administrador
Thia says
Awesome. Just tried the plugin and It’s really cool.
WPBeginner Support says
Glad you liked our recommendation!
Administrador
Darlington says
What about how to implement dark mode in the frontend of my wordpress website?
WPBeginner Support says
That would be determined by your theme, if you reach out to your theme’s support they should be able to let you know.
Administrador
Darlington says
Okay. Thanks a lot.
Kuldeep Singh says
Awesome!
Thank you guys. It helped me to get desired dashboard dark theme. But I need the default editor background in dark theme too. It there any single plugin which can change the dashboard and editor background to dark mode?
WPBeginner Support says
You would want to reach out to the plugin’s support for their recommendation first
Administrador