Möchten Sie Ihrem WordPress-Admin-Dashboard einen dunklen Modus hinzufügen?
Ein dunkleres Farbschema kann das Arbeiten zu späterer Stunde oder bei schlechten Lichtverhältnissen erleichtern, da das weiße und blaue Licht, das von Ihrem Bildschirm ausgeht, reduziert wird. Einigen Nutzern zufolge kann die Reduzierung dieses Lichts auch helfen, wenn Sie unter Augenbelastung, Kopfschmerzen oder Schlafproblemen leiden.
In diesem Artikel zeigen wir Ihnen, wie Sie den dunklen Modus zum WordPress-Admin-Dashboard hinzufügen können.
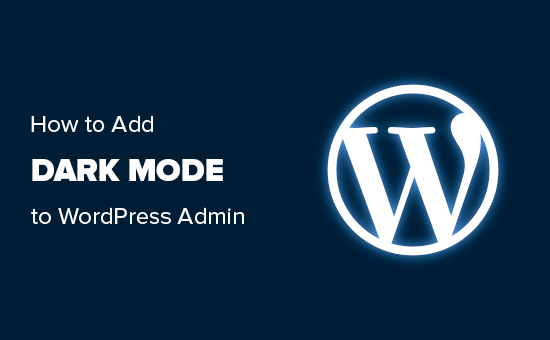
Was ist der Dark Mode und warum sollte man ihn zu WordPress hinzufügen?
Wenn Sie häufig spät nachts oder unter schlechten Lichtverhältnissen an Ihrer WordPress-Website arbeiten, kann das helle Licht des Computerbildschirms die Augen überlasten.
Manche Menschen glauben sogar, dass helles Licht den natürlichen Tagesrhythmus stören und das Einschlafen erschweren kann.
Aus diesem Grund verfügen viele Anwendungen, Websites und sogar Betriebssysteme über einen integrierten Dunkelmodus, der die Menge des weißen Lichts auf dem Bildschirm reduziert.
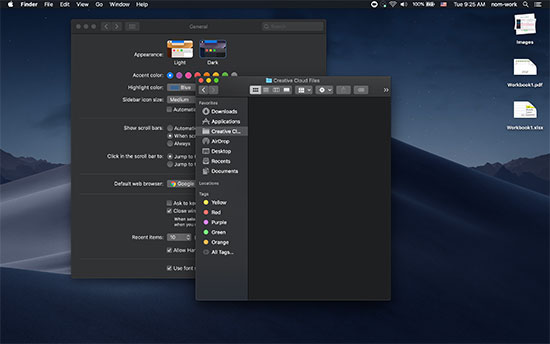
Wenn Sie ein iPhone oder ein Android-Smartphone haben, können Sie möglicherweise mit einem Kippschalter in den Dunkelmodus wechseln.
Einige beliebte Websites wie YouTube bieten sogar ein integriertes dunkles Farbschema.
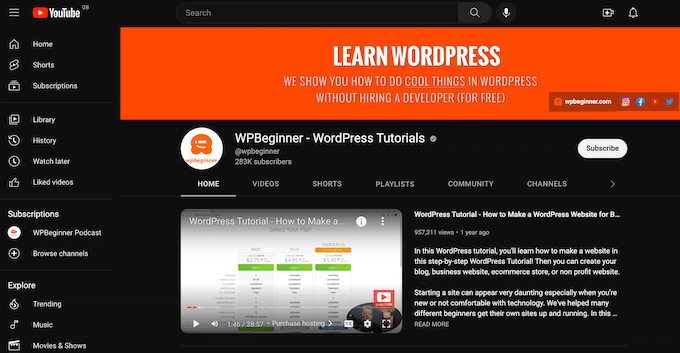
Das Hinzufügen eines dunklen Modus zu Ihrer WordPress-Website ist großartig für die Besucher, aber Sie möchten vielleicht auch einen dunklen Modus für das Backend Ihrer Website hinzufügen. WordPress verfügt über Farbschemata für die Verwaltung, aber keines der Standard-Farbschemata reduziert tatsächlich die Menge an weißem Licht, die durch den Bildschirm kommt.
In diesem Sinne sollten wir dem WordPress-Administrationsbereich einen Dunkelmodus hinzufügen, damit Sie bis spät in die Nacht oder bei schlechten Lichtverhältnissen bequem an Ihrer Website arbeiten können.
Schneller und einfacher Weg, um den dunklen Modus zu Ihrem WordPress-Adminbereich hinzuzufügen
Der einfachste Weg, dem WordPress-Admin-Dashboard einen dunklen Modus hinzuzufügen, ist die Verwendung von WP Dark Mode. Mit diesem Plugin können Administratoren den dunklen Modus mit einem einzigen Klick aktivieren und deaktivieren.
Noch besser: Wenn Sie einen WordPress-Blog mit mehreren Autoren betreiben, kann jede Person den dunklen Modus nach Belieben ein- und ausschalten. Das Plugin merkt sich die Einstellung, wenn sie sich das nächste Mal einloggen.
Zunächst müssen Sie das WP Dark Mode-Plugin installieren und aktivieren. Weitere Details finden Sie in unserer Schritt-für-Schritt-Anleitung für die Installation eines WordPress-Plugins.
Gehen Sie nach der Aktivierung auf die Seite WP Dark Mode “ Einstellungen in Ihrem WordPress-Dashboard und klicken Sie dann auf die Registerkarte Admin Panel Dark Mode.
Aktivieren Sie dann die Schaltfläche „Admin Dashboard Dark Mode aktivieren“.
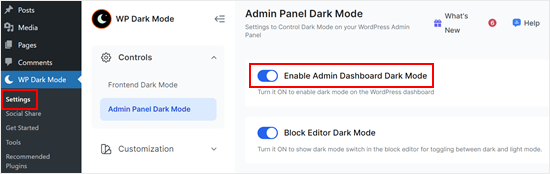
Sie können auch den Dunkelmodus für den Blockeditor aktivieren, wenn Sie dies wünschen.
Blättern Sie dann nach unten und klicken Sie auf die Schaltfläche „Änderungen speichern“.
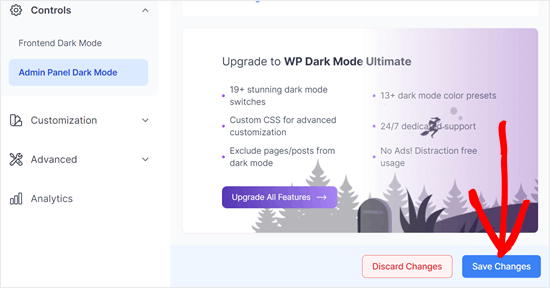
Jetzt sehen Sie einen neuen Schalter „Hell/Dunkel“ in der Verwaltungssymbolleiste.
Sie können auf diesen Schalter klicken, um den dunklen Modus im Verwaltungsbereich zu aktivieren oder zu deaktivieren.
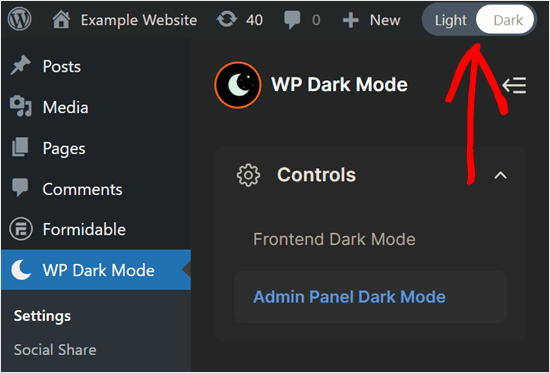
Der „Dunkle Modus“ ist kein Farbschema für Administratoren. Nachdem Sie ihn aktiviert haben, sollten Sie versuchen, das Farbschema für Administratoren zu ändern.
Durch die Wahl eines dunklen Farbschemas können Sie die Lichtmenge auf dem Bildschirm weiter reduzieren. Eine andere Möglichkeit ist die Wahl eines helleren Farbschemas, wodurch das Dashboard im dunklen Modus leichter zu lesen ist.
Um das Farbschema für den Administrator zu ändern, gehen Sie zu Benutzer “ Profil und wählen Sie dann eine der Optionen unter Farbschema für den Administrator.
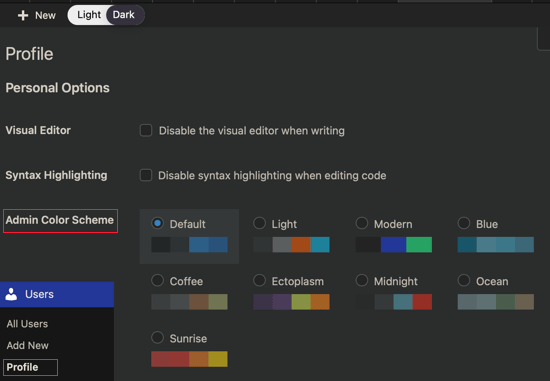
Sie können auch den dunklen Modus auf dem Frontend Ihrer Website aktivieren.
Wechseln Sie dazu auf die Registerkarte „Frontend Dark Mode“ und aktivieren Sie die Schaltfläche „Enable Frontend Dark Mode“.
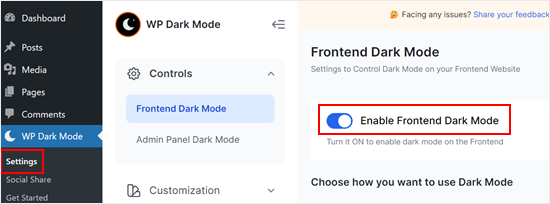
Wie zuvor, klicken Sie auf die Schaltfläche „Änderungen speichern“, wenn Sie fertig sind.
Die Besucher sehen weiterhin die normale, helle Version Ihres WordPress-Blogs oder Ihrer Website. Sie können aber jederzeit in den dunklen Modus wechseln, indem sie auf das Symbol in der unteren rechten Ecke klicken.
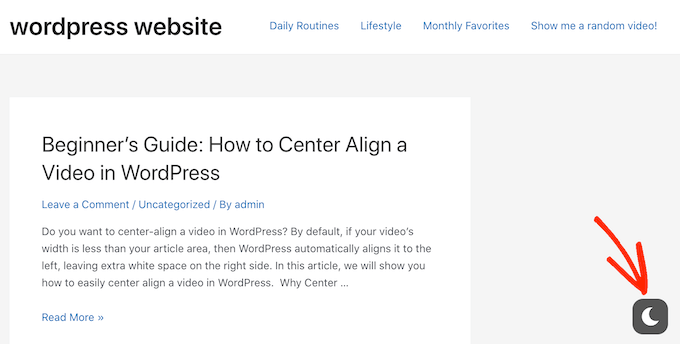
Weitere Tipps und Tricks zur Anpassung Ihres Admin-Bereichs finden Sie in diesen Anleitungen:
- Wichtige Tipps zum Schutz Ihres WordPress-Adminbereichs (aktualisiert)
- Hinzufügen von benutzerdefinierten Admin-Benachrichtigungen in WordPress
- So deaktivieren Sie die WordPress-Adminleiste für alle Benutzer außer Administratoren
- So ändern Sie die Fußzeile im WordPress-Admin-Panel
- Unnötige Menüpunkte aus dem WordPress Admin ausblenden
- Hinzufügen und Anpassen von Admin-Spalten in WordPress
- Wie Sie Ihr WordPress Admin Dashboard weiß kennzeichnen
Wir hoffen, dass dieses Tutorial Ihnen geholfen hat zu lernen, wie Sie den dunklen Modus zu Ihrem WordPress-Admin-Dashboard hinzufügen können. Vielleicht interessieren Sie sich auch für unsere Anleitung zum Erstellen einer Landing Page in WordPress oder unsere Expertenauswahl der wichtigsten WordPress-Plugins.
Wenn Ihnen dieser Artikel gefallen hat, dann abonnieren Sie bitte unseren YouTube-Kanal für WordPress-Videotutorials. Sie können uns auch auf Twitter und Facebook finden.





Syed Balkhi says
Hey WPBeginner readers,
Did you know you can win exciting prizes by commenting on WPBeginner?
Every month, our top blog commenters will win HUGE rewards, including premium WordPress plugin licenses and cash prizes.
You can get more details about the contest from here.
Start sharing your thoughts below to stand a chance to win!
Jiří Vaněk says
Thank you for the advice. I have both system and browser dark mode set on Windows 11, but WordPress keeps ignoring this setting. Browser settings and even a browser extension that should force dark mode didn’t help. And now I understand that it will be a problem of WordPress missing color scheme for dark mode. Thank you for the valuable experience and advice on how to force dark mode.
WPBeginner Support says
You’re welcome
Admin
Dan says
Thank you.
This is a workaround plugin, which is not ideal.
I’ve observed that every time I click anything in the interface, it blinks for 1 second in the original color and then switches to dark mode.
Ideally, WordPress should add it to its color scheme.
WPBeginner Support says
You may want to change your color scheme under User>Profile to set the base color to help prevent the delay in the style’s loading.
Admin
Thia says
Awesome. Just tried the plugin and It’s really cool.
WPBeginner Support says
Glad you liked our recommendation!
Admin
Darlington says
What about how to implement dark mode in the frontend of my wordpress website?
WPBeginner Support says
That would be determined by your theme, if you reach out to your theme’s support they should be able to let you know.
Admin
Darlington says
Okay. Thanks a lot.
Kuldeep Singh says
Awesome!
Thank you guys. It helped me to get desired dashboard dark theme. But I need the default editor background in dark theme too. It there any single plugin which can change the dashboard and editor background to dark mode?
WPBeginner Support says
You would want to reach out to the plugin’s support for their recommendation first
Admin