Protecting your WordPress site from advertising fraud is crucial, but it doesn’t have to be complicated. The ads.txt file is a simple yet powerful tool that can safeguard your ad revenue and reputation.
We’ve been in the WordPress community for over a decade, helping site owners like you navigate the complexities of online advertising. Time and again, we’ve seen how implementing an ads.txt file can make a real difference.
In this guide, we’ll walk you through two straightforward methods to create and manage an ads.txt file in WordPress.
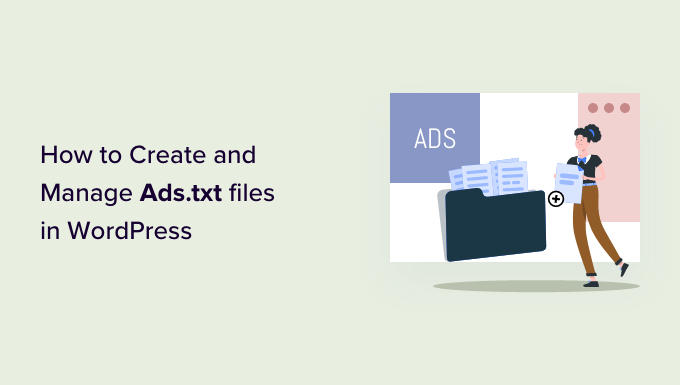
Why Create and Manage Ads.txt Files in WordPress?
Ads.txt is short for ‘Authorized Digital Seller.’ It’s a file that shows which companies are approved to sell ads on your WordPress website and helps stop fake ads from appearing.
If you make money blogging from ads (like with Google AdSense), it’s a good idea to add an ads.txt file to your website.
The reason is that some unauthorized parties may pretend to have your permission to sell ads on your WordPress blog. This could lead to showing bad or misleading ads, which can be dangerous for your reputation and your users’ safety.
The ads.txt file is like a guard. It stops anyone not on your approved list from selling ads on your WordPress blog. This way, you’ll be securing your website and making sure only the ads of trusted partners actually appear.
With that in mind, let’s see how you can create and manage an ads.txt file in WordPress. We will walk you through two different methods. You can use these quick links to skip to a specific one:
Method 1: Create an Ads.txt File in WordPress Using WPCode (Recommended)
Creating and managing an ads.txt file requires a little bit of coding. If you are not comfortable with adding custom code on your own, then this process may seem overwhelming.
That’s why we recommend using WPCode, which is the best code snippet plugin on the market. With this, you won’t have to directly tinker with your WordPress code and worry about breaking your website.
This plugin acts as a user-friendly interface where you can easily and safely insert custom code into your WordPress website. You can view all of the codes you’ve added in one place so that you can keep track of your customizations.

For this guide, we will use the WPCode Pro version. While there is a free WPCode plugin, the feature we need for managing ads.txt files is in the Pro version.
First things first, go ahead and install WPCode. You can follow our step-by-step guide on how to install a WordPress plugin if you need some guidance.
Next, make sure to activate the WPCode Pro license key. Simply go to Code Snippets » Settings and insert your license key where appropriate. Then, select the ‘Activate Key’ button.
You can tell the activation is successful when the button text changes to ‘Deactivate Key.’
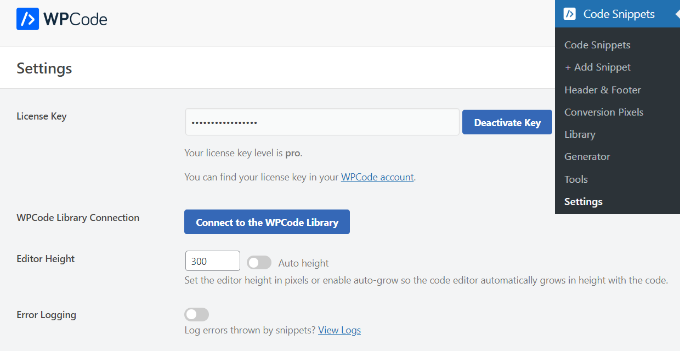
Now, let’s go to Code Snippets » File Editor. Here, you will see that the plugin already has a built-in ads.txt manager feature.
What you have to do now is write the following information in this format: domain, published ID, relationship type, and advertising platform ID (optional).
For example, here we are adding Google AdSense as an approved advertising platform:
google.com, pub-0000000000000000, DIRECT, f08c47fec0942fa0
The first field is the domain of the company that is allowed to sell or resell your ad inventory. In the above example, that’s google.com.
After that, you’ll add the publisher ID, which is unique to your account. Here, it is pub-0000000000000000. If you are not sure where to find this ID, then you can check the network or platform’s online documentation for more information.
Make sure to get the ID right. Otherwise, you may face the ‘Earnings at risk’ error.
The third section declares the relationship type, which is either DIRECT or RESELLER. Direct means the publisher works directly with the AdTech vendor.
Meanwhile, reseller means the publisher has authorized a third party to resell on their behalf, such as an ad network or ad management solution.
The last field is the ID of the advertising platform, which is optional.
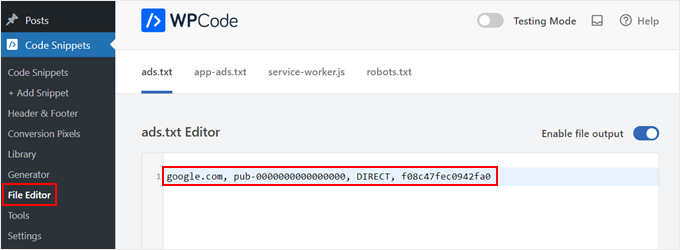
You can now add as many platforms and resellers as you want. Just make sure to add each organization on its own line.
Once you are done, simply scroll down and click ‘Save Changes.’
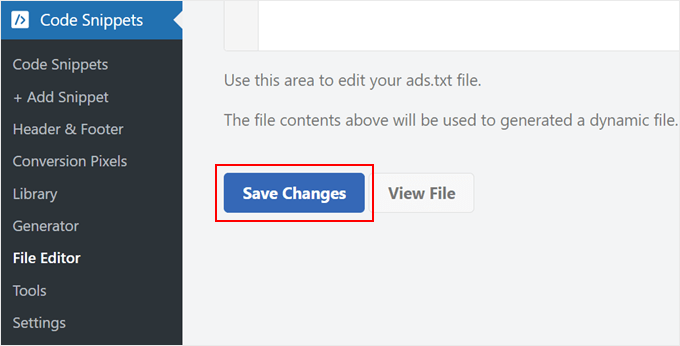
Now, anyone can read your site’s ads.txt file.
To see the file in action, simply add ads.txt to the end of your domain name, such as www.example.com/ads.txt.
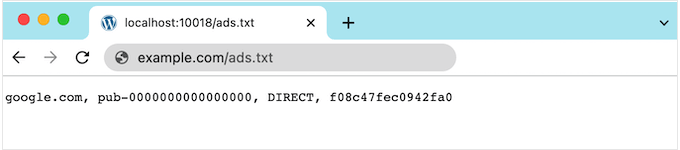
Method 2: Create an Ads.txt File in WordPress Using Ads.txt Manager (Free)
Another way to create an ads.text file is by using Ads.txt Manager. This free plugin adds a simple code editor where you can type in all your authorized platforms and networks.
The first thing you need to do is install and activate the Ads.txt Manager plugin. For more details, see our step-by-step guide on how to install a WordPress plugin.
Upon activation, head over to the Settings » Ads.txt page.
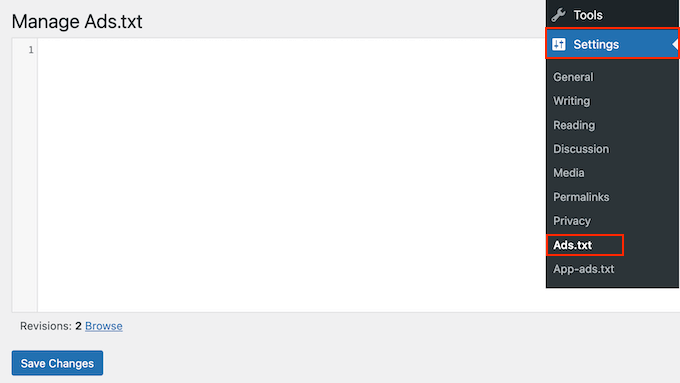
This opens a simple code editor where you can add each platform or reseller details on its own line, just like before.
When you are happy with the information you’ve entered, click on the ‘Save Changes’ button.
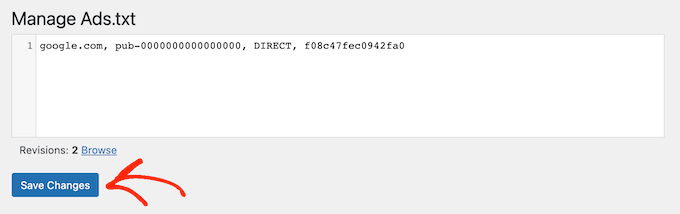
How to Fix the Earnings at Risk Error in Google AdSense
If you use Google AdSense, there is a chance you may see the following error in your AdSense account:
Earnings at risk – One or more of your ads.txt files doesn’t contain your AdSense publisher ID. Fix this now to avoid severe impact to your revenue.
This just means your ads.txt file doesn’t have the right publisher ID.
To fix this issue, log into your AdSense page using your Google email address and password. You’ll find the ID next to the following field: ‘This email is associated with the AdSense account.’
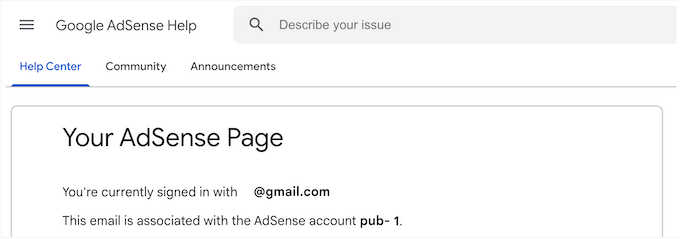
Now, simply go to WPCode’s File Editor or Ads.txt manager and find the line that adds Google AdSense as an authorized provider. Then, change the text so that it uses the right ID.
After that, save your change to store your settings. Now, if you visit your Google AdSense account again, the error message should have disappeared.
Maximize Your WordPress Advertising Potential
Want to take your WordPress advertising strategy to the next level? Check out these helpful resources:
- How to Insert Ads Within Your Post Content in WordPress – Learn how to strategically place ads within your content for maximum visibility and engagement.
- How to Make a Classified Ads Website with WordPress – Discover how to create a thriving classified ads platform using WordPress.
- How to Display Ads Only to Search Engine Visitors in WordPress – Target your ads more effectively by showing them exclusively to visitors from search engines.
- How to Increase Ad Impressions in WordPress with Ad Refresh – Boost your ad revenue by implementing ad refresh techniques in WordPress.
- How to Display Ad Blocks in Specific Posts in WordPress – Learn how to customize your ad placements by displaying specific ad blocks on selected posts.
We hope this tutorial helped you learn how to create and manage ads.txt files in WordPress. You may also want to learn how to manage ads in WordPress with AdSanity plugin and our list of highest-performing Google AdSense banner sizes.
If you liked this article, then please subscribe to our YouTube Channel for WordPress video tutorials. You can also find us on Twitter and Facebook.





Syed Balkhi says
Hey WPBeginner readers,
Did you know you can win exciting prizes by commenting on WPBeginner?
Every month, our top blog commenters will win HUGE rewards, including premium WordPress plugin licenses and cash prizes.
You can get more details about the contest from here.
Start sharing your thoughts below to stand a chance to win!
Jiří Vaněk says
I was also initially alerted that I didn’t have an ads.txt file. However, I eventually chose the path of manually creating and uploading it via FTP to save WordPress from additional plugins. Therefore, I recommend the same. Alternatively, if anyone has a file manager in WordPress in the form of a plugin, they can simply create a text file named ads.txt with the code and upload it to the root directory of WordPress via FTP.
Ahmed Omar says
I just received this message few days ago “Earnings at risk – You need to fix some ads.txt file issues to avoid severe impact to your revenue.”
This post solved my issue
Thank you
WPBeginner Support says
Glad our recommended solution helped
Admin
Amber says
Hi,
I have followed the steps to add the ad.txt to the website. When I go to check it is says page not found. I have deleted cache. I’m not sure what else to do.
WPBeginner Support says
If clearing your site’s cache is not working, reach out to your hosting provider for them to make sure it is not their caching or a security setting that may be preventing it from being crawled.
Admin
Poornapragna G A says
Hi,
I have been a regular reader of your lovely blog. Thanks.
I entered the details of Ads.txt as given in Google Adsense in the Ads.Txt section “Settings” section in the WordPress dashboard and saved the changes as per your guidance above. Still, my Adsense account says “Ads. Txt not found”. What is the reason for this?
WPBeginner Support says
If you have any caching on your site, ensure that you clear it as that is the most common reason why Google would not be able to find your new ads.txt.
Admin
Ismail says
Will this ” f08c47fec0942fa0″ be unique to all advertisers in my website?
WPBeginner Support says
Yes the ad code will be specific to the advertisers
Admin
Caydaruus says
Hello i installed Manage Ads.txt and i have google adsense and taboole my question
can i use both in this plugin in one place
WPBeginner Support says
Unless we hear otherwise, you should be able to add both using this plugin.
Admin
Rakesh says
Very nice article but I want to know how I can add more than one ads.txt file in root folder of my domain , lets say one from google and other from infolink? Please help
WPBeginner Support says
You should be able to add the information from one ads.txt file to the other and merge them for what you’re wanting to do
Admin
Poorna says
You guys makes everything so simple! Thanks a million!! I just uploaded Ads.txt file into my site!!
Arif Wali says
Hello,
I have installed more than 10 plugins I don’t want to install more than that. I there any alternate option?
WPBeginner Support says
You would need to manually edit your ads.txt file using FTP or your host’s file manager but for your worry of how many plugins, we would recommend taking a look at our article below:
https://www.wpbeginner.com/opinion/how-many-wordpress-plugins-should-you-install-on-your-site
Admin
Jem says
Followed everything but when time to check it appears cannot be found. what should I do?
WPBeginner Support says
If you do not have an ads.txt file then you can create one, not all sites have one created for them by default.
Admin
Sasindu Jayasri says
I worked with infolink before with this plugin. It worked properly. Now got adsense approval too. So need to add adsense ads.txt code to here. Without losing infolink can I add that file too?
WPBeginner Support says
You would add the new information on a new line of your ads.txt file.
Admin
Emmanuel Acquah says
I do want to insert ads text on my wordpress website and will this work or is there any other recommendation to carry out this action.
WPBeginner Support says
You would want to check with who you are wanting to include ads from for how to add those to your site. This guide is to help limit what can include ads on your site rather than adding more to your site.
Admin
mohamed salah says
i have added ads.txt from google adsense, and now i need to add ads.txt from another site and in file manager it refuses to create another ads.txt file, what can i do ?
WPBeginner Support says
Rather than creating another, you would want to modify your ads.txt with the recommendations from the different platforms you want to include.
Admin
Bhuvana M J says
Thanks, it is very helpful
WPBeginner Support says
You’re welcome
Admin
Paula says
Very helpful, the plug-in was very easy to install and use.
One question: now that my Ads.txt file is installed and running smooth on my site, is it okay to delete the plugin? Or would doing that also delete the Ads.txt file? I ask only because I try to minimize the number of plugins on my site, since each extra plugin makes the site that little bit heavier/slower etc.
Thanks again.
WPBeginner Support says
You would want to check with the plugin’s support for how they handle that currently but for how plugins affect your site speed, we would recommend taking a look at our article below for a better understanding:
https://www.wpbeginner.com/opinion/how-many-wordpress-plugins-should-you-install-on-your-site
Admin
Carmen Applegate says
Wow! I’ve been trying to figure this out for almost an hour now! This article totally saved me! Thanks!
WPBeginner Support says
Glad our article was helpful
Admin
WILLIAM says
This page has saved my bacon on more than one occasion, thank you.
WPBeginner Support says
You’re welcome, glad our guide could assist you
Admin
Stephen Reeves says
Hey there,
I am getting an error regarding there already being an ads.txt file on my wordpress, although there shouldn’t be? Strange.
WPBeginner Support says
You may want to check with your hosting provider to ensure there was no hiccup from their end.
Admin
Rakib says
Thanks For share with us it”s Very helpful for beginner.
Thank You a lot !!!
WPBeginner Support says
Glad you found our content helpful
Admin
Ashish Gupta says
Thank for sharing the article, i,m also facing the same issues.
I just want to know that, i have to update same code or need to do any change.
google.com, pub-0000000000000000, DIRECT, f08c47fec0942fa0
WPBeginner Support says
You need to replace the pub-0000000000000000 with your own publisher ID
Admin
Vana says
Always helpful, always to the point, thats why any time I need help I use wpbeginner.
Thank you so much!
Vana Verouti
WPBeginner Support says
Thank you, glad our content can be helpful
Admin
Karnav says
If i upload txt file in file manager on my control panel instead adding new plugin compare to add a plugin and put code in it, would it have same speed for loading my website or is it that plugin based set up affect the speed?
WPBeginner Support says
The speed difference shouldn’t be noticeable between the two methods
Admin
Mae Orcales says
Thanks, you’ve always been a great help!
WPBeginner Support says
Glad our guides have been helpful
Admin
Samson says
My team and I just got our AdSense approved. We installed the Ads.txt plugin but I noticed all our articles had a change in their URLs.
On tracing it, I saw that that ads.txt code of “google.com, pub-account, DIRECT, blah blah blah” is being added to every of our post URL making it look like “www.example.com/google.com, pub-account, DIRECT, blahblabhblah/post-name/
It really looks disturbing.
Please, how can I remove it without disturbing the ads.txt?
WPBeginner Support says
The ads.txt shouldn’t modify your permalinks, you would want to start by checking your permalink settings under Settings>Permalinks to see what is set there as well as resaving your permalinks
Admin
Swarupa... says
wpbeginner,
You are a savior. You have answers to all my questions.
Thanks a lot
WPBeginner Support says
Glad we can help answer your questions
Admin
vuctor says
i got approved, and i had the warning, i quickly installed and activated the plugin and the warnings disappeared. But days later, my ads stopped showing on my site (it wasn’t a ban or suspension). it just leaves blank ads spaces. The thing now is that the ads show sometimes, and most times it doesn’t which has made my earnings very poor.
WPBeginner Support says
For what it sounds like, you would want to use Google’s ads not displaying troubleshooter to see if there are any issues, otherwise, it could be there are no recommended ads to match the content on your site.
Admin
Francisca says
Is there any way this can be done without a plugin?
WPBeginner Support says
Yes, you would manually upload the ads.txt file to your site using either your host’s file manager or FTP and you could create the file using notepad or a similar text editor.
Admin
Pardeep says
Hey, I have added it like it states in this article, but when I go to google ad sense it says the same earnings at risk message. How do I resolve this?
WPBeginner Support says
You may need to give some time for Google’s cache to clear so it recrawls your site
Admin
Nikhil Kumar says
Thank you so much. I had no idea why my ads had gone blank. After adding ads.txt everything is working fine.
WPBeginner Support says
Glad our guide could help solve the problem
Admin
Ajibade Victor says
Nice article, really helpful but will the Ads.txt plugin be automatically added to my site’s root domain? i mean, it seems really simple. Are you saying all i need to do i download the plugin, copy the google code, replace the pub id with mine and save changes. What about adding the txt file to the root domain? Will the plugin do that automatically?
WPBeginner Support says
Yes, the plugin should create that file and place it for you
Admin
Simon Pan says
Thanks for your article
WPBeginner Support says
You’re welcome, glad you like our article
Admin
Dina says
Hello,
We have 2 google adsense accounts how to add both of them. I add two lines :
google.com, pub-first-account, DIRECT, f08c47fec0942fa0
google.com, pub-second-account, DIRECT, f08c47fec0942fa0
or how ?
Thank you
WPBeginner Support says
You’re correct, that would be how to add a second accepted advertiser on your site
Admin
Nitesh says
I am searching for this tactics long time. Thanks for sharing with us.
WPBeginner Support says
You’re welcome, glad our article could be helpful
Admin
MicroDok says
Thanks for your article. I was able to add Ads.txt on my website using the plugin recommended. But, Google Adsense is still not showing on my website; its still blank as before. What could be the problem?
WPBeginner Support says
There are a few possible reasons for ads not showing, if Google hasn’t recrawled your site that could be the simplest. Otherwise, you would want to go through their troubleshooter for the cause and fixing the issue.
Admin
Emmanuel Peter says
Thank you for your explanations. I was able to add Ads.txt on my website using the plugin recommended. But, Google Adsense is still not showing on my website. What could be the problem?
WPBeginner Support says
The most common reason is either your site’s caching or if your robots.txt may be preventing the file from being crawled. Google does take time to recrawl your site as well.
Admin
pawan says
i hv domain and subdomain too, how can i fix this, as u hv been told it would work on main domain only.
WPBeginner Support says
For the subdomains, you would need to manually create an ads.txt file and in your primary domain, note the subdomain for your site.
Admin
Pawan says
I hv 2 adsense, one for main domain and another for subdomain. Now I hv addeed txt file for main domain adsense only. Can i add both publishers id in one txt file.
WPBeginner Support says
You could add both publisher ids to the ads.txt file but you would want to make sure the correct id is in the subdomain’s file.
Irfan Ahmed says
Thanks. For a novice like me, you have been a great help in setting up my website.
The most important thing is that your information is always to the point, and trustworthy. Whenever I face any problem, I search on your website. And if I have found what I am searching for, I know that my problem will now be definitely resolved.
WPBeginner Support says
Glad our guides could be helpful
Admin
Belmadeng says
Thanks for sharing this guide. It was really helpful
WPBeginner Support says
Glad our guide could help
Admin
Favour says
The Plugin says; Untested with your version of WordPress, any other way?
WPBeginner Support says
For that message, you would want to take a look at our article here for understanding it: https://www.wpbeginner.com/opinion/should-you-install-plugins-not-tested-with-your-wordpress-version/
Admin
Ajay says
Hii, nice information. I had applied this procedure but it was still showing the same message. What was the issue.
WPBeginner Support says
If you just added the ads.txt then you would need to wait for Google to recrawl your site for the error to disappear.
Admin
Philip says
So done all of that and still showing in my adsense same warning. I am sure it will update soon and thank you for this simple to follow guide.
WPBeginner Support says
Glad our guide could help
Admin
Edem Buameh says
Im geting errors with my site
Im told html corrupt after visiting
Please help
Ads are still not showing after 48hours
WPBeginner Support says
you may want to try disabling any caching plugin on your site, if that resolves the issue you would want to exclude your ads.txt from your caching plugin.
Admin
EDEM BUAMEH says
Thanks for the advice
I’m no longer getting html corrupt after visiting the ads.txt
I went to exclude and entered the link above
I’m so grateful
I only hope my ads will start showing after 24hours
Thanks again
Cheers!
WPBeginner Support says
Glad our recommendation could help
Jimy says
Thank you very much. I thought I needed to ad another page to the site.
WPBeginner Support says
Glad our article could help
Admin
barbara says
This was super helpful! Thanks!
WPBeginner Support says
Glad our article could be helpful
Admin
James Parry says
Thank you, really helpful when I got a little lost in the process.
Amby says
I did as instructed and two days later I’m getting the same warning from Adsense. :/
HENRY says
Nice, i was looking for this plugin, so i do this..is easy. Thanks for the help.
Mani says
I recently used ads.txt plugin to install ads.txt file to my website I made all the changes as instructed but still my ads.txt page is showing blank. Can you please check and revert ASAP or can I use another plugin to make things live?
Rajat Chakraborty says
Is there a ‘No-Plugin’ way of doing this thing.
Everytime there is an update for something, a plug-in pops up out of nowhere as a solution.
George says
Bizarre that one would need a plugin for something so stupidly simple trivial!