Voulez-vous ajouter des publicités Amazon à votre site WordPress ?
Les publicités Amazon peuvent être un excellent moyen de gagner de l’argent en ligne. Ajouté à cela, ils ont un processus d’approbation plus rapide et plus simple que d’autres réseaux publicitaires.
Dans cet article, nous allons vous afficher comment ajouter des publicités Amazon à votre site WordPress, étape par étape.

Que sont les publicités Amazon ?
Les publicités Amazon sont des publicités affichées par le réseau Amazon. Ces publicités fonctionnent de la même manière que Google Adsense et d’autres réseaux publicitaires. Toutefois, ces publicités affichent des produits liés à Amazon.
Vous pouvez ajouter des publicités Amazon display tout au long de votre contenu ou à la fin de vos publications pour inciter les lecteurs à cliquer dessus.
Les publicités d’affichage natif afficheront des produits pertinents à vos internautes en fonction du contenu et de leur historique de recherche.
La configuration est très simple. Tout ce que vous avez à faire est d’ajouter le code à votre site WordPress une fois, et il affichera automatiquement des publicités sur votre site. Cela signifie que vous gagnez plus de revenus sans avoir à faire de travail supplémentaire.
Il existe 3 types différents de publicités natives Amazon que vous pouvez ajouter à votre site :
- Les publicités de recommandation affichent des produits en fonction du contenu et de l’historique de recherche du compte.
- Les publicités permettent aux utilisateurs/utilisatrices de rechercher des produits Amazon directement depuis votre site.
- Les publicités personnalisées vous permettent d’afficher vos produits préférés à vos lecteurs.
Pourquoi ajouter des publicités Amazon à WordPress ?
Les publicités Amazon ont un processus d’approbation beaucoup plus rapide, ce qui signifie que vous pouvez rapidement commencer à gagner de l’argent avec les publicités display et le marketing d’affiliation.
La publicité par affichage est l’un des moyens les plus populaires utilisés par les blogs WordPress pour gagner de l’argent.
Cependant, beaucoup de réseaux d’annonces ont des processus d’approbation stricts, et cela peut prendre un certain temps pour que votre site soit approuvé, surtout si vous êtes nouveau.
Les publicités Amazon Associates permettent de raccourcir cette période d’attente. Si vous êtes approuvé par d’autres réseaux à l’avenir, vous pourrez les ajouter à vos publicités Amazon existantes.
Selon le type de site que vous avez, ces publicités peuvent également se convertir assez bien.
Comment ajouter des publicités Amazon à votre site WordPress
Il existe une poignée de façons d’ajouter des publicités Amazon à votre site WordPress.
Toutefois, avant de pouvoir ajouter des publicités Amazon à votre site, vous devez vous inscrire sur Amazon.
Rendez-vous sur le site du programme Amazon Associates et cliquez sur le bouton « S’inscrire ».
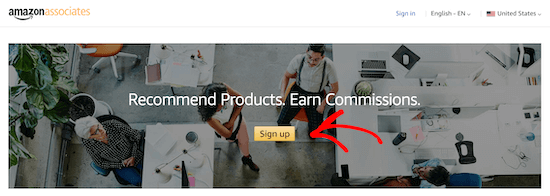
Ensuite, il vous sera demandé de vous connecter à votre compte Amazon existant en utilisant l’e-mail et le mot de passe associés à ce compte.
Si vous n’avez pas de compte Amazon, créez-en un dès maintenant.
Après vous être connecté à votre compte, vous devrez ajouter des informations supplémentaires et répondre à des questions concernant votre site. Il vous suffit de suivre les instructions pour terminer votre profil.
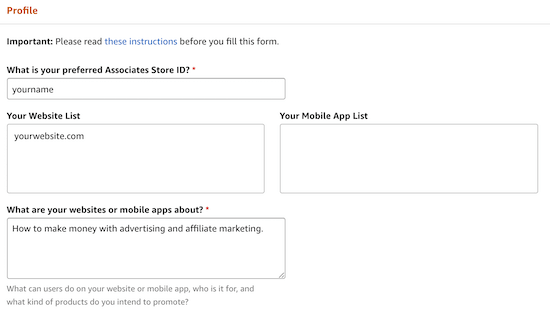
Une fois que vous avez terminé, votre demande sera examinée par Amazon. Le processus d’approbation est assez rapide et beaucoup plus accessible que d’autres réseaux comme Google AdSense.
Créez votre code pour les publicités Amazoné
Avant de pouvoir ajouter des publicités Amazon à WordPress, vous devrez créer votre code publicitaire Amazon.
Pour ce faire, ouvrez l’éditeur/éditrices de publicités Amazon Associates. Ajouté, naviguez vers Product Linking » Native Shopping Ads.
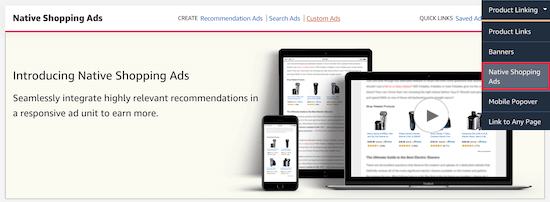
Ensuite, il vous suffit de cliquer sur « Recommandations de publicités ».
Vous pouvez également créer des » publicités personnalisées » ou des » publicités de recherche « , mais pour ce tutoriel, nous nous concentrerons sur les annonces de produits recommandés.
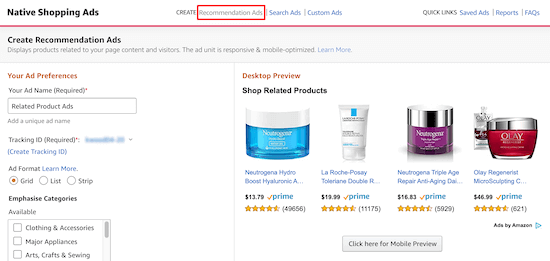
Ici, vous nommerez votre publicité, choisirez votre format publicitaire et sélectionnerez les catégories de produits à partir desquelles les produits s’afficheront.
Vous pouvez également définir un mot-clé de remplacement.
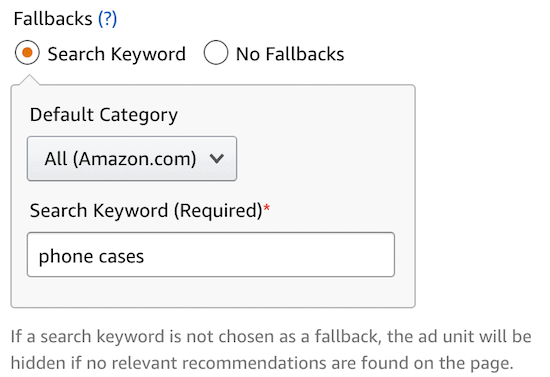
En l’absence de produits pertinents à afficher, Amazon tire un produit lié à ce mot-clé.
Vous pouvez également prévisualiser votre publicité sur ordinateur et sur mobile.
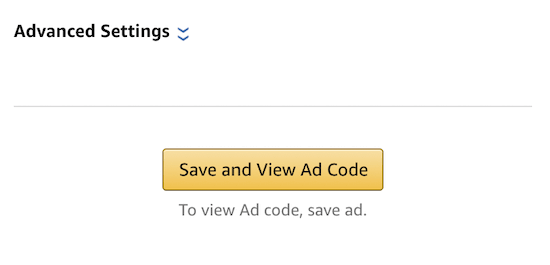
Après avoir effectué vos modifications, n’oubliez pas de cliquer sur « Enregistrer et voir le code publicitaire ».
Ajouté à cela, vous devrez copier le code de la publicité et le coller dans un éditeur/éditrices de texte. Vous aurez besoin de ce code ultérieurement pour intégrer vos publicités dans WordPress.
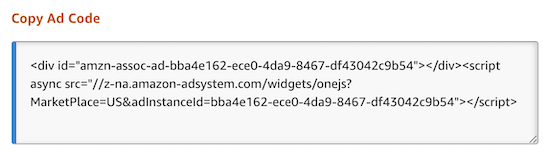
Vous êtes maintenant prêt à ajouter des publicités Amazon à votre site WordPress. Vous pouvez utiliser les liens ci-dessous pour passer à la méthode que vous souhaitez utiliser :
Méthode 1 : Ajouter les publicités Amazon Native Display dans WordPress
L’ajout de publicités Amazon sur WordPress est très simple. Ajouté à cela, vous aurez une variété d’options d’affichage et de types d’annonces différents à choisir.
Par exemple, disons que vous écrivez un article sur la façon d’améliorer votre entreprise. Vous pourriez inclure à la fin de votre publication des publicités Amazon Native mettant en avant des livres sur les stratégies commerciales.
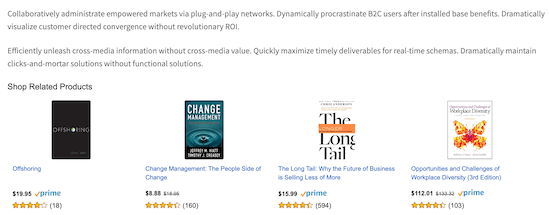
La manière la plus simple d’ajouter des publicités Amazon est d’utiliser une extension WordPress.
Nous vous recommandons d’utiliser l’extension WP Advanced Ads. Il est facile à utiliser et vous permet d’intégrer rapidement plusieurs types de publicités sur votre site, y compris les publicités Amazon.
Tout d’abord, vous devez installer et activer l’extension. Pour plus de détails, consultez notre guide sur l’installation d’une extension WordPress.
Une fois l’extension installée et activée, vous disposerez d’un nouvel élément de menu intitulé » Annonces avancées « . À partir de là, naviguez jusqu’à Advanced Ads » Ads et cliquez sur ‘New Ad’.
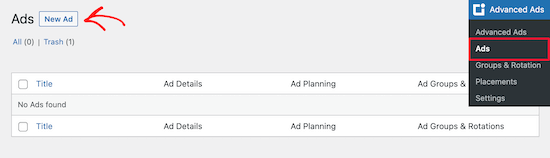
Ensuite, vous devrez sélectionner le type de publicité.
Ajoutez votre titre et sélectionnez « Texte brut et code » comme type de publicité. Une fois que c’est fait, cliquez sur le bouton « Suivant ».
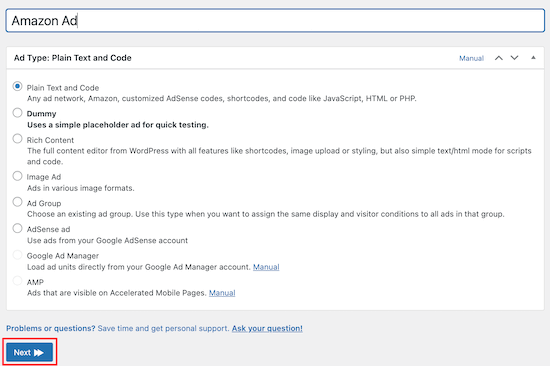
Ensuite, collez le code publicitaire Amazon que vous avez créé plus tôt.
Ensuite, vous devez cliquer sur le bouton « Suivant ».
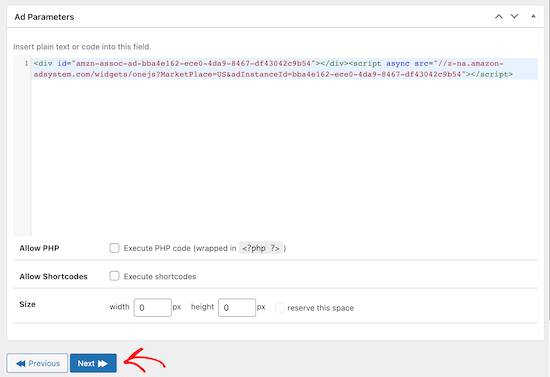
Sur l’écran suivant, vous pouvez choisir de masquer la publicité pour certains utilisateurs/utilisatrices et certaines pages. Cependant, nous laisserons les réglages par défaut. Cliquez ensuite sur « Suivant ».
Maintenant, nous allons choisir l’endroit où nos publicités Amazon seront affichées. Vous avez plusieurs options à choisir, notamment avant, après et dans votre contenu. Vous avez également l’option d’afficher les publicités Amazon dans votre colonne latérale.
Nous allons sélectionner « Après le contenu ». Toutefois, vous pouvez choisir l’option qui convient le mieux à votre site.
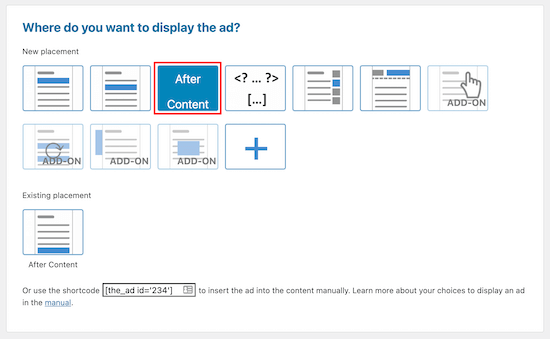
Une fois que vous aurez sélectionné votre option d’affichage, votre publicité sera désormais visible sur l’interface publique de votre site.
Méthode 2 : Ajouter des liens d’affiliation Amazon dans WordPress
Vous souhaitez créer un site d’affiliation Amazon? Les sites d’affiliation fonctionnent un peu différemment des sites monétisés par les seules publicités display.
Avec le marketing d’affiliation, vous touchez une commission chaque fois qu’un internaute clique sur votre lien et achète un produit.
Ajouter des liens d’affiliation Amazon à votre site est facile avec l’aide de la bonne extension. Nous vous recommandons d’utiliser Pretty Links ou Thirsty Affiliates. Ce sont deux des meilleures extensions de marketing affiliation pour WordPress.
La première chose à faire est d’installer et d’activer l’extension. Nous allons utiliser Pretty Links. Cependant, vous pouvez également choisir Thirsty Affiliates. Pour plus de détails, consultez notre guide sur l’installation d’une extension WordPress.
Une fois activé, vous aurez un nouvel élément de menu dans votre Tableau de bord WordPress libellé Pretty Links.
Avant de créer un lien d’affiliation dans Pretty Links, vous devez vous rendre dans votre Tableau de bord Amazon Associates et créer un lien d’affiliation. Une fois que vous êtes dans votre tableau de bord, il vous suffit de naviguer vers Product Linking » Liens de produits.
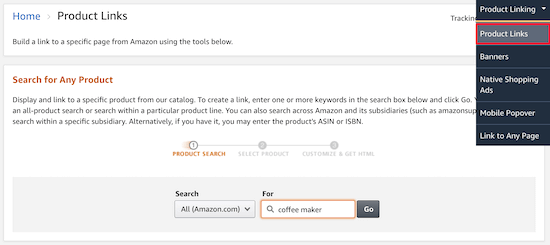
Vous pouvez y rechercher le produit pour lequel vous souhaitez créer un lien.
Une fois que vous avez trouvé le produit, cliquez sur « Obtenir le Link ».
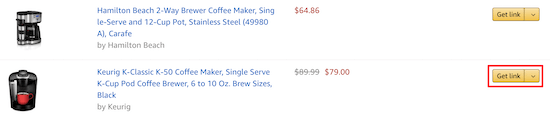
Ensuite, vous devez copier le code du lien.
Pour ce faire, cliquez sur l’article de navigation « Texte uniquement », puis sur le bouton radio « Lien court ».
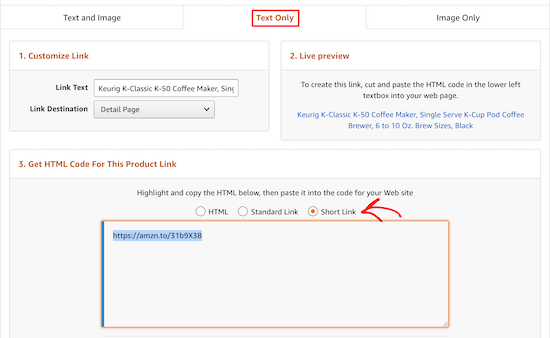
Cela fera apparaître le lien d’affiliation que vous devez copier.
Maintenant, retournez dans votre Tableau de bord WordPress et naviguez vers Pretty Links » Add New.
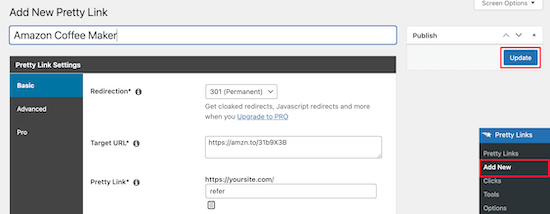
Ensuite, vous devrez nommer votre lien, ajouter votre URL cible et créer votre lien.
Votre URL cible est le lien que vous avez copié depuis votre compte Amazon Associates. Le « Pretty Link » est l’URL raccourcie que vous souhaitez utiliser à la place.
Confirmez également que vous avez choisi une redirection 301. Après avoir effectué vos modifications, cliquez sur « Mettre à jour » pour enregistrer le lien.
Vous pouvez maintenant ajouter votre lien d’affiliation à votre contenu.
Ouvrez une page ou une publication WordPress. Dans l’éditeur de publication/éditrices, mettez en évidence le texte que vous voulez lier et copiez votre lien d’affiliation de ci-dessus.
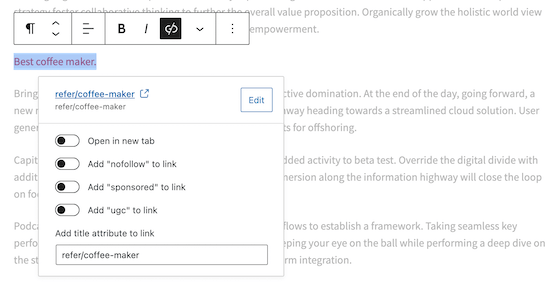
Désormais, lorsque vos lecteurs cliqueront sur le Link, ils seront dirigés vers le produit dans le stock Amazon. S’ils achètent le produit, vous recevrez une commission.
Pour en savoir plus sur le marketing d’affiliation, consultez notre guide ultime du marketing d’affiliation pour les débutants.
Méthode 3 : Ajouter des fenêtres surgissantes Amazon dans WordPress
Les fenêtres surgissantes constituent un autre moyen unique d’ajouter des publicités Amazon à votre site. Vous aurez un contrôle total sur le moment et la manière dont la fenêtre surgissante s’affiche sur votre site.
Vous pouvez même personnaliser les fenêtres surgissantes en fonction du comportement des utilisateurs/utilisatrices, de leur Emplacement, de la page qu’ils/elles sont en train de voir, etc.
La façon la plus simple d’ajouter des fenêtres surgissantes Amazon est d’utiliser OptinMonster. C’est l’un des meilleurs plugins WordPress de génération de prospects sur le marché, utilisé par plus de 1,2 million de sites. Il vous permet d’ajouter toutes sortes de fenêtres surgissantes à votre site WordPress facilement.
En savoir plus, veuillez consulter notre Avis OptinMonster terminé.
Tout d’abord, vous devrez installer et activer l’extension OptinMonster sur votre site WordPress. Si vous avez besoin d’aide, veuillez consulter notre guide sur l’installation d’une extension WordPress.
L’extension agit comme un connecteur entre votre site WordPress et le logiciel OptinMonster.
Une fois l’extension activée et installée, cliquez sur l’article de menu » OptinMonster » dans votre barre d’administration WordPress.
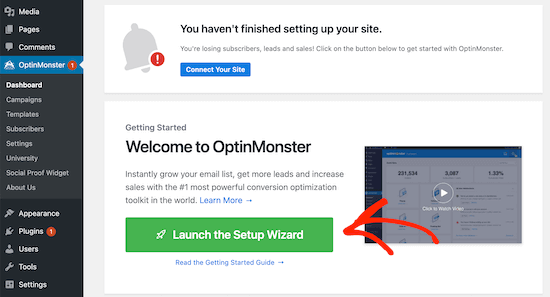
Ensuite, vous devrez connecter votre site à OptinMonster en cliquant sur le bouton » Lancer l’assistant de configuration « .
Ici, vous pouvez vous connecter à un compte existant ou demander un compte gratuit.
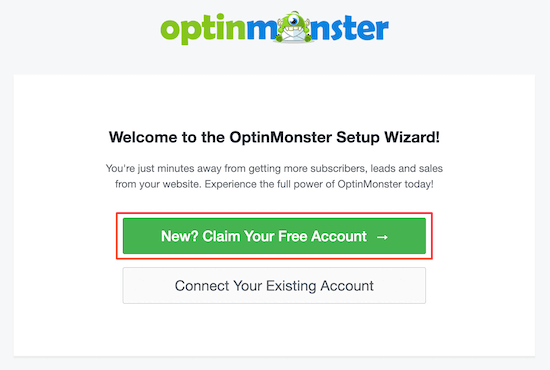
Après avoir suivi l’assistant de configuration, votre site WordPress sera connecté à OptinMosnter.
Pour commencer à créer une fenêtre surgissante, naviguez vers OptinMonster » Campagnes. Cliquez ensuite sur » Ajouter une nouvelle » pour créer une nouvelle campagne.
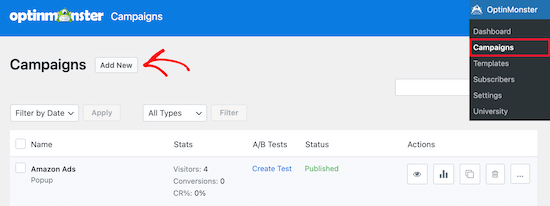
Ensuite, vous devez sélectionner le type de campagne « fenêtres surgissantes ».
Choisissez ensuite le modèle de campagne. Nous allons sélectionner le modèle » Sélectionné » car cela nous donne un modèle vierge pour ajouter notre code publicitaire Amazon.
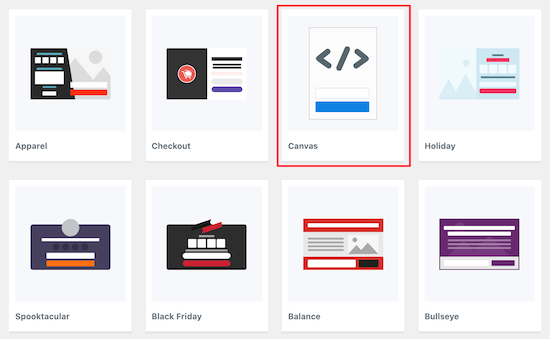
Il vous suffit ensuite de saisir le nom de votre campagne et de cliquer sur « Démarrer la Version ».
Le Nom de votre campagne n’apparaîtra pas dans votre design, mais il est là pour votre référence.
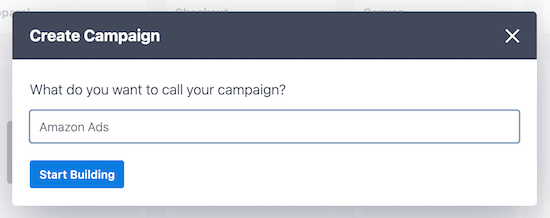
Cela ouvrira l’application OptinMonster, où vous pourrez personnaliser l’apparence de votre fenêtre surgissante.
Vous ne ferez pas tant de modifications visuelles que cela. Au lieu de cela, vous allez copier et coller le code publicitaire Amazon que vous avez généré plus tôt.
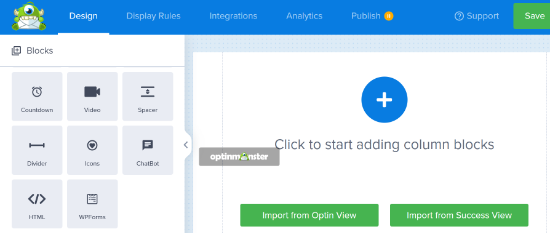
Cliquez d’abord sur « Blocs », puis sélectionnez le bloc « HTML » et faites-le glisser.
Dans la case « Modifier l’élément HTML », collez le code de votre publicité Amazon. Il apparaîtra automatiquement dans l’éditeur.
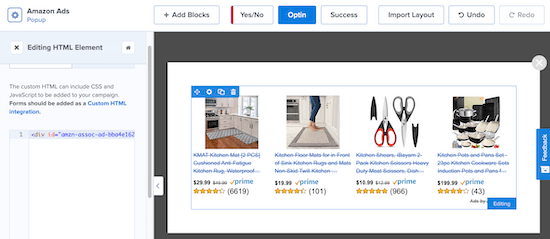
Vous pouvez personnaliser davantage votre fenêtre surgissante en ajoutant de nouveaux blocs, des titres, du texte, etc.
Une fois que vous êtes satisfait de votre fenêtre surgissante, veillez à cliquer sur « Enregistrer », puis sur l’onglet « Règles d’affichage ».
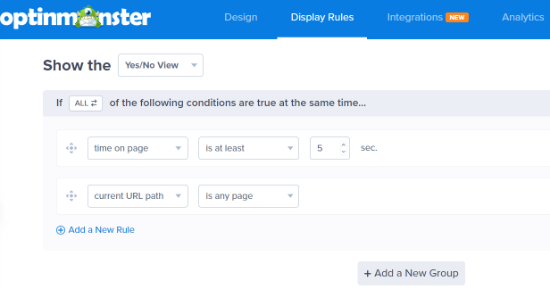
C’est ici que nous allons configurer les options d’affichage de vos fenêtres surgissantes.
Par défaut, la fenêtre surgissante s’affiche lorsque l’internaute est resté sur la page pendant au moins 5 secondes. Toutefois, vous pouvez modifier ce paramètre si vous souhaitez que la période soit plus courte ou plus longue. Cliquez ensuite sur « Étape par étape ».
Vous pouvez laisser les options par défaut sur l’écran suivant. N’hésitez pas à ajouter des animations ou des effets sonores si vous le souhaitez. Une fois que vous avez terminé, cliquez sur « Étape par étape ».
Sur la page « Résumé », vous pouvez vérifier que vos Réglages d’affichage sont corrects.
Ensuite, allez dans l’onglet « Publier » et faites passer l’état de publication de « Brouillon » à « Publier ».
Il suffit ensuite de cliquer sur « Enregistrer » et de quitter l’écran.
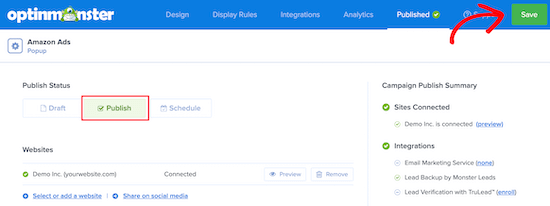
Votre fenêtre surgissante publicitaire Amazon sera désormais en direct sur votre site et s’affichera pour les internautes après la période de temps que vous avez définie plus tôt.
La meilleure partie d’OptinMonster est que c’est l’une des rares extensions de fenêtres surgissantes WordPress qui vous donne un contrôle total sur la personnalisation. Leurs règles d’affichage sont extrêmement puissantes, et vous pouvez les utiliser pour afficher plusieurs publicités Amazon ciblées sur différentes sections de votre site.
Nous espérons que cet article vous a aidé à ajouter des publicités Amazon sur WordPress. Vous pouvez également consulter nos choix d’experts pour les plugins incontournables pour WordPress et notre liste des meilleurs services de marketing e-mail pour développer votre site.
If you liked this article, then please subscribe to our YouTube Channel for WordPress video tutorials. You can also find us on Twitter and Facebook.





Syed Balkhi says
Hey WPBeginner readers,
Did you know you can win exciting prizes by commenting on WPBeginner?
Every month, our top blog commenters will win HUGE rewards, including premium WordPress plugin licenses and cash prizes.
You can get more details about the contest from here.
Start sharing your thoughts below to stand a chance to win!
Jiří Vaněk says
From the point of view of making money and some monetization of the site, which of the ads do you think is more beneficial? Ads by Amazon or Ads by Google?
WPBeginner Support says
There is no always right answer for that, it depends on the content and preference of the site owner and audience.
Administrateur
kae says
Thanks for the information. Why doesn’t WordPress allow you to copy and paste ad code into the theme editor or blog pages anymore?
WPBeginner Support says
While you can still do that using HTML blocks, we recommend these other methods as they allow for easier management of the code on your site
Administrateur
Maria says
Thank you so much for this post! I have been using Amazon affiliate links but now I think i will try the Amazon ads as well.
Thanks again!
WPBeginner Support says
Glad our guide was helpful
Administrateur