¿Quieres añadir anuncios de Amazon a tu sitio WordPress?
Los anuncios de Amazon pueden ser una forma estupenda de ganar dinero en Internet. Además, tienen un proceso de aprobación más rápido y sencillo que otras redes publicitarias.
En este artículo, le mostraremos cómo añadir anuncios de Amazon a su sitio de WordPress, paso a paso.

¿Qué son los anuncios de Amazon?
Los anuncios de Amazon son anuncios de la red de Amazon. El funcionamiento de estos anuncios es similar al de Google AdSense y otras redes publicitarias. Sin embargo, estos anuncios mostrarán productos relacionados de Amazon.
Puede añadir anuncios de Amazon a lo largo de su contenido o al final de sus entradas para animar a los lectores a hacer clic en ellos.
Los anuncios nativos mostrarán productos relevantes a sus visitantes basándose en el contenido y en su historial de búsqueda.
El proceso de configuración es muy sencillo. Todo lo que tiene que hacer es añadir el código a su sitio de WordPress una vez, y mostrará automáticamente anuncios en todo su sitio. Esto significa que obtendrá más ingresos sin tener que realizar ningún trabajo adicional.
Hay 3 tipos diferentes de anuncios nativos de Amazon que puede añadir a su sitio:
- Los anuncios de recomendación muestran productos basados en el contenido y el historial de búsqueda del usuario.
- Los anuncios de búsqueda permiten a los usuarios buscar productos de Amazon directamente desde su sitio web.
- Los anuncios personalizados te permiten mostrar tus productos favoritos a tus lectores.
¿Por qué añadir anuncios de Amazon a WordPress?
Los anuncios de Amazon tienen un proceso de aprobación mucho más rápido, lo que significa que puede empezar a ganar dinero rápidamente con anuncios de display y marketing de afiliación.
La publicidad gráfica es una de las formas más populares que tienen los blogs de WordPress de ganar dinero.
Sin embargo, muchas redes publicitarias tienen estrictos procesos de aprobación, y puede llevar un tiempo conseguir que aprueben tu sitio, especialmente si eres nuevo.
Los anuncios de Amazon Associates pueden atajar este periodo de espera. Si en el futuro te aprueban otras redes, puedes añadirlas junto con tus anuncios de Amazon.
Dependiendo del tipo de sitio que tenga, estos anuncios también pueden convertir bastante bien.
Cómo añadir anuncios de Amazon a su sitio WordPress
Existen varias formas de añadir anuncios de Amazon a su sitio web WordPress.
Sin embargo, antes de poder añadir anuncios de Amazon a su sitio, tendrá que unirse a Amazon.
Dirígete al sitio web del programa Amazon Associates y haz clic en el botón “Regístrate”.
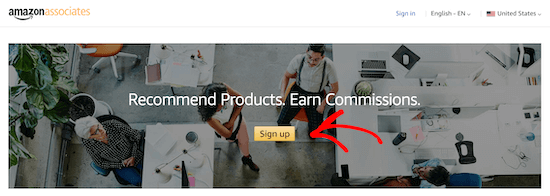
A continuación, se le pedirá que acceda a su cuenta de Amazon existente utilizando el correo electrónico y la contraseña asociados a dicha cuenta.
Si no tienes cuenta en Amazon, créate una ahora mismo.
Una vez conectado a su cuenta, deberá añadir información adicional sobre la misma y responder a preguntas acerca de su sitio web. Siga las instrucciones para completar su perfil.
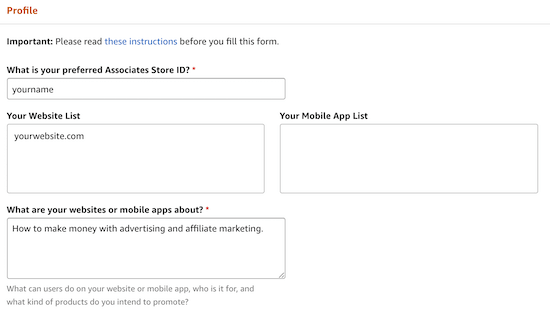
Una vez que haya terminado, su solicitud será revisada por Amazon. El proceso de aprobación es bastante rápido y mucho más accesible que otras redes como Google AdSense.
Cree su código de Amazon Ads
Antes de añadir anuncios de Amazon a WordPress, deberá crear su código de anuncios de Amazon.
Para ello, abra el editor de anuncios de Amazon Associates. A continuación, vaya a Enlazar productos ” Anuncios de compra nativos.
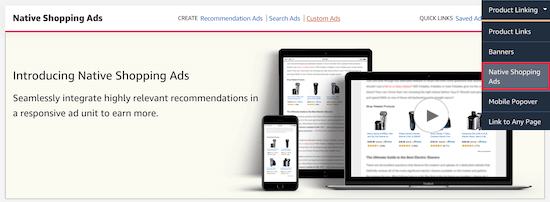
Después, sólo tienes que hacer clic en “Anuncios recomendados”.
También puede crear “Anuncios personalizados” o “Anuncios de búsqueda”, pero en este tutorial nos centraremos en los anuncios de productos recomendados.
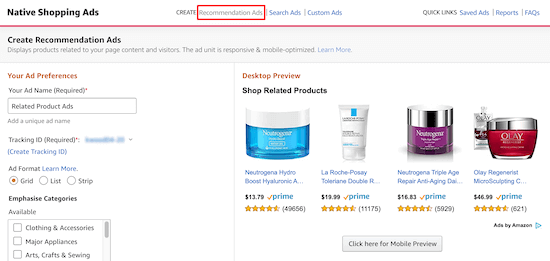
Aquí, usted nombrará su anuncio, elegirá su formato de anuncio, y seleccionará las categorías de productos que los productos mostrarán.
También puede establecer una palabra clave de reserva.
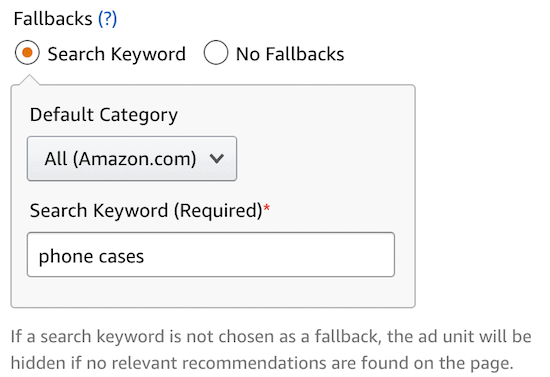
Si no hay productos relevantes para mostrar, entonces Amazon sacará un producto relacionado con esa palabra clave.
También puede obtener una vista previa de su anuncio tanto en el ordenador como en el móvil.
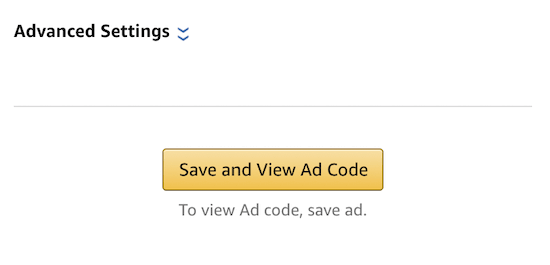
Después de hacer los cambios, asegúrese de hacer clic en “Guardar y ver el código del anuncio”.
A continuación, deberá copiar el código del anuncio y pegarlo en un editor de texto. Necesitará este código más adelante para incrustar sus anuncios en WordPress.
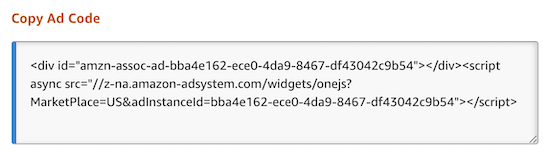
Ahora, usted está listo para añadir anuncios de Amazon a su sitio de WordPress. Puede utilizar los siguientes enlaces para saltar al método que desea utilizar:
Método 1: Añadir Amazon Native Display Ads en WordPress
Añadir anuncios de Amazon a WordPress es bastante sencillo. Además, podrás elegir entre una gran variedad de opciones de visualización y tipos de anuncios.
Por ejemplo, supongamos que está escribiendo un artículo acerca de cómo mejorar su negocio. Podrías incluir anuncios nativos de Amazon al final de tu entrada que contengan características de libros acerca de estrategias empresariales.
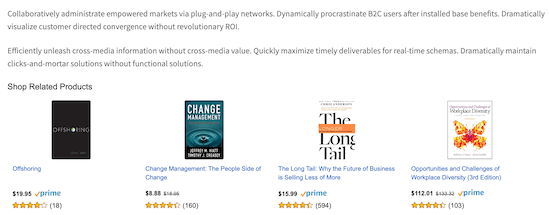
La forma más sencilla de añadir Amazon Ads es utilizando un plugin de WordPress.
Recomendamos utilizar el plugin WP Advanced Ads. Es fácil de usar y te permite incrustar rápidamente múltiples tipos de anuncios en tu sitio web, incluyendo anuncios de Amazon.
En primer lugar, debe instalar y activar el plugin. Para más detalles, consulte nuestra guía sobre cómo instalar un plugin de WordPress.
Una vez instalado y activado el plugin, tendrás un nuevo elemento / artículo en el menú llamado ‘Anuncios Avanzados’. Desde aquí, navega a Anuncios Avanzados ” Anuncios y haz clic en ‘Nuevo Anuncio’.
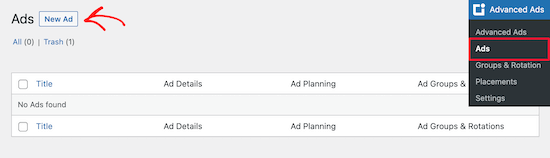
A continuación, deberá seleccionar el tipo de anuncio.
Añade tu título y selecciona “Texto sin formato y código” como tipo de anuncio. Una vez hecho esto, haz clic en el botón “Siguiente”.
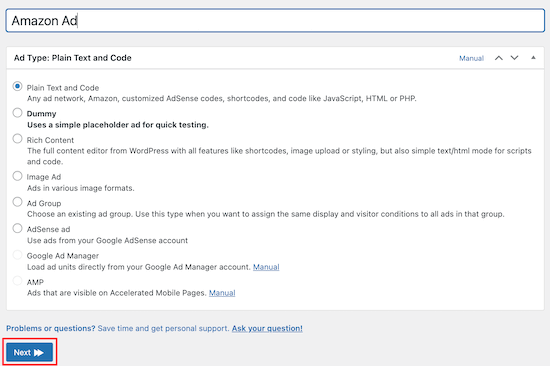
A continuación, pegue el código de anuncio de Amazon que ha creado anteriormente.
A continuación, haga clic en el botón “Siguiente”.
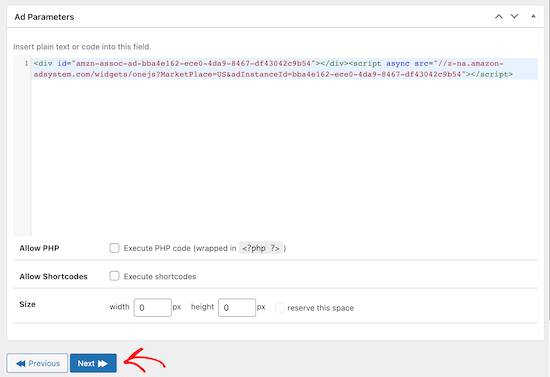
En la siguiente pantalla, puede elegir ocultar el anuncio a algunos usuarios y páginas. Sin embargo, dejaremos los ajustes por defecto. A continuación, haga clic en “Siguiente”.
Ahora, vamos a elegir dónde se mostrarán nuestros anuncios de Amazon. Tienes múltiples opciones para elegir, incluyendo antes, después y dentro de tu contenido. También tienes la opción de mostrar los anuncios de Amazon en tu barra lateral.
Vamos a seleccionar “Después del contenido”. No obstante, puede elegir la opción que mejor se adapte a su sitio.
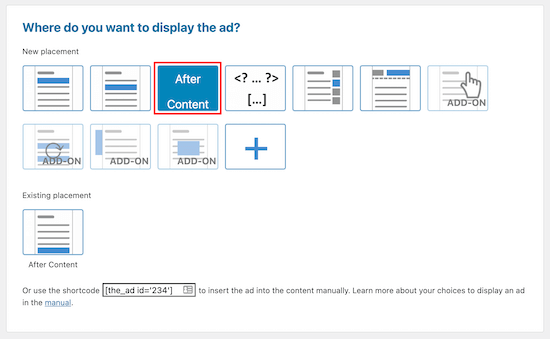
Una vez seleccionada la opción de visualización, su anuncio será visible en la parte frontal de su sitio.
Método 2: Añadir enlaces de afiliados de Amazon en WordPress
¿Quiere crear un sitio afiliado a Amazon? Los sitios web de afiliación funcionan de forma algo diferente a los sitios monetizados únicamente mediante anuncios.
Con el marketing de afiliación, ganará una comisión cada vez que un visitante haga clic en su enlace y compre un producto.
Añadir enlaces de afiliados de Amazon a su sitio es fácil con la ayuda del plugin adecuado. Recomendamos utilizar Pretty Links o Thirsty Affiliates. Son dos de los mejores plugins de marketing de afiliación para WordPress.
Lo primero que tendrás que hacer es instalar y activar el plugin. Nosotros vamos a utilizar Pretty Links. Sin embargo, también puede elegir Thirsty Affiliates. Para más detalles, consulte nuestra guía sobre cómo instalar un plugin de WordPress.
Una vez activado, tendrá un nuevo elemento / artículo en su escritorio de WordPress llamado Enlaces bonitos.
Antes de crear un enlace de afiliado en Pretty Links, deberá ir a su panel de control de Amazon Associates y crear un enlace de afiliado. Una vez que esté en su Escritorio, simplemente navegue a Product Linking ” Product links.
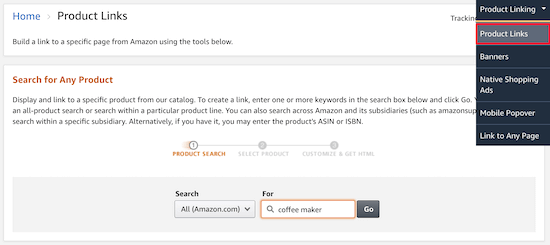
Aquí puede buscar el producto para el que desea crear un enlace.
Una vez que haya encontrado el producto, haga clic en “Obtener enlace”.
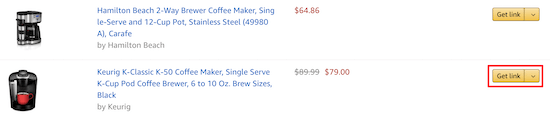
A continuación, deberá copiar el código del enlace.
Para ello, haga clic en el elemento de navegación “Solo texto” y, a continuación, en el botón de opción “Enlace corto”.
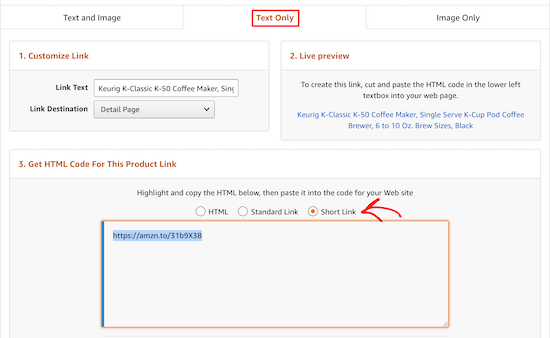
Aparecerá el enlace de afiliado que debe copiar.
Ahora, vuelva a su escritorio de WordPress y navegue hasta Enlaces bonitos ” Añadir nuevo.
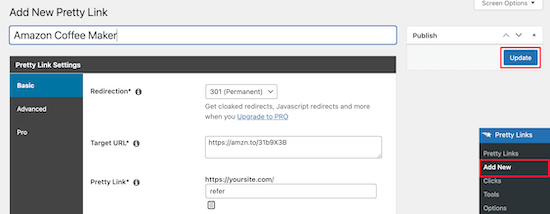
A continuación, deberá nombrar el enlace, añadir la URL de destino y crearlo.
Tu URL de destino es el enlace que copiaste de tu cuenta de Amazon Associates. El “enlace bonito” es la URL acortada que desea utilizar en su lugar.
Asegúrese también de elegir una redirección 301. Una vez realizados los cambios, haga clic en “Actualizar” para guardar el enlace.
Ahora, puede añadir su enlace de afiliado a su contenido.
Abra una página o entrada de WordPress. En el editor de entradas, resalte el texto que desea enlazar y copie su enlace de afiliado de arriba.
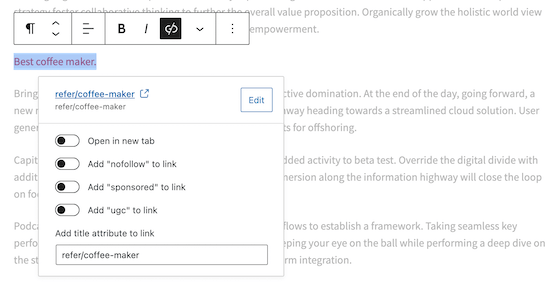
Ahora, cuando sus lectores hagan clic en el enlace, accederán al producto en la tienda de Amazon. Si compran el producto, recibirás una comisión.
Para saber más acerca del marketing de afiliación, consulte nuestra guía definitiva de marketing de afiliación para principiantes.
Método 3: Añadir Amazon Popup Ads en WordPress
Otra forma única de añadir anuncios de Amazon a su sitio es con una ventana emergente. Usted tendrá el control total sobre cuándo y cómo se muestra la ventana emergente en su sitio web.
Incluso puede personalizar los mensajes / ventanas emergentes en función del comportamiento del usuario, su ubicación, la página que está viendo, etc.
La forma más fácil de añadir mensajes / ventanas emergentes de Amazon es utilizando OptinMonster. Es uno de los mejores plugins de generación de clientes potenciales para WordPress del mercado, utilizado por más de 1,2 millones de sitios web. Te permite añadir todo tipo de mensajes / ventanas emergentes a tu sitio WordPress fácilmente.
Para obtener más información, consulte nuestra reseña / valoración completa de OptinMonster.
En primer lugar, tendrá que instalar y activar el plugin OptinMonster en su sitio de WordPress. Si necesita ayuda, consulte nuestra guía sobre cómo instalar un plugin de WordPress.
El plugin actúa como un conector entre su sitio web WordPress y el software OptinMonster.
Una vez que haya activado e instalado el plugin, haga clic en el elemento / artículo ‘OptinMonster’ en su barra de administrador de WordPress.
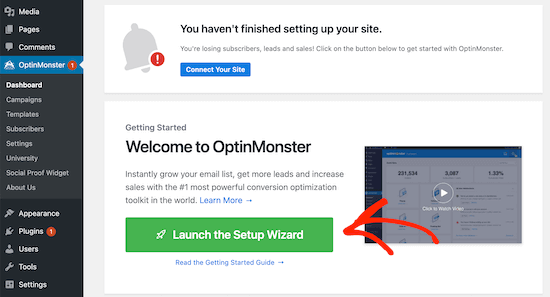
A continuación, deberá conectar su sitio a OptinMonster al hacer clic en el botón “Iniciar el asistente de configuración”.
Aquí puede conectarse a una cuenta existente o solicitar una cuenta gratuita.
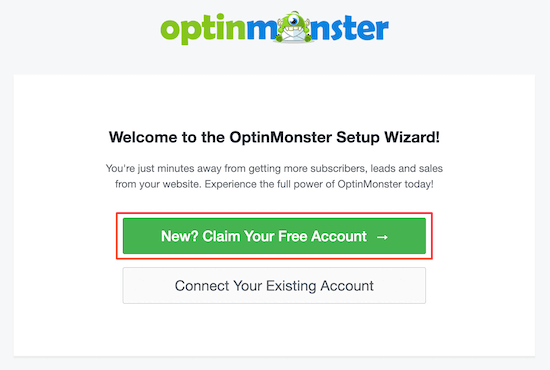
Una vez que haya finalizado el asistente de configuración, su sitio de WordPress se conectará a OptinMosnter.
Para empezar a crear un mensaje / ventana emergente, vaya a OptinMonster ” Campañas. A continuación, haga clic en “Añadir nuevo” para crear una nueva campaña.
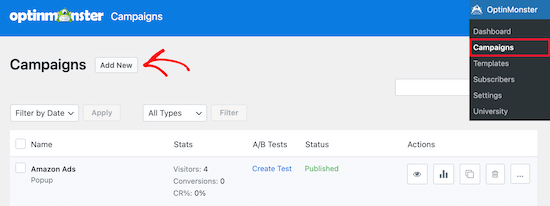
A continuación, seleccione el tipo de campaña “Mensaje / ventana emergente”.
A continuación, elija la plantilla de campaña. Seleccionaremos la plantilla ‘Canvas’ ya que nos ofrece una plantilla en blanco para añadir nuestro código de anuncio de Amazon.
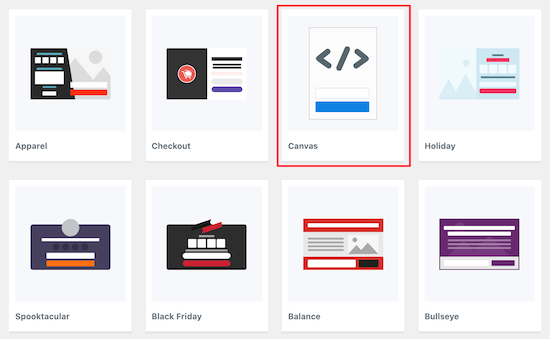
A continuación, introduzca el nombre de su campaña y haga clic en “Empezar a construir”.
El nombre de su campaña no aparecerá en su diseño, pero es para su referencia.
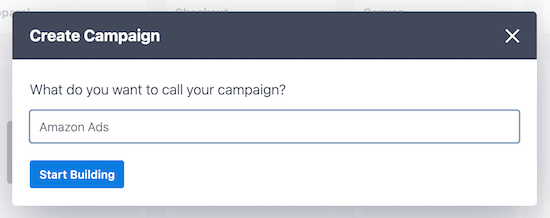
Esto abrirá la aplicación OptinMonster, donde podrá personalizar la apariencia de su ventana emergente.
No harás muchos cambios visuales. En su lugar, copiará y pegará el código de anuncio de Amazon que generó anteriormente.
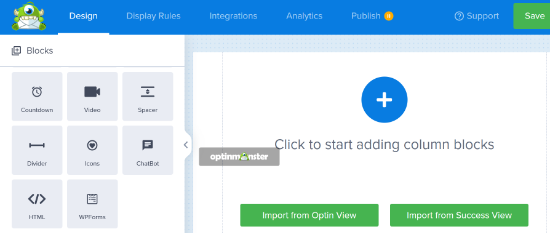
Primero, haz clic en “Bloques”, luego selecciona el bloque “HTML” y arrástralo.
En el cuadro “Editar elemento HTML”, pegue el código de su anuncio de Amazon. Aparecerá automáticamente en el editor.
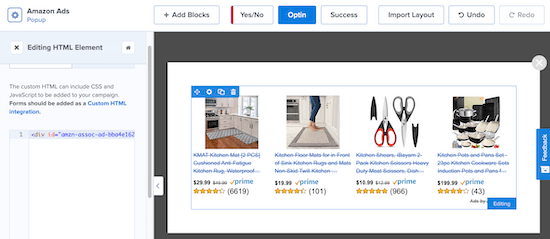
Puede personalizar aún más su ventana emergente añadiendo nuevos bloques, encabezados, texto y mucho más.
Una vez que esté satisfecho con su mensaje / ventana emergente, asegúrese de hacer clic en “Guardar” y, a continuación, haga clic en la pestaña “Reglas de visualización”.
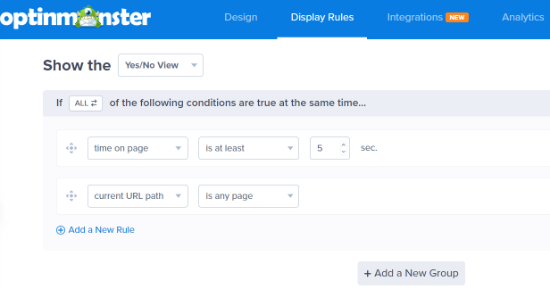
Aquí es donde estableceremos las opciones de visualización de su ventana emergente.
El ajuste por defecto es que la ventana emergente se muestre cuando un visitante ha estado en la página durante al menos 5 segundos. Sin embargo, puede ajustarlo si desea que el periodo sea más corto o más largo. A continuación, sólo tiene que hacer clic en “Siguiente paso”.
Puede dejar las opciones por defecto en la pantalla siguiente. No dudes en añadir animaciones o efectos de sonido si lo deseas. Cuando hayas terminado, haz clic en “Siguiente paso”.
En la página “Resumen”, vuelve a comprobar que los ajustes de visualización son correctos.
A continuación, vaya a la pestaña “Publicar” y cambie el “Estado de publicación” de borrador a publicado.
A continuación, basta con hacer clic en “Guardar” y salir de la pantalla.
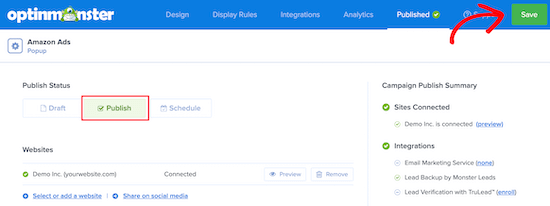
Tu ventana emergente de anuncios de Amazon estará ahora activa en tu sitio y se mostrará a los visitantes después del periodo de tiempo que estableciste anteriormente.
La mejor parte acerca de OptinMonster es que es uno de los pocos plugins de ventana emergente de WordPress que le da un control completo sobre la personalización. Sus reglas de visualización son extremadamente potentes, y puedes utilizarlas para mostrar múltiples anuncios de Amazon dirigidos a diferentes secciones de tu sitio web.
Esperamos que este artículo te haya ayudado a añadir anuncios de Amazon a WordPress. También puedes consultar nuestra selección de plugins imprescindibles para WordPress y nuestra lista de los mejores servicios de marketing por correo electrónico para hacer crecer tu sitio web.
If you liked this article, then please subscribe to our YouTube Channel for WordPress video tutorials. You can also find us on Twitter and Facebook.





Syed Balkhi says
Hey WPBeginner readers,
Did you know you can win exciting prizes by commenting on WPBeginner?
Every month, our top blog commenters will win HUGE rewards, including premium WordPress plugin licenses and cash prizes.
You can get more details about the contest from here.
Start sharing your thoughts below to stand a chance to win!
Jiří Vaněk says
From the point of view of making money and some monetization of the site, which of the ads do you think is more beneficial? Ads by Amazon or Ads by Google?
WPBeginner Support says
There is no always right answer for that, it depends on the content and preference of the site owner and audience.
Administrador
kae says
Thanks for the information. Why doesn’t WordPress allow you to copy and paste ad code into the theme editor or blog pages anymore?
WPBeginner Support says
While you can still do that using HTML blocks, we recommend these other methods as they allow for easier management of the code on your site
Administrador
Maria says
Thank you so much for this post! I have been using Amazon affiliate links but now I think i will try the Amazon ads as well.
Thanks again!
WPBeginner Support says
Glad our guide was helpful
Administrador