Vous cherchez un moyen de remplacer l’éditeur par défaut des thèmes et des plugins de WordPress ?
Les éditeurs de thèmes et de plugins WordPress par défaut sont des éditeurs/éditrices de texte simples aux fonctionnalités limitées. En les remplaçant par de meilleurs outils, vous pouvez utiliser des fonctionnalités avant comme le contrôle d’accès, la création de thèmes enfants, le téléchargement de fichiers, etc.
Dans cet article, nous allons vous afficher comment remplacer facilement l’éditeur par défaut des thèmes et des plugins sur WordPress.
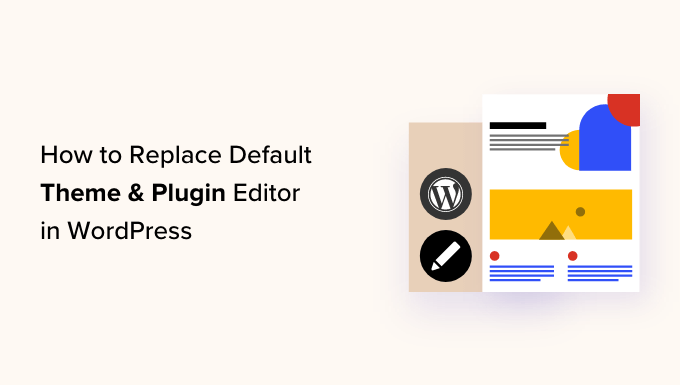
Pourquoi remplacer l’éditeur par défaut du thème et des plugins dans WordPress ?
L’éditeur de thème par défaut dans le tableau de bord de votre site WordPress vous permet d’apporter des modifications directes au code de vos fichiers de thème.
De même, l’éditeur de plugins vous permet de modifier le code des extensions installées sur votre site.

Ces éditeurs intégrés ont des interfaces d’éditeur de texte qui manquent de fonctionnalités avant, comme le contrôle d’accès, le téléchargement/upload de fichiers et la création de thèmes enfants. Cela vous fait perdre du temps pour ajouter et maintenir un code personnalisé.
De plus, si une personne non autorisée accède à la zone d’administration de votre WordPress, elle peut facilement accéder aux éditeurs/éditrices par défaut pour modifier les fichiers de votre thème et de vos extensions. Cela peut leur permettre d’installer des logiciels malveillants sur votre site.
En remplaçant ces éditeurs par un plugin, vous pouvez facilement personnaliser vos thèmes et plugins WordPress depuis le tableau de bord en ajoutant ou en retirant des extraits de code, en personnalisant les couleurs, en modifiant divers fichiers de modèles, les styles CSS, et bien plus encore.
Cela vous permettra d’apporter des modifications rapides à votre thème ou à votre extension sans avoir à accéder aux fichiers de votre site via FTP.
Vous pouvez également créer des thèmes enfants, contrôler l’accès à l’éditeur pour rendre votre site plus sûr, et même téléverser des fichiers dans vos extensions et thèmes depuis votre ordinateur.
Ceci étant dit, voyons comment remplacer facilement l’éditeur par défaut des thèmes et des plugins sur WordPress. Vous pouvez utiliser les liens rapides ci-dessous pour passer aux différentes parties de notre tutoriel :
- How to Replace the Default Theme and Plugin Editors in WordPress
- Editing Your Theme Files Using the Theme Editor
- Editing Your Plugins Using the Plugin Editor
- Configuring Access Control With the Theme Editor Plugin
- Creating a Child Theme With the Theme Editor
- Bonus: Use WPCode to Add Custom Code to Your Website
Comment remplacer les éditeurs par défaut de thèmes/éditrices de plugins dans WordPress
Tout d’abord, vous devez installer et activer l’extension éditeurs/éditrices de thèmes. Pour des instructions détaillées, vous pouvez consulter notre guide du débutant sur l’installation d’un plugin WordPress.
Note : Avant d’apporter des modifications à votre thème ou à vos fichiers d’extension, Veuillez vous assurer de créer une sauvegarde complète de votre site WordPress. Cela vous sera utile si quelque chose se passe mal et que vous devez restaurer WordPress à partir d’une sauvegarde.
Une fois activé, rendez-vous sur la page » Réglages » de l’éditeur de thème dans la colonne latérale de l’administrateur WordPress.
Une fois que vous y êtes, cochez la case « Oui » pour l’option « Activer l’éditeur de code pour le thème ».
Ensuite, si vous souhaitez désactiver l’éditeur par défaut du thème WordPress, vous devez cocher la case » Oui » à côté de l’option » Désactiver l’éditeur de fichiers du thème WordPress ? « .

Une fois cette étape franchie, il vous suffit de passer à l’onglet « éditeurs/éditrices d’extensions » en haut de la page.
Ici, vous devez cocher la case « Oui » à côté de l’option « Activer l’éditeur de code pour les extensions ».
Vous pouvez également désactiver l’éditeur par défaut en choisissant l’option « Oui » pour le réglage « Désactiver l’éditeur de fichiers du plugin WordPress ? ».

Passez ensuite à l’onglet « éditeurs/éditrices de code » en haut de la page.
À partir de là, vous pouvez choisir un thème pour l’éditeur/éditrices de code dans le menu déroulant. Cela permettra d’afficher le code de votre thème et de vos extensions dans des arrière-plans et des couleurs de police différents.
Une fois que vous avez terminé, n’oubliez pas de cliquer sur le bouton « Enregistrer les modifications » pour stocker vos réglages.

Modification des éditeurs/éditrices de thèmes à l’aide de l’éditeur de thèmes
Maintenant, vous devez vous rendre sur la page Theme Editor » Theme Code Editor à partir du tableau de bord WordPress.
À partir d’ici, vous devez sélectionner le thème que vous souhaitez modifier à partir du menu déroulant dans le coin droit de l’écran. Ensuite, vous devez choisir le fichier de thème où vous voulez ajouter le code à partir de la colonne latérale à droite.
Après cela, vous pouvez facilement ajouter, retirer ou modifier le code de vos fichiers de thème à partir de l’éditeur de thème sur votre écran.

Une fois que vous avez terminé, n’oubliez pas de cliquer sur le bouton « Mettre à jour le fichier » pour stocker vos Réglages.
Vous pouvez également télécharger le fichier que vous venez de modifier en cliquant sur le bouton « Télécharger le fichier ». Si vous souhaitez télécharger l’ensemble du thème, vous pouvez cliquer sur le bouton « Télécharger le thème ».

Modifier vos extensions à l’aide de l’éditeur de plugins
Si vous souhaitez plutôt ajouter du code aux fichiers de votre extension, vous devez vous rendre sur la page Editeur de thème » Editeur de code de l’extension dans la colonne latérale de l’administration de WordPress.
Une fois sur place, choisissez une extension à modifier dans le menu déroulant situé dans le coin droit de l’écran.
Ensuite, vous pouvez sélectionner un fichier de plugin à modifier dans la colonne latérale de droite, puis le modifier à l’aide de l’éditeur de code du plugin.

Une fois que vous êtes satisfait de vos modifications, cliquez sur le bouton « Mettre à jour le fichier » pour stocker vos Réglages.
Vous pouvez même télécharger le fichier que vous venez de modifier en cliquant sur le bouton « Télécharger le fichier ».
Si vous souhaitez télécharger l’extension avec toutes les modifications que vous avez apportées, vous pouvez cliquer sur le bouton « Télécharger l’extension ».

Configuration du contrôle d’accès avec l’extension éditeurs/éditrices de thèmes
Le plugin Theme Editor vous permet même de contrôler l’accès à vos éditeurs/éditrices de thèmes et de plugins dans WordPress. Cependant, cette fonctionnalité est uniquement disponible dans la version pro de l’extension.
Ainsi, seuls les utilisateurs/utilisatrices que vous aurez approuvés pourront modifier les thèmes et les extensions de votre site.
En utilisant le contrôle d’accès, vous rendez votre site plus sûr et permettez uniquement aux utilisateurs/utilisatrices de confiance d’apporter des modifications à vos fichiers, réduisant ainsi le risque de logiciels malveillants.
Tout d’abord, vous devez vous rendre sur la page de l’éditeur de thème » Contrôle d’accès depuis le tableau de bord WordPress.

A partir de là, il vous suffit de cocher les options dans les colonnes auxquelles vous souhaitez que les rôles des utilisateurs/utilisatrices WordPress aient accès.
Par exemple, si vous souhaitez que l’éditeur ait la possibilité de mettre à jour les fichiers du thème, vous devez cocher cette case dans la ligne « éditeur ».
Une fois que vous avez terminé, il vous suffit de cliquer sur le bouton « Enregistrer les modifications » pour stocker vos réglages.
Création d’un thème enfant avec l’éditeur de thèmes
Si vous souhaitez créer un thème enfant pour personnaliser vos thèmes WordPress, vous pouvez vous rendre sur la page Editeur de thème » Thème enfant dans la colonne latérale de l’administration de WordPress.
Une fois que vous y êtes, vous devrez d’abord choisir un thème parent dans le menu déroulant au milieu, puis cliquer sur le bouton » Analyser « .

Une fois que c’est fait, vous devez fournir un nom pour le répertoire de votre nouveau thème et sélectionner l’endroit où enregistrer la feuille de style de votre thème enfant.
Après cela, vous pouvez même fournir un nom, une description, un auteur/autrice et une version pour le thème enfant que vous créez.
Une fois que vous avez terminé, il vous suffit de cliquer sur le bouton « Créer un nouveau thème enfant ».

Maintenant que c’est fait, vous pouvez modifier le sélecteur, les polices web, le CSS personnalisé, le style enfant et les fichiers de thème à partir de la barre de menu en haut de la page.
Les modifications apportées seront automatiquement enregistrées dans votre thème enfant.

Bonus : Utilisez WPCode pour ajouter du code personnalisé à votre site
Ajouter du code à votre site web à l’aide d’extensions ou d’éditeurs/éditrices de fichiers de thèmes est toujours un peu risqué car la moindre erreur peut casser votre site WordPress et le rendre inaccessible.
C’est pourquoi nous vous recommandons d’utiliser WPCode pour ajouter du code personnalisé à votre site. C’est la meilleure extension d’extraits de code WordPress sur le marché.
Tout d’abord, vous devez installer et activer l’extension WPCode. Pour des instructions détaillées, vous pouvez consulter notre tutoriel sur l ‘installation d’une extension WordPress.
Note: WPCode dispose également d’une offre gratuite que vous pouvez utiliser pour ajouter du code à votre site. Cependant, passer à l’offre premium vous donnera accès à la bibliothèque d’extraits dans le cloud, à la logique conditionnelle, à l’option d’extraits CSS, et plus encore.
Une fois activé, rendez-vous sur la page » + Ajouter un extrait de code » de la colonne latérale de l’administrateur WordPress.
À partir de là, vous pouvez utiliser la bibliothèque d’extraits WPCode pour ajouter des extraits de code prédéfinis à votre site WordPress.
Toutefois, si vous souhaitez ajouter un code personnalisé, vous pouvez également le faire en cliquant sur le bouton « Utiliser un extrait » sous l’option « Ajouter votre code personnalisé (nouvel extrait) ».

La page « Créer un extrait personnalisé » s’ouvre et vous pouvez commencer par ajouter un titre à votre extrait de code.
Ensuite, sélectionnez un type de code dans le menu déroulant situé dans le coin droit de l’écran. Par exemple, si vous souhaitez ajouter un code HTML, il vous suffit de sélectionner l’option « Extrait HTML ».
Ensuite, il vous suffit d’ajouter votre code personnalisé dans la case « Prévisualisation du code ».
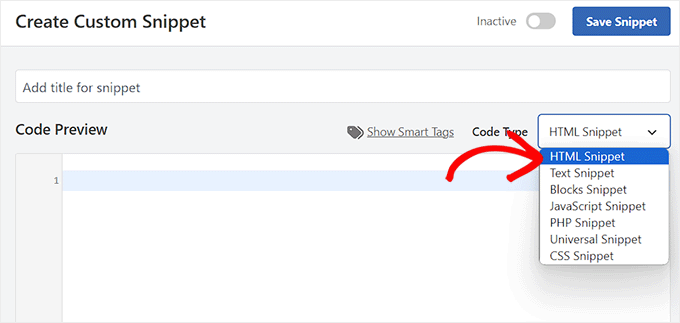
Une fois cela fait, défilez vers le bas jusqu’à la section « Insertion » et choisissez le mode « Insertion automatique ».
Votre code personnalisé sera automatiquement activé sur votre site.

Enfin, défilez vers le haut et permutez le commutateur « Inactif » sur « Actif ».
Ensuite, cliquez sur le bouton « Enregistrer l’extrait » pour enregistrer et exécuter le code personnalisé sur votre site.
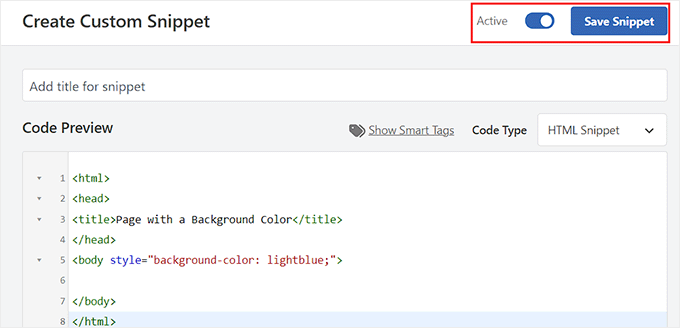
Pour plus de détails, vous pouvez consulter notre guide étape par étape sur la façon d’ajouter du code personnalisé dans WordPress.
Nous espérons que cet article vous a aidé à apprendre comment remplacer facilement l’éditeur de thème/éditrices par défaut de WordPress. Vous pouvez également consulter notre guide du débutant sur la façon de mettre à jour WordPress en toute sécurité et nos choix d’experts pour les extensions WordPress incontournables pour développer votre site.
If you liked this article, then please subscribe to our YouTube Channel for WordPress video tutorials. You can also find us on Twitter and Facebook.





Syed Balkhi says
Hey WPBeginner readers,
Did you know you can win exciting prizes by commenting on WPBeginner?
Every month, our top blog commenters will win HUGE rewards, including premium WordPress plugin licenses and cash prizes.
You can get more details about the contest from here.
Start sharing your thoughts below to stand a chance to win!
Jiří Vaněk says
Thanks for the tips. I’ve left editors enabled on some websites, but for most of them, I have this option disabled for security reasons. It comes in handy where it’s allowed when a person needs to edit code (usually on a website where FTP access isn’t available). For hosting without FTP access, this makes perfect sense.
WPBeginner Support says
You’re welcome, glad we could recommend a helpful solution
Administrateur
Chanakya Sahu says
Awesome. And you actually gave us two bonuses, Creating a child theme guide over here is the bonus as well.
WPBeginner Support says
Glad you found our content helpful and happy to hear you found extra value for creating a child theme
Administrateur
Sai Varun KN says
Does using WP Editor effect the backend performance?
WPBeginner Support says
Yes, on the client side your browser will not be as responsive as it should be. However, it does not affect your site’s performance for other users.
Administrateur
Bryan Petty says
CodeMirror editor is nice, and the WP Editor plugin is helpful, but I thought I’d just add that if anyone is looking for something based on the Ajax.org Cloud Editor instead, or just wants a plugin that does this for the plugin/theme editors only and doesn’t clutter the admin with more option pages, then definitely check out Better File Editor instead:
http://wordpress.org/plugins/better-file-editor/
Ayush Agrawal says
Definitely the post I was looking for. Thanks.