Voulez-vous programmer plusieurs articles à la fois dans WordPress ?
WordPress est livré avec tout ce dont vous avez besoin pour planifier des publications, mais que se passerait-il si vous vouliez planifier rapidement plusieurs brouillons à la fois ? La planification en bloc s’avère pratique lorsque vous avez beaucoup d’articles différents qui attendent d’être publiés.
Dans cet article, nous allons vous afficher comment planifier des publications en masse dans WordPress, à l’aide d’une extension gratuite.
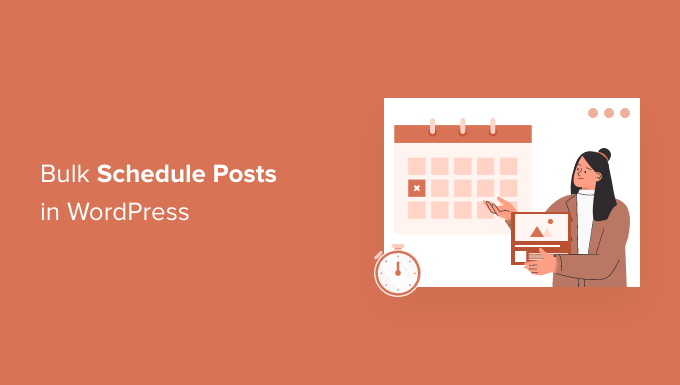
Quand faut-il planifier des publications WordPress en masse ?
Si vous êtes une auteur/autrice unique qui crée et gère le contenu de votre blog, vous pouvez facilement planifier vos articles de blog à l’aide de la fonctionnalité de publication en avant de WordPress.
Pour programmer un message individuel, sélectionnez l’onglet « Message » dans la barre latérale droite de l’éditeur de contenu. Cliquez ensuite sur le champ Publier. Cela ouvre un calendrier dans lequel vous pouvez programmer ce message.
Le bouton « Publier » situé en haut de la page devient « Programmer » lorsque vous fixez une date ultérieure.
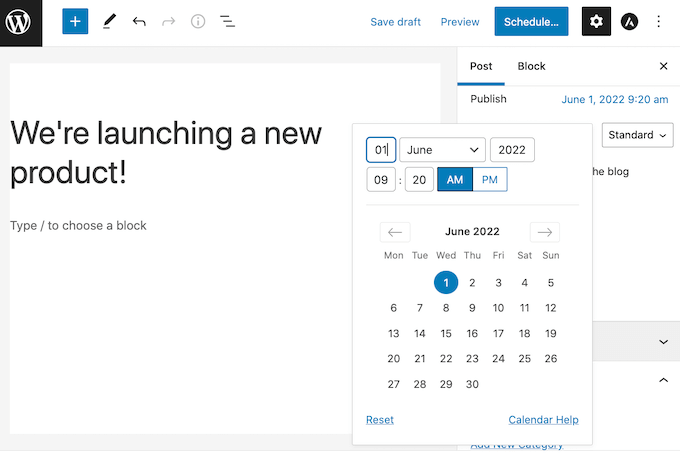
Vous pouvez même voir toutes vos publications planifiées dans le Tableau de bord WordPress en allant dans Posts » All Posts.
Vous pouvez ensuite cliquer sur l’onglet Programmés. Celui-ci affiche une liste de tous vos articles à venir avec leur date de publication prévue.
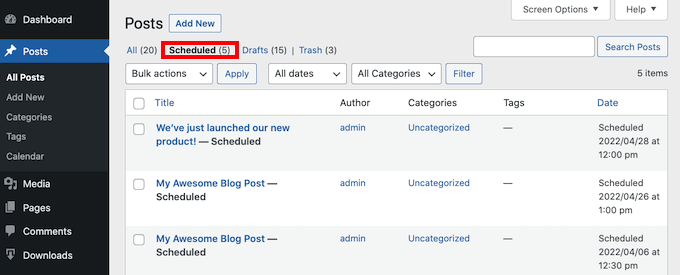
Note: Il arrive que vos publications planifiées ne soient pas publiées ? Consultez notre guide sur la façon de corriger l’erreur de publication « Planifié manqué » dans WordPress.
Cependant, si vous devez planifier plusieurs publications, cela peut prendre beaucoup de temps.
Avec la fonction de programmation intégrée de WordPress, vous devez ouvrir chaque article individuellement et choisir la date et l’heure de publication.
En ajoutant une fonctionnalité de planification en masse à WordPress, vous pouvez rapidement et facilement planifier un grand nombre de publications en même temps. Cela vous laisse plus de temps à consacrer à l’augmentation du trafic et à la croissance de votre blog WordPress.
Vous pouvez également opter pour une fonctionnalité de planification en bloc si vous avez un blog à auteurs/autrices multiples. Lorsque vous travaillez avec de nombreux auteurs différents, un planifié clair peut permettre à tout le monde de rester sur la bonne voie.
Ceci étant dit, voyons comment planifier facilement des publications en masse dans WordPress.
Planifier en masse des publications WordPress (Guide étape par étape)
La façon la plus simple de planifier des publications en masse dans WordPress est d’utiliser l’extension Editorial Calendar. Il s’agit d’une extension WordPress gratuite qui vous permet de créer un calendrier par simple glisser-déposer.
Cette extension ajoute une vue de calendrier où vous pouvez voir toutes vos publications planifiées, et construire votre calendrier de contenu.
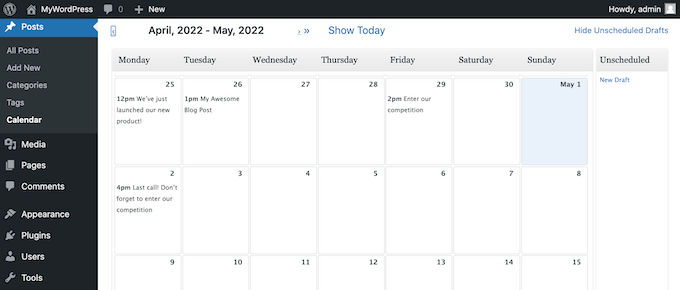
Tout d’abord, vous devrez installer et activer l’extension Calendrier éditorial. Si vous avez besoin d’aide, veuillez consulter notre guide sur l’installation d’une extension WordPress.
Une fois activé, allez dans la rubrique « Publications » « Calendrier« . Vous devriez maintenant voir la vue du calendrier.
En haut à droite de l’écran, cliquez sur le lien « Afficher les brouillons non programmés ». Ce lien ouvre une barre latérale affichant tous vos brouillons non planifiés. Lorsque la barre latérale est affichée, le lien est modifié pour indiquer « Masquer les brouillons non planifiés ».
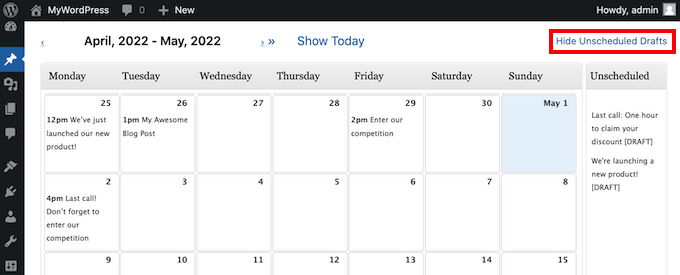
Ensuite, saisissez le brouillon que vous souhaitez ajouter à votre Planifié. Vous pouvez maintenant faire glisser cette publication sur n’importe quel jour de votre calendrier.
Par défaut, le calendrier éditorial planifie cette publication pour 9 heures du matin.
Si vous souhaitez publier à une heure différente, il vous suffit de survoler la publication. Cliquez ensuite sur le lien Modifier rapidement.
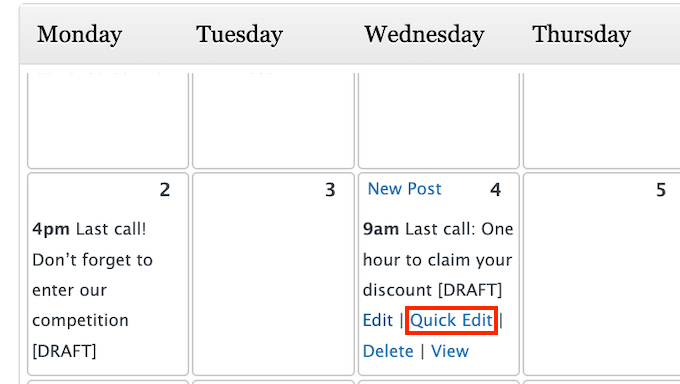
La fenêtre surgissante du calendrier éditorial s’affiche.
Dans le menu déroulant, vous pouvez modifier la date de mise en direct de la publication.
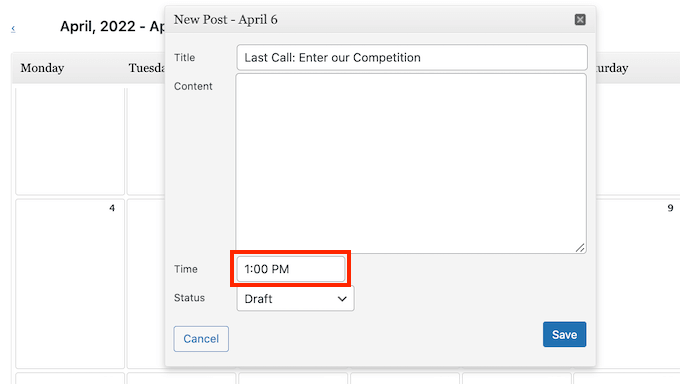
Répétez ces étapes pour planifier en bloc tous vos brouillons sans ouvrir individuellement chaque message.
Comment modifier votre Planifié en utilisant la fonction « Glisser-Déposer ».
Dans un monde parfait, vous créeriez votre Planifié une fois pour toutes et vous vous y épingleriez.
En réalité, ce n’est pas toujours le cas. Il arrive que vous deviez apporter des modifications à votre planifier ou retirer complètement une publication du planifier.
Si vous souhaitez modifier la date à laquelle une publication est définie pour être mise en direct, il vous suffit de saisir la publication dans votre calendrier et de la faire glisser vers la nouvelle date.
Pour retirer une publication planifiée, cliquez sur le lien « Afficher les brouillons non planifiés » dans le coin supérieur droit. Vous pouvez maintenant faire glisser et déposer votre publication dans la colonne latérale « Brouillons non programmés ».
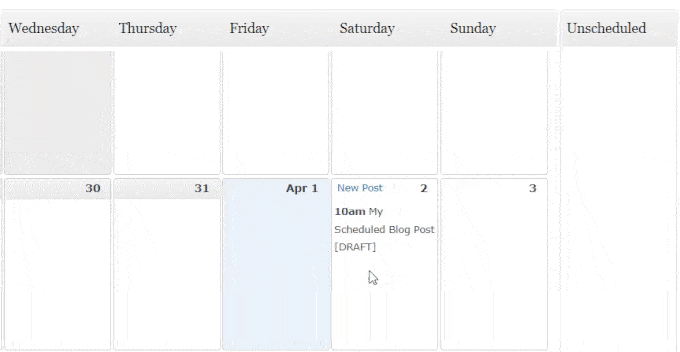
C’est la meilleure façon de retirer une publication de votre Planifié.
Lorsque vous survolez une publication dans la vue du calendrier, vous avez peut-être remarqué un lien Supprimer. Ce lien ne se contente pas de supprimer la publication de votre calendrier. Il envoie la publication elle-même dans votre dossier Corbeille.
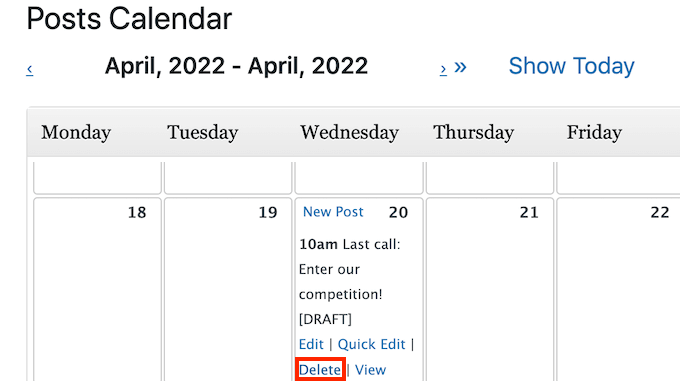
Si vous souhaitez retirer une publication de votre planifier sans la terminer, utilisez toujours la colonne latérale » Brouillons non planifiés « .
Comment créer et planifier en masse de nouveaux brouillons avec le calendrier éditorial
Si vous aimez réfléchir à des idées de contenu, le calendrier éditorial peut vous aider.
Une autre façon de programmer des brouillons en masse dans WordPress à l’aide du plugin Calendrier éditorial est de créer de nouveaux brouillons dans la vue du calendrier. Vous pouvez ensuite déplacer ces brouillons vides dans le calendrier.
Cette méthode de planification est particulièrement utile lorsque vous travaillez avec plusieurs auteurs. Il vous suffit d’utiliser l’affichage du calendrier pour créer des brouillons pour tous les articles prévus, puis d’assigner ces brouillons à vos auteurs.
De cette manière, vous pouvez vous assurer que chacun sait exactement sur quoi il travaille et quand ces publications sont attendues.
Pour créer un nouveau message, il suffit de survoler le jour où vous prévoyez de publier ce contenu. Cliquez ensuite sur le lien Nouveau message lorsqu’il apparaît.
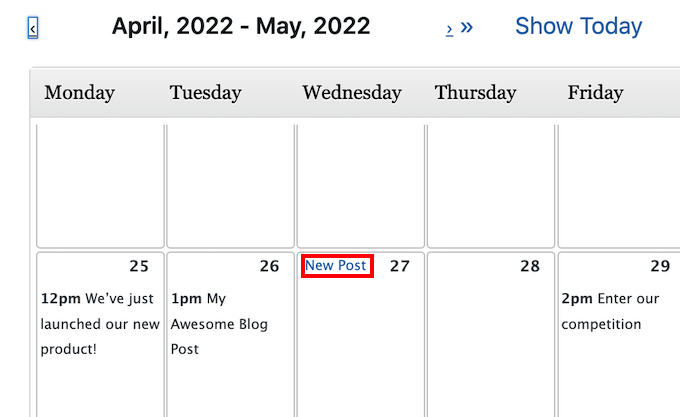
Une fenêtre surgissante s’ouvre. Pour commencer, tapez le nom de votre publication dans le champ Titre.
Vous pouvez également choisir l’heure à laquelle WordPress publiera ce contenu.
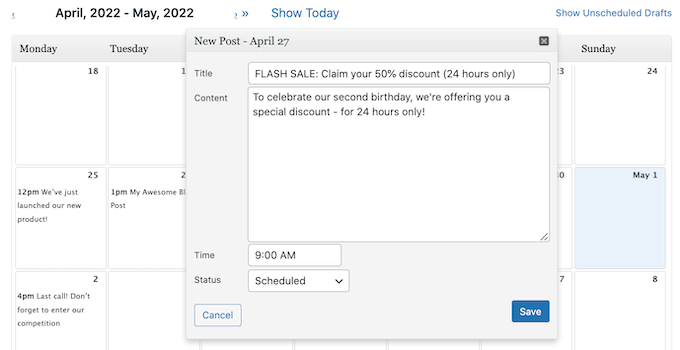
Vous pouvez toujours modifier la date et l’heure ultérieurement, ne vous souciez donc pas de faire les choses correctement la première fois.
Le menu déroulant « État » est défini par défaut sur « Brouillon ». Cela signifie que le calendrier éditorial créera un brouillon sans le définir pour qu’il soit mis en direct automatiquement à la date et à l’heure que vous avez choisies.
Si vous souhaitez que WordPress publie cette publication automatiquement, ouvrez le menu déroulant État et choisissez Planifié.
Cette popup dispose même d’une zone de contenu où vous pouvez rédiger votre message.
La zone de contenu n’inclut pas les paramètres de mise en forme que vous obtenez avec l’éditeur d’articles WordPress complet, mais elle permet d’ajouter un résumé rapide de ce que l’article devrait couvrir.
Si vous avez besoin d’utiliser l’ensemble des éditeurs/éditrices de WordPress, le Calendrier éditorial propose un raccourci pratique. Il suffit de survoler la publication dans la vue du calendrier. Cliquez ensuite sur le lien Modifier.
Cela ouvrira la publication dans l’éditeur standard de WordPress. Une autre option consiste à se rendre dans la section « Publications » « Tous les articles ». Vous pouvez maintenant trouver votre nouveau brouillon et l’ouvrir pour le modifier.
Nous espérons que cet article vous a aidé à apprendre comment planifier des publications WordPress en masse. Vous pouvez également consulter notre guide sur la façon d’obtenir un domaine d’e-mail gratuit, ou notre choix d’experts du meilleur logiciel de paie pour les petites entreprises.
If you liked this article, then please subscribe to our YouTube Channel for WordPress video tutorials. You can also find us on Twitter and Facebook.





Syed Balkhi says
Hey WPBeginner readers,
Did you know you can win exciting prizes by commenting on WPBeginner?
Every month, our top blog commenters will win HUGE rewards, including premium WordPress plugin licenses and cash prizes.
You can get more details about the contest from here.
Start sharing your thoughts below to stand a chance to win!
codeslayer2010 says
Nice! This is just what I was looking for this morning! I know in 2009 there used to be a different plugin for bulk post scheduling. But, this is up to date and just in time for holiday vacation. Just one questions though: Can I schedule multiple posts per day, multiple days per week? That would make me very happy since it would mean I can go on vacation without having to worry about my readership dwindling, and also keeping my readers happy with consistent posts Happy Holidays!
Happy Holidays! 
WPBeginner Staff says
Yes you can set daily limit, weekly limit, and even select days when you don’t want to schedule.