Möchten Sie mehrere Beiträge auf einmal in WordPress planen?
WordPress bringt alles mit, was Sie zum Planen von Beiträgen brauchen. Aber was wäre, wenn Sie schnell mehrere Entwürfe auf einmal planen wollten? Die Massenplanung ist praktisch, wenn viele verschiedene Artikel auf ihre Veröffentlichung warten.
In diesem Artikel zeigen wir Ihnen, wie Sie in WordPress mit einem kostenlosen Plugin Beiträge in großen Mengen planen können.
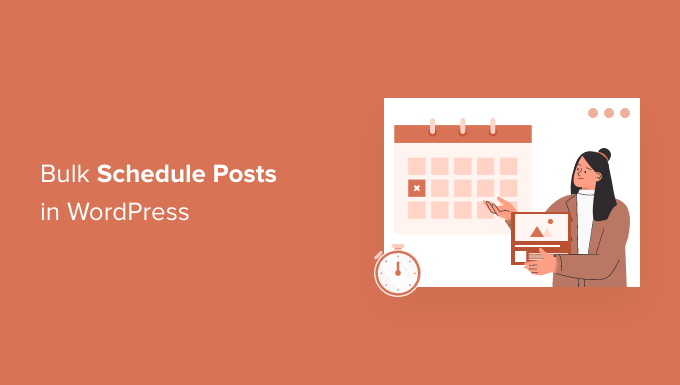
Wann müssen Sie WordPress-Beiträge in großen Mengen planen?
Wenn Sie ein einzelner Autor sind, der Inhalte in Ihrem Blog erstellt und verwaltet, können Sie Ihre Blogbeiträge ganz einfach mit der Standardfunktion zur Beitragsplanung in WordPress planen.
Um einen einzelnen Beitrag zu planen, wählen Sie die Registerkarte „Beitrag“ in der rechten Seitenleiste des Inhaltseditors. Klicken Sie dann auf das Feld „Veröffentlichen“. Daraufhin wird ein Kalender geöffnet, in dem Sie diesen Beitrag planen können.
Die Schaltfläche „Veröffentlichen“ am oberen Rand ändert sich in „Planen“, sobald Sie ein zukünftiges Datum festlegen.
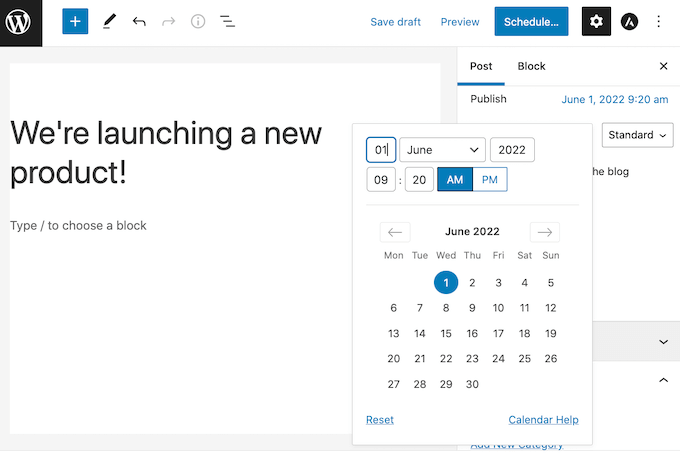
Sie können sogar alle Ihre geplanten Beiträge im WordPress-Dashboard sehen, indem Sie auf Beiträge “ Alle Beiträge gehen.
Sie können dann auf die Registerkarte Geplant klicken. Hier sehen Sie eine Liste all Ihrer bevorstehenden Beiträge mit den geplanten Veröffentlichungsterminen.
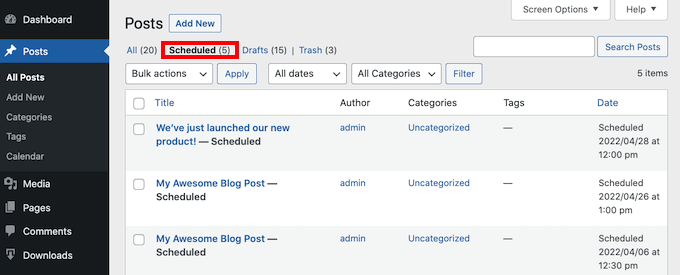
Hinweis: Werden Ihre geplanten Beiträge manchmal nicht veröffentlicht? Lesen Sie unsere Anleitung, wie Sie den Fehler „Missed Schedule“ in WordPress beheben.
Wenn Sie jedoch mehrere Beiträge planen müssen, kann dies sehr zeitaufwändig sein.
Mit der eingebauten WordPress-Planungsfunktion müssen Sie jeden Beitrag einzeln öffnen und dann das Datum und die Uhrzeit der Veröffentlichung auswählen.
Durch das Hinzufügen einer Massenplanungsfunktion zu WordPress können Sie schnell und einfach viele Beiträge auf einmal planen. So haben Sie mehr Zeit für die Steigerung der Besucherzahlen und das Wachstum Ihres WordPress-Blogs.
Wenn Sie einen Blog mit mehreren Autoren betreiben, sollten Sie vielleicht auch eine Funktion für die Massenplanung einrichten. Wenn Sie mit vielen verschiedenen Autoren zusammenarbeiten, kann ein klarer Zeitplan dafür sorgen, dass alle auf Kurs bleiben.
Schauen wir uns also an, wie man in WordPress auf einfache Weise einen Zeitplan für Beiträge aufstellen kann.
Bulk Scheduling WordPress Beiträge (Schritt für Schritt Anleitung)
Der einfachste Weg, Beiträge in WordPress zu planen, ist die Verwendung des Editorial Calendar Plugins. Es ist ein kostenloses WordPress-Plugin, mit dem Sie einen Zeitplan durch einfaches Ziehen und Ablegen erstellen können.
Dieses Plugin fügt eine Kalenderansicht hinzu, in der Sie alle Ihre geplanten Beiträge sehen und Ihren Inhaltskalender erstellen können.
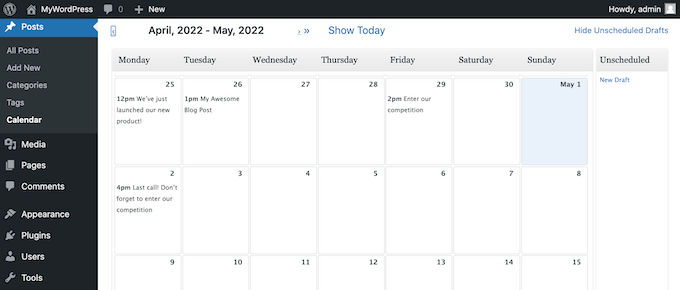
Zunächst müssen Sie das Editorial Calendar Plugin installieren und aktivieren. Wenn Sie Hilfe benötigen, lesen Sie bitte unsere Anleitung zur Installation eines WordPress-Plugins.
Gehen Sie nach der Aktivierung auf Beiträge “ Kalender. Sie sollten nun die Kalenderansicht sehen.
Klicken Sie oben rechts auf dem Bildschirm auf den Link „Ungeplante Entwürfe anzeigen“. Dadurch wird eine Seitenleiste geöffnet, in der alle Ihre ungeplanten Entwürfe angezeigt werden. Wenn die Seitenleiste angezeigt wird, ändert sich der Link in „Ungeplante Entwürfe ausblenden“.
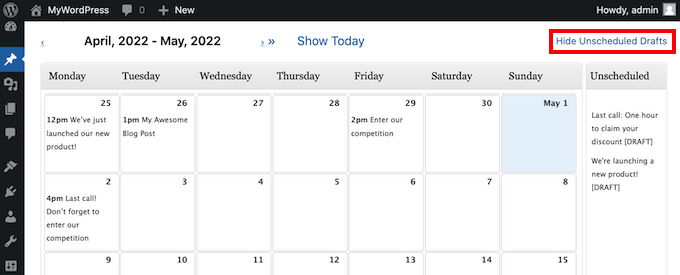
Als Nächstes wählen Sie den Entwurf aus, den Sie zu Ihrem Kalender hinzufügen möchten. Sie können diesen Beitrag nun an einem beliebigen Tag in Ihrem Kalender ablegen.
Standardmäßig plant der Redaktionskalender diesen Beitrag für 9 Uhr morgens.
Wenn Sie den Beitrag zu einem anderen Zeitpunkt veröffentlichen möchten, bewegen Sie einfach den Mauszeiger über den Beitrag. Klicken Sie dann auf den Link Schnellbearbeitung.
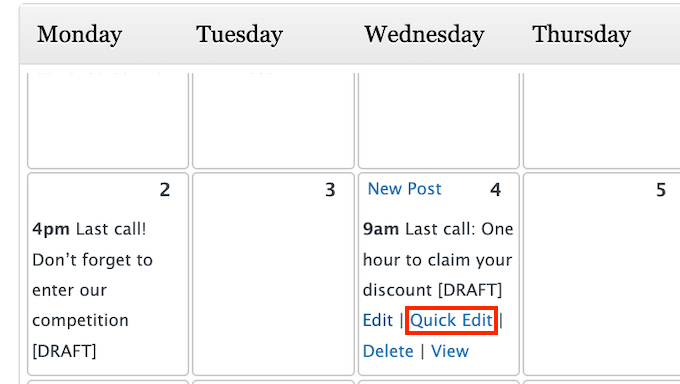
Dadurch wird das Popup-Fenster für den Redaktionskalender geöffnet.
In der Dropdown-Liste können Sie festlegen, wann der Beitrag live geschaltet wird.
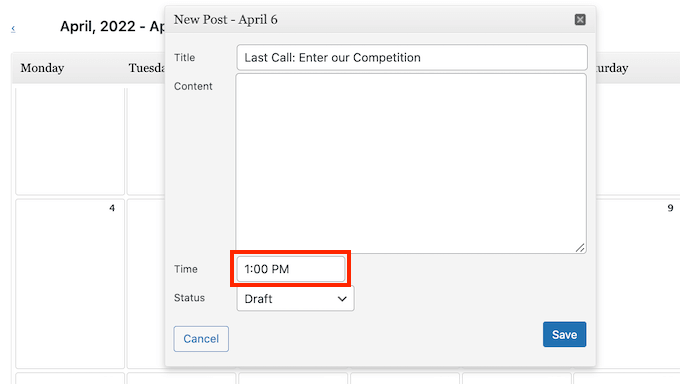
Wiederholen Sie diese Schritte, um alle Ihre Entwürfe zu planen, ohne jeden Beitrag einzeln zu öffnen.
So ändern Sie Ihren Zeitplan per Drag and Drop
In einer perfekten Welt würden Sie Ihren Zeitplan einmal erstellen und ihn dann einhalten.
In der Realität ist das nicht immer der Fall. Manchmal müssen Sie vielleicht Änderungen an Ihrem Zeitplan vornehmen oder einen Beitrag ganz aus dem Zeitplan entfernen.
Wenn Sie das Datum, an dem ein Beitrag veröffentlicht werden soll, ändern möchten, können Sie den Beitrag einfach in Ihrem Kalender auswählen und auf das neue Datum ziehen.
Um einen geplanten Beitrag zu entfernen, klicken Sie auf den Link „Ungeplante Entwürfe anzeigen“ in der oberen rechten Ecke. Sie können Ihren Beitrag nun auf die Seitenleiste „Ungeplante Entwürfe“ ziehen und ablegen.
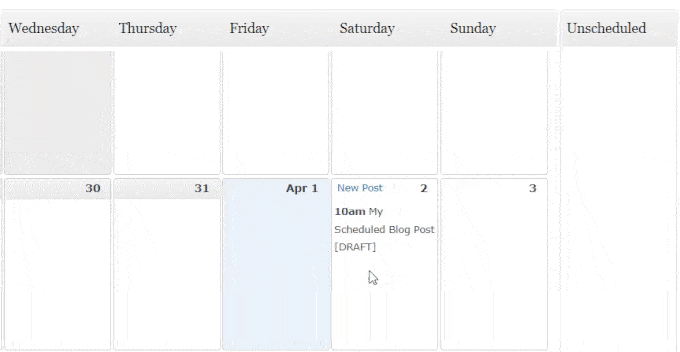
Dies ist der beste Weg, um einen Beitrag aus Ihrem Zeitplan zu entfernen.
Wenn Sie den Mauszeiger über einen Beitrag in der Kalenderansicht bewegen, haben Sie vielleicht einen Link „Löschen“ gesehen. Damit wird der Beitrag jedoch nicht nur aus dem Kalender entfernt. Er sendet den Beitrag selbst an Ihren Papierkorb.
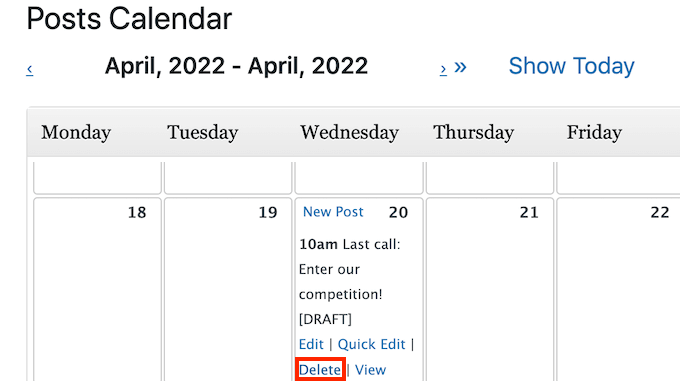
Wenn Sie einen Beitrag aus Ihrem Zeitplan entfernen möchten, ohne ihn vollständig zu löschen, verwenden Sie immer die Seitenleiste „Ungeplante Entwürfe“.
Wie Sie mit dem Redaktionskalender neue Entwürfe erstellen und in großen Mengen einplanen
Wenn Sie gerne Ideen für Inhalte sammeln, dann kann Ihnen der Redaktionskalender dabei helfen.
Eine andere Möglichkeit, Entwürfe in WordPress mit dem Editorial Calendar Plugin zu planen, besteht darin, neue Entwürfe in der Kalenderansicht zu erstellen. Sie können diese leeren Entwürfe dann im Kalender verschieben.
Diese Planungsmethode ist besonders nützlich, wenn Sie mit mehreren Autoren zusammenarbeiten. Verwenden Sie einfach die Kalenderansicht, um Entwürfe für alle Ihre geplanten Beiträge zu erstellen, und weisen Sie diese Entwürfe dann Ihren Autoren zu.
Auf diese Weise können Sie sicherstellen, dass jeder genau weiß, woran er arbeitet und wann diese Beiträge fällig sind.
Um einen neuen Beitrag zu erstellen, bewegen Sie den Mauszeiger einfach über den Tag, an dem Sie diesen Inhalt veröffentlichen möchten. Klicken Sie dann auf den Link Neuer Beitrag, wenn er erscheint.
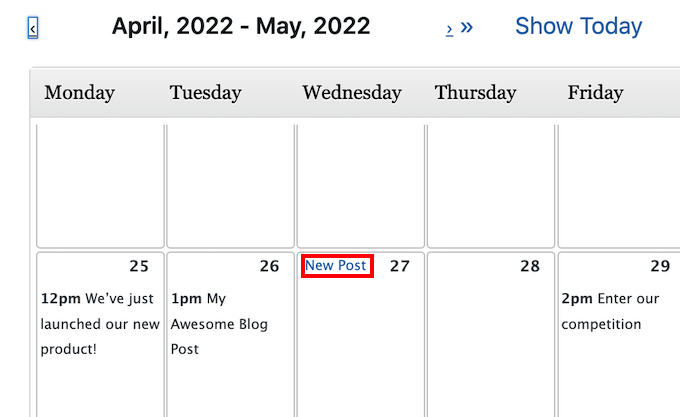
Es öffnet sich ein Popup-Fenster. Geben Sie zunächst einen Namen für Ihren Beitrag in das Feld Titel ein.
Sie können auch den Zeitpunkt wählen, zu dem WordPress diese Inhalte veröffentlichen soll.
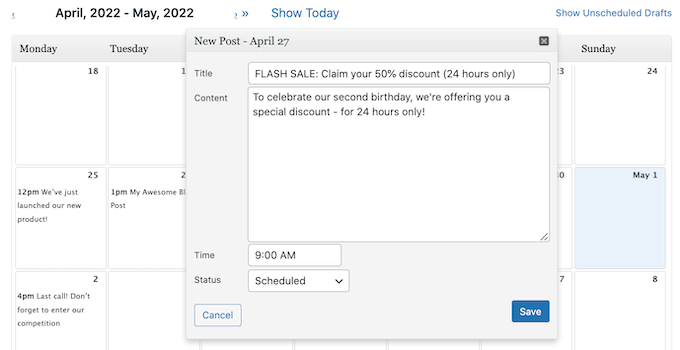
Sie können das Datum und die Uhrzeit später immer noch ändern, also machen Sie sich keine Sorgen, dass Sie es beim ersten Mal nicht richtig machen.
Das Dropdown-Menü Status ist standardmäßig auf Entwurf eingestellt. Das bedeutet, dass der Redaktionskalender einen Entwurf erstellt, ohne dass dieser automatisch zu dem von Ihnen gewählten Datum und der von Ihnen gewählten Uhrzeit live geschaltet wird.
Wenn Sie möchten, dass WordPress diesen Beitrag automatisch veröffentlicht, öffnen Sie das Dropdown-Menü Status und wählen Sie Geplant.
Dieses Popup hat sogar einen Inhaltsbereich, in dem Sie Ihren Beitrag schreiben können.
Der Inhaltsbereich enthält nicht die Formatierungseinstellungen, die Sie mit dem vollständigen WordPress-Beitragseditor erhalten, aber er ist gut geeignet, um eine kurze Zusammenfassung des Inhalts des Beitrags hinzuzufügen.
Wenn Sie den vollständigen WordPress-Editor verwenden müssen, bietet der Redaktionskalender eine praktische Abkürzung. Bewegen Sie einfach den Mauszeiger über den Beitrag in der Kalenderansicht. Klicken Sie dann auf den Link Bearbeiten.
Dadurch wird der Beitrag im Standard-WordPress-Editor geöffnet. Eine andere Möglichkeit ist, auf Beiträge “ Alle Beiträge zu gehen. Jetzt können Sie Ihren neuen Entwurf finden und zur Bearbeitung öffnen.
Wir hoffen, dass dieser Artikel Ihnen geholfen hat, zu lernen, wie man WordPress-Beiträge in großen Mengen plant. Vielleicht interessiert Sie auch unsere Anleitung, wie Sie eine kostenlose E-Mail-Domain bekommen, oder unsere Expertenauswahl der besten Gehaltsabrechnungs-Software für kleine Unternehmen.
Wenn Ihnen dieser Artikel gefallen hat, dann abonnieren Sie bitte unseren YouTube-Kanal für WordPress-Videotutorials. Sie können uns auch auf Twitter und Facebook finden.





Syed Balkhi says
Hey WPBeginner readers,
Did you know you can win exciting prizes by commenting on WPBeginner?
Every month, our top blog commenters will win HUGE rewards, including premium WordPress plugin licenses and cash prizes.
You can get more details about the contest from here.
Start sharing your thoughts below to stand a chance to win!
codeslayer2010 says
Nice! This is just what I was looking for this morning! I know in 2009 there used to be a different plugin for bulk post scheduling. But, this is up to date and just in time for holiday vacation. Just one questions though: Can I schedule multiple posts per day, multiple days per week? That would make me very happy since it would mean I can go on vacation without having to worry about my readership dwindling, and also keeping my readers happy with consistent posts Happy Holidays!
Happy Holidays! 
WPBeginner Staff says
Yes you can set daily limit, weekly limit, and even select days when you don’t want to schedule.