Volete programmare più post alla volta in WordPress?
WordPress è dotato di tutto ciò che serve per programmare i post, ma se voleste programmare rapidamente più bozze contemporaneamente? La programmazione massiva è utile quando avete molti articoli diversi in attesa di essere pubblicati.
In questo articolo vi mostreremo come programmare in blocco i post in WordPress, utilizzando un plugin gratuito.
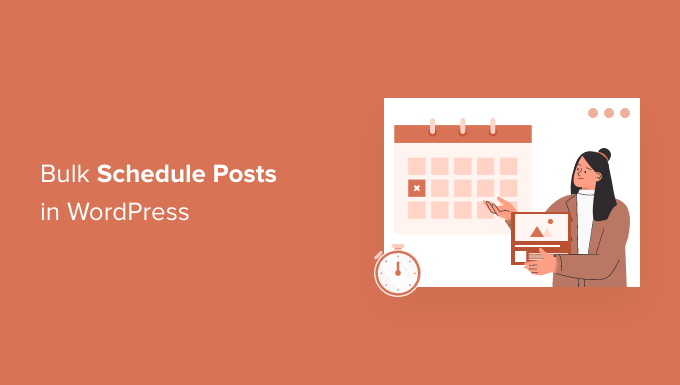
Quando è necessario programmare in blocco i post di WordPress?
Se siete un singolo autore che crea e gestisce i contenuti del vostro blog, potete facilmente programmare i vostri post utilizzando la funzione di programmazione dei post predefinita di WordPress.
Per programmare un singolo post, selezionare la scheda “Post” nella barra laterale destra dell’editor di contenuti. Quindi, fare clic sul campo Pubblica. Si apre un calendario in cui è possibile programmare il post.
Il pulsante “Pubblica” in alto cambierà in “Programma” una volta impostata una data futura.
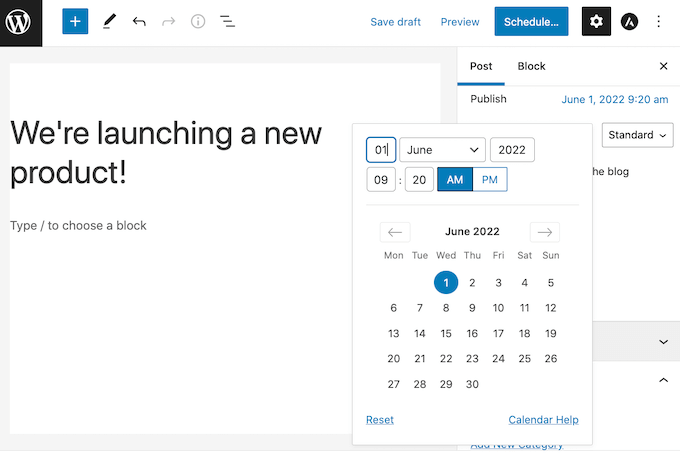
È anche possibile vedere tutti i post programmati nella dashboard di WordPress andando su Post ” Tutti i post.
È quindi possibile fare clic sulla scheda Programmato. Questa mostra un elenco di tutti i post imminenti con le relative date di pubblicazione previste.
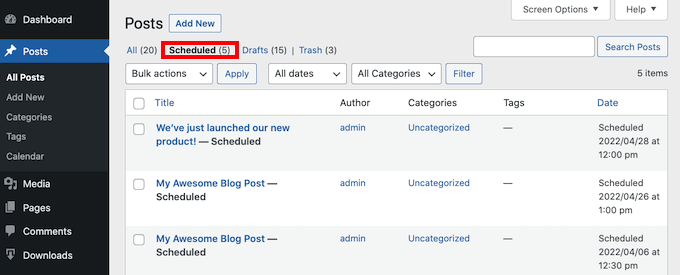
Nota: a volte i post programmati non vengono pubblicati? Consultate la nostra guida su come risolvere l’errore “Post programmati mancati” in WordPress.
Tuttavia, se dovete programmare più post, può essere molto dispendioso in termini di tempo.
Con la funzione di pianificazione integrata di WordPress, è necessario aprire ogni singolo post e scegliere la data e l’ora di pubblicazione.
Aggiungendo a WordPress una funzione di programmazione di massa, potete programmare in modo semplice e veloce molti post in una volta sola. Questo vi lascia più tempo da dedicare all’aumento del traffico e alla crescita del vostro blog WordPress.
Se avete un blog con più autori, potreste anche desiderare una funzione di programmazione di massa. Quando si lavora con molti autori diversi, un programma chiaro può tenere tutti in riga.
Detto questo, vediamo come programmare facilmente i post in WordPress.
Pianificazione massiva dei post di WordPress (guida passo passo)
Il modo più semplice per programmare in blocco i post in WordPress è utilizzare il plugin Editorial Calendar. Si tratta di un plugin gratuito per WordPress che consente di creare un calendario con un semplice drag and drop.
Questo plugin aggiunge una vista calendario in cui è possibile vedere tutti i post programmati e costruire il calendario dei contenuti.
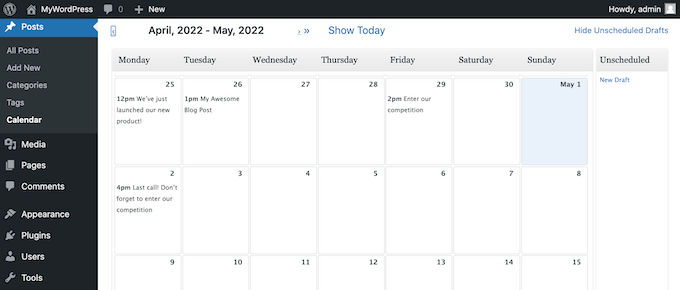
Per prima cosa, è necessario installare e attivare il plugin Calendario editoriale. Se avete bisogno di aiuto, consultate la nostra guida su come installare un plugin di WordPress.
Dopo l’attivazione, andare su Messaggi ” Calendario. A questo punto si dovrebbe vedere la visualizzazione del calendario.
Nella parte superiore destra dello schermo, fare clic sul link “Mostra bozze non programmate”. In questo modo si apre una barra laterale che mostra tutte le bozze non programmate. Quando la barra laterale è visualizzata, il link cambia in “Nascondi bozze non programmate”.
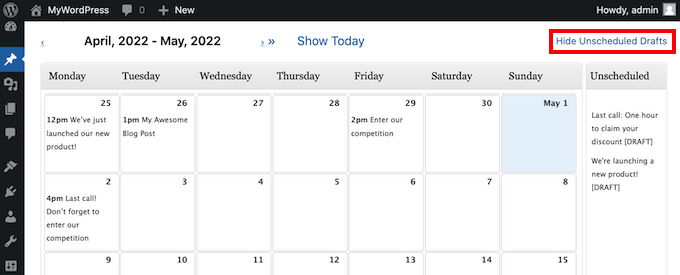
Quindi, prendete la bozza che volete aggiungere al vostro calendario. Ora è possibile inserire questo post in qualsiasi giorno del calendario.
Per impostazione predefinita, il Calendario editoriale programmerà questo post per le 9 del mattino.
Se si desidera pubblicare in un momento diverso, è sufficiente passare il mouse sul post. Quindi, fare clic sul link Modifica rapida.
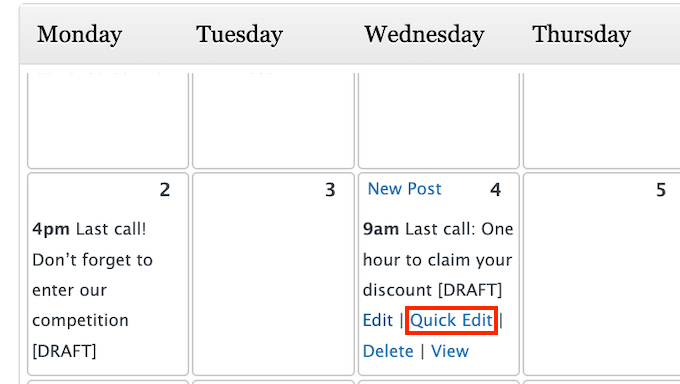
Si apre la finestra a comparsa del Calendario editoriale.
Nel menu a tendina è possibile modificare la data di pubblicazione del post.
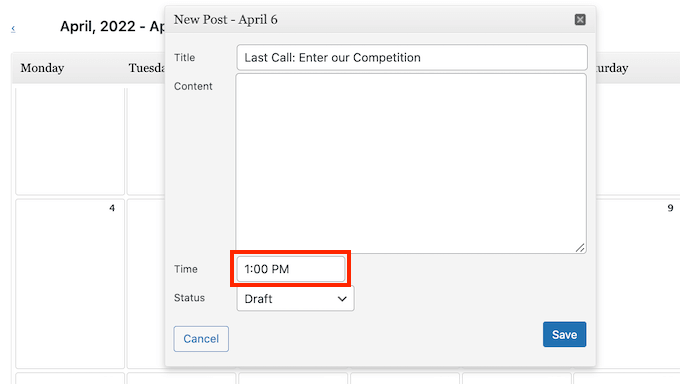
Ripetete questi passaggi per programmare in blocco tutte le bozze senza aprire singolarmente ogni post.
Come modificare il programma utilizzando il drag and drop
In un mondo perfetto, si dovrebbe creare il programma una volta sola e poi rispettarlo.
In realtà, non è sempre così. A volte può essere necessario apportare modifiche alla pianificazione o rimuovere completamente un post dalla pianificazione.
Se si desidera modificare la data di pubblicazione di un post, è sufficiente prendere il post nel calendario e trascinarlo nella nuova data.
Per rimuovere un post programmato, fare clic sul link “Mostra bozze non programmate” nell’angolo in alto a destra. A questo punto è possibile trascinare il post nella barra laterale “Bozze non programmate”.
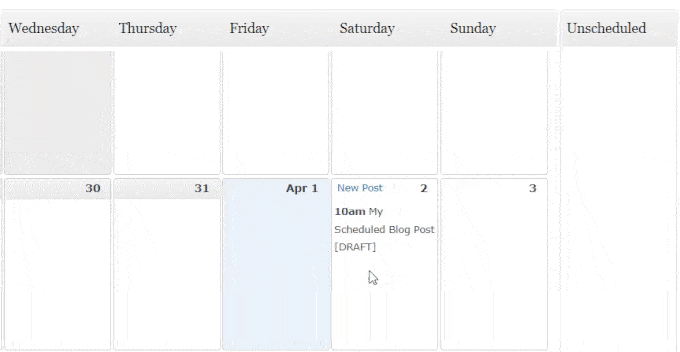
Questo è il modo migliore per rimuovere un post dalla vostra pianificazione.
Quando si passa il mouse su un post nella visualizzazione del calendario, si può notare un link Elimina. Questo non rimuove solo il post dal calendario. Invia il post stesso alla cartella Cestino.
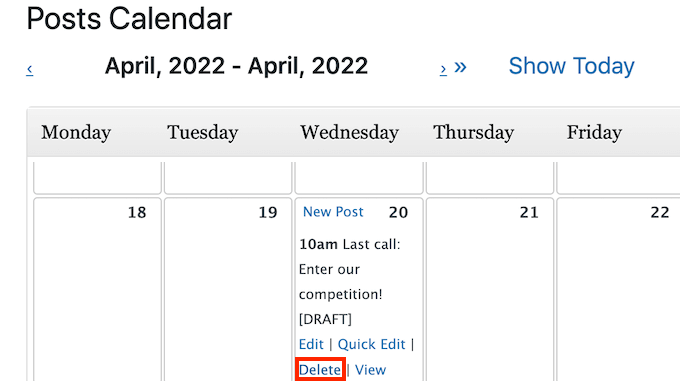
Se si desidera rimuovere un post dalla propria pianificazione senza eliminarlo completamente, utilizzare sempre la barra laterale “Bozze non programmate”.
Come creare e programmare in blocco le nuove bozze con il Calendario editoriale
Se vi piace fare brainstorming di idee per i contenuti, il Calendario editoriale può aiutarvi.
Un altro modo per programmare in blocco le bozze in WordPress utilizzando il plugin Calendario editoriale è quello di creare nuove bozze nella vista del calendario. È quindi possibile spostare queste bozze vuote all’interno del calendario.
Questo metodo di pianificazione è particolarmente utile quando si lavora con più autori. È sufficiente utilizzare la vista calendario per creare bozze per tutti i post pianificati e poi assegnare queste bozze ai propri autori.
In questo modo, potete assicurarvi che tutti sappiano esattamente su cosa stanno lavorando e quando devono essere pubblicati.
Per creare un nuovo post, è sufficiente passare il mouse sul giorno in cui si intende pubblicare il contenuto. Quindi, fare clic sul link Nuovo post quando appare.
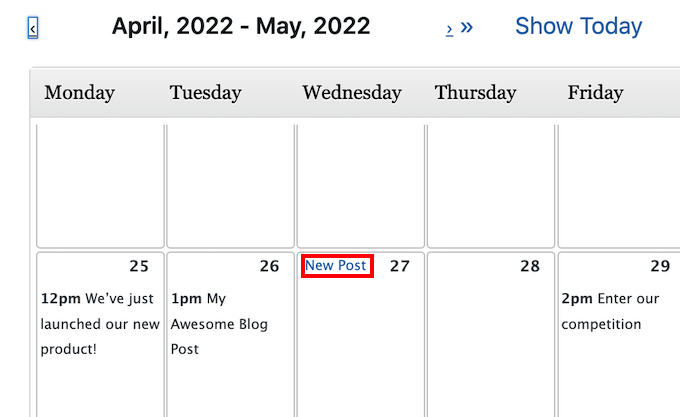
Si apre una finestra a comparsa. Per iniziare, digitate un nome per il vostro post nel campo Titolo.
È anche possibile scegliere l’ora in cui WordPress pubblicherà questo contenuto.
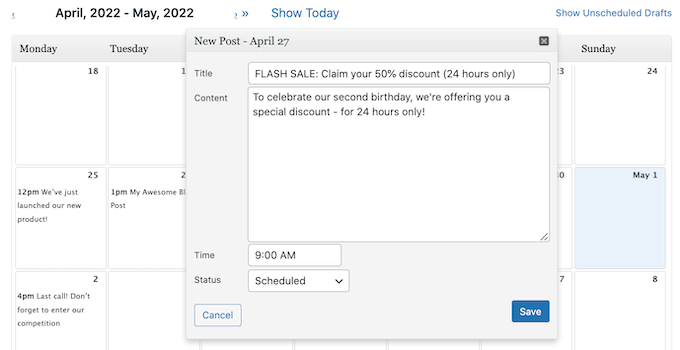
È sempre possibile modificare la data e l’ora in un secondo momento, quindi non preoccupatevi di farlo al primo colpo.
Il menu a tendina Stato è impostato di default su Bozza. Ciò significa che il Calendario editoriale creerà una bozza senza impostare la pubblicazione automatica alla data e all’ora prescelte.
Se volete che WordPress pubblichi questo post automaticamente, aprite il menu a tendina Stato e scegliete Pianificato.
Questo popup ha anche un’area di contenuto in cui è possibile scrivere il proprio post.
L’area del contenuto non include le impostazioni di formattazione che si ottengono con l’editor completo dei post di WordPress, ma è ottima per aggiungere un rapido riassunto di ciò che il post dovrebbe trattare.
Se avete bisogno di usare l’editor completo di WordPress, Editorial Calendar ha una comoda scorciatoia. È sufficiente passare il mouse sul post nella visualizzazione del calendario. Quindi, fare clic sul link Modifica.
Questo aprirà il post nell’editor standard di WordPress. Un’altra opzione è quella di andare su Post ” Tutti i post. A questo punto è possibile trovare la nuova bozza e aprirla per la modifica.
Speriamo che questo articolo vi abbia aiutato a capire come programmare i post di WordPress in blocco. Potreste anche voler consultare la nostra guida su come ottenere un dominio e-mail gratuito o la nostra scelta del miglior software per le buste paga per le piccole imprese.
Se questo articolo vi è piaciuto, iscrivetevi al nostro canale YouTube per le esercitazioni video su WordPress. Potete trovarci anche su Twitter e Facebook.





Syed Balkhi says
Hey WPBeginner readers,
Did you know you can win exciting prizes by commenting on WPBeginner?
Every month, our top blog commenters will win HUGE rewards, including premium WordPress plugin licenses and cash prizes.
You can get more details about the contest from here.
Start sharing your thoughts below to stand a chance to win!
codeslayer2010 says
Nice! This is just what I was looking for this morning! I know in 2009 there used to be a different plugin for bulk post scheduling. But, this is up to date and just in time for holiday vacation. Just one questions though: Can I schedule multiple posts per day, multiple days per week? That would make me very happy since it would mean I can go on vacation without having to worry about my readership dwindling, and also keeping my readers happy with consistent posts Happy Holidays!
Happy Holidays! 
WPBeginner Staff says
Yes you can set daily limit, weekly limit, and even select days when you don’t want to schedule.