Voulez-vous enregistrer votre temps en identifiant automatiquement vos publications WordPress ?
Les identifiants aident les internautes à trouver facilement le contenu de votre site. Confirmez que votre contenu est correctement identifié peut toutefois prendre beaucoup de temps, surtout si vous avez déjà publié de nombreux contenus sans ajouter de balises.
Dans cet article, nous allons vous afficher comment vous pouvez identifier automatiquement vos publications WordPress.
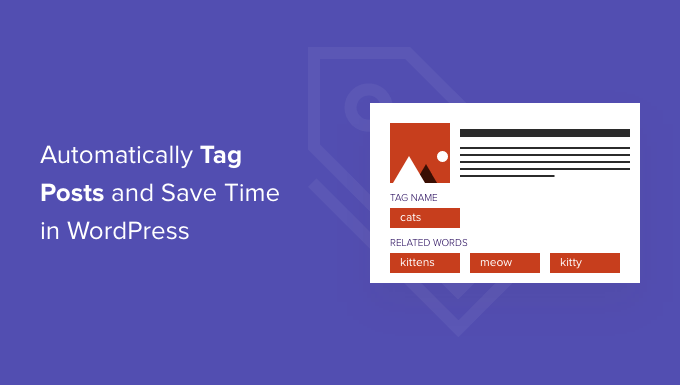
Pourquoi identifier automatiquement vos publications WordPress ?
Lesidentifiés sont l’un des moyens les plus simples d’organiser les publications sur votre site WordPress.
Alors que les catégories sont destinées à regrouper vos publications de manière générale, vous pouvez utiliser des identifiants pour décrire les détails spécifiques d’une publication.
Par exemple, votre blog WordPress peut avoir une catégorie « Sports ». Vous pouvez ajouter des identifiants détaillés tels que « football », « Ligue des champions de l’UEFA » et « Coupe d’Europe » pour aider les utilisateurs/utilisatrices à trouver des sujets spécifiques dans cette catégorie.
Pour en savoir plus, consultez notre comparaison approfondie entre les catégories et les identifiants.
Ajouter des identifiants à vos publications peut prendre beaucoup de temps, surtout si vous utilisez beaucoup d’identifiants différents sur votre site.
Vous risquez également de manquer des occasions d’ajouter un module identifié pertinent, ce qui peut empêcher les internautes de trouver ce qu’ils cherchent sur votre site.
Dans cette optique, voyons comment vous pouvez identifier automatiquement vos publications.
Comment identifier automatiquement vos publications WordPress et enregistrer du temps
La manière la plus simple d’identifier automatiquement vos publications WordPress est d’utiliser TaxoPress.
Si un mot ou une phrase dans le titre ou le contenu d’une nouvelle publication de blog correspond à l’un de vos identifiés, TaxoPress ajoutera cet identifié à la publication.
Prenons un exemple. Sur votre site, imaginez que vous ayez plusieurs identifiants, dont recette, chocolat et pâtes.
Si vous publiez une nouvelle publication avec le titre » Meilleure recette de gâteau au chocolat « , alors TaxoPress verra deux correspondances dans le titre et ajoutera automatiquement les identifiants » recette » et » chocolat « .
Pour Premiers pas avec l’identification automatique de vos publications, vous devez installer et activer l’extension TaxoPress . Si vous avez besoin de plus d’aide, veuillez consulter notre guide sur l ‘installation d’un plugin WordPress pour plus de détails.
Dans ce tutoriel, nous utilisons la version gratuite de TaxoPress qui vous limite à une règle unique pour identifier les publications. Cela suffit pour identifier automatiquement toutes vos publications WordPress. Cependant, si vous souhaitez créer plusieurs règles à utiliser de différentes manières, vous devrez alors mettre à niveau vers TaxoPress Pro.
Ceci étant dit, votre première tâche lors de l’activation est de créer une règle qui identifiera automatiquement vos publications WordPress. Cette règle est appelée « terme automatique ».
Pour Premiers pas, allez dans TaxoPress » Auto Terms dans votre zone d’administration WordPress. Après cela, vous devez cliquer sur le bouton » Ajouter de nouveaux termes automatiques « .
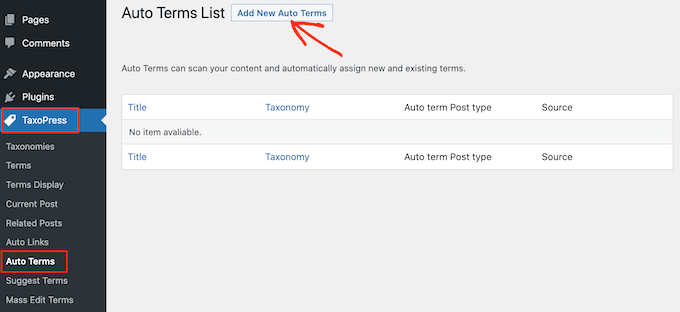
Ensuite, vous devez saisir un titre pour le nouveau terme automobile.
Le titre n’est qu’une référence, vous pouvez donc utiliser ce que vous voulez.
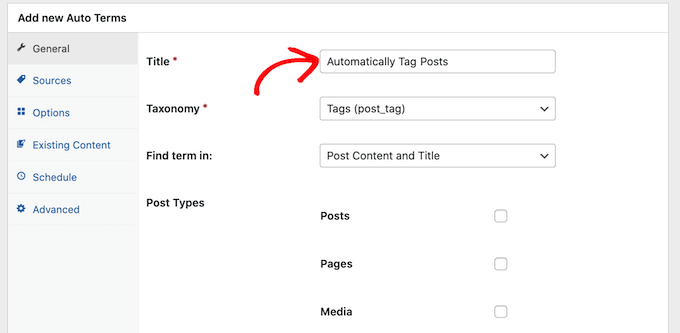
TaxoPress peut identifier automatiquement plus que des publications. Il peut également identifier les images et les pages.
Pour cet article, nous allons uniquement identifier automatiquement les publications WordPress, il suffit donc de cocher la case » Posts « .
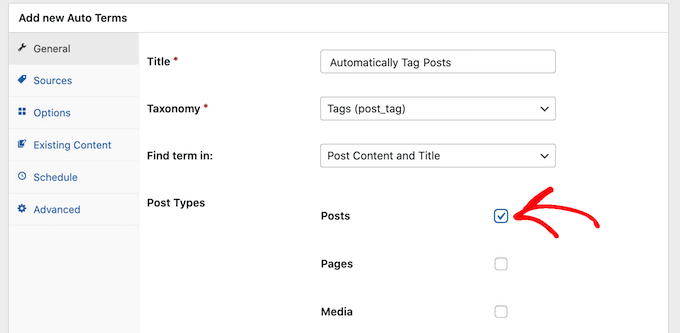
Ensuite, vous pouvez ouvrir le menu déroulant « Taxonomie ».
Dans la liste qui apparaît, cliquez sur « Identifiés (post_tag) ».
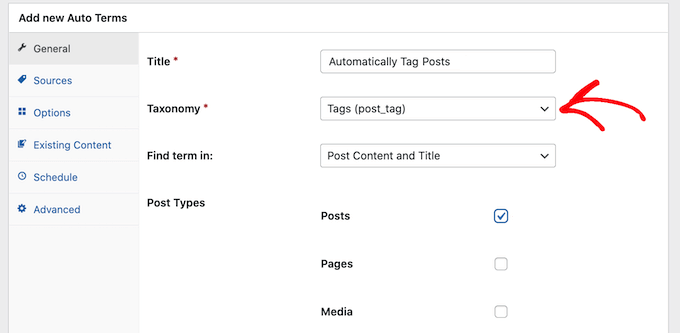
Lors de la recherche de contenu à identifier, TaxoPress analysera par défaut le titre et le contenu d’une publication. Vous pouvez modifier cela dans le menu déroulant » Trouver un terme dans : » et sélectionner uniquement » Contenu de la publication » ou » Titre de la publication « .
Une fois que vous avez sélectionné les options, cliquez sur l’onglet « Sélectionné ».
C’est ici que nous allons sélectionner les identifiés que nous voulons utiliser dans ce terme automatique.
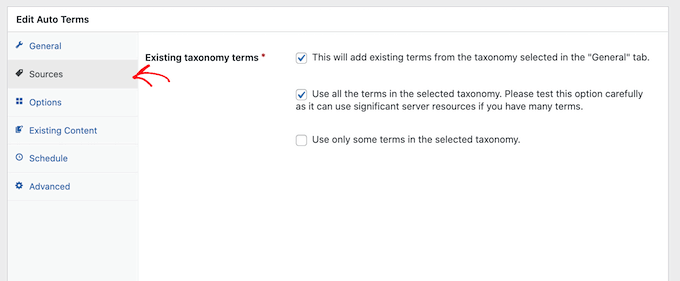
Par défaut, TaxoPress utilise tous les identifiants que vous avez créés sur votre site. Pour certains sites, c’est beaucoup trop.
Vous pouvez définir ceux auxquels l’extension a accès en cochant la case « Utiliser uniquement certains termes de la taxonomie sélectionnée ».
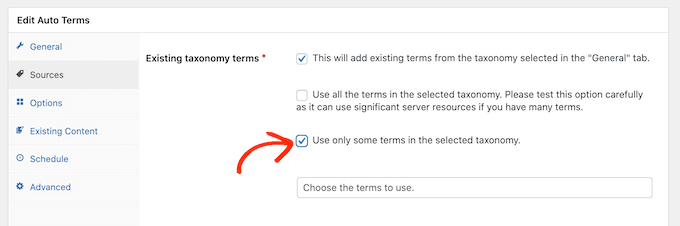
Dans le champ « Choisissez les termes à utiliser », commencez à taper le nom d’un identifiant.
Lorsque l’identifiant approprié s’affiche, cliquez dessus. Répétez cette opération pour tous les identifiants que vous souhaitez inclure dans ce terme automatique.
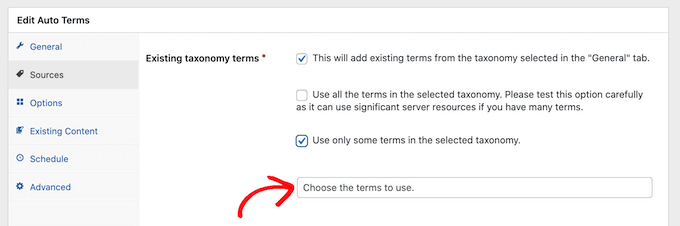
Une fois que vous avez fait tout cela, cliquez sur l’onglet « Options ».
Cet écran vous permet d’affiner le processus d’identification automatique.
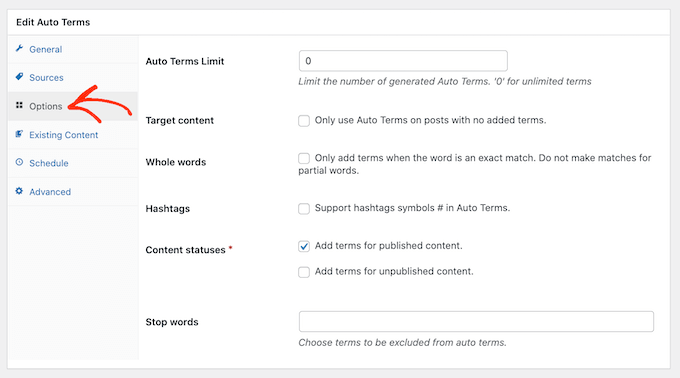
Par défaut, TaxoPress ajoutera des identifiants pour les correspondances partielles. Cela signifie que si vous avez une publication sur votre blog de cuisine intitulée » Les meilleures recettes de gâteaux au chocolat « , la balise » recipe » sera ajoutée même si » recipes » n’est pas une correspondance exacte.
Si vous souhaitez que TaxoPress ajoute uniquement des identifiants en cas de correspondance exacte, cochez la case « Mots entiers ».
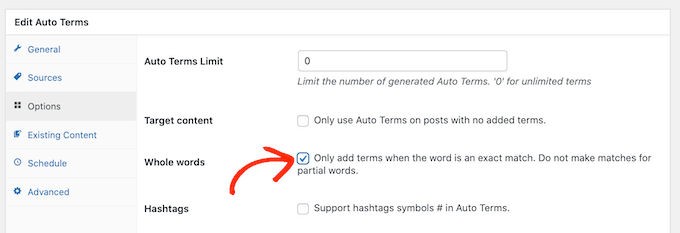
Lorsque vous êtes satisfait des réglages, cliquez sur le bouton « Enregistrer les termes automatiques ».
Désormais, chaque fois que vous publierez une nouvelle publication dans WordPress, TaxoPress vérifiera le contenu et le titre de l’article. S’il trouve une correspondance, il ajoutera automatiquement un ou plusieurs identifiés à la publication.
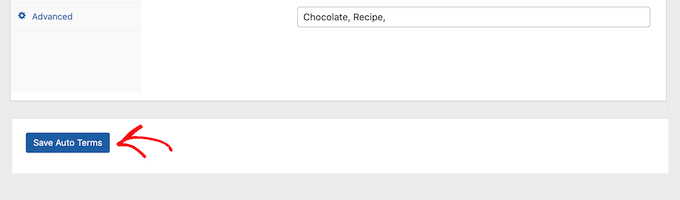
Comment identifier automatiquement vos publications WordPress publiées
Par défaut, TaxoPress identifiera les nouvelles publications au fur et à mesure de leur publication. En outre, l’extension tentera d’ajouter les identifiants manquants lorsque vous mettez à jour une publication existante.
TaxoPress peut également identifier les publications que vous avez déjà publiées sur votre site, en utilisant les mêmes termes automatiques que ceux que vous avez créés à l’aide du processus ci-dessus.
Pour Premiers pas, allez dans TaxoPress » Auto Termes. Vous pouvez ensuite cliquer sur le terme automatique que nous avons créé plus tôt.
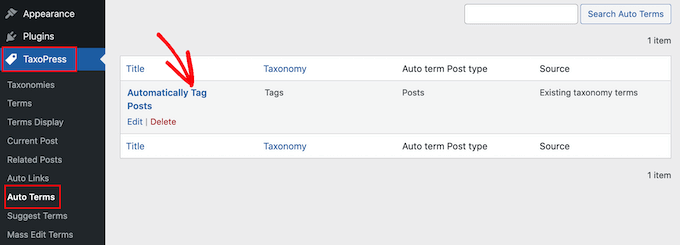
Une fois cette étape franchie, cliquez sur l’onglet « Contenu existant ».
Vous verrez maintenant tous les réglages et règles que vous avez définis précédemment.
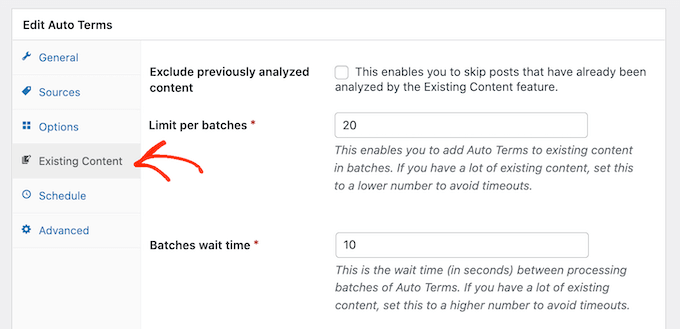
Si vous avez beaucoup de contenu sur votre site, il se peut que TaxoPress prenne beaucoup de temps à le traiter. Pendant que l’extension identifie les publications existantes, votre site peut fonctionner plus lentement.
Pour accélérer les performances de WordPress, il est conseillé de configurer TaxoPress pour qu’il analyse vos publications en lots plus petits avec un intervalle plus long entre eux.
Par défaut, TaxoPress analysera votre contenu par lots de 20 publications toutes les 10 secondes. Vous pouvez diminuer le type de publication par lot en entrant un nombre inférieur dans le champ ‘Limite par lot’.
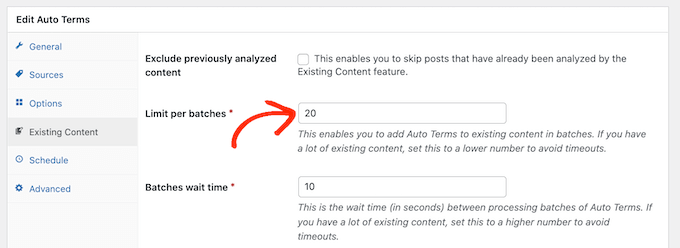
Vous pouvez ensuite augmenter l’intervalle entre les lots en saisissant un nombre plus élevé dans le champ « Temps d’attente des lots ».
Une autre option consiste à analyser uniquement les publications qui ont été publiées dans un certain laps de temps.
Par exemple, pour identifier uniquement les publications qui ont été publiées au cours des 6 derniers mois, il suffit d’ouvrir le menu déroulant « Limiter les termes automatiques en fonction de la date de publication » et de sélectionner « Il y a 6 mois ».
Lorsque vous êtes satisfait de ces réglages, vous êtes prêt à analyser le contenu qui se trouve déjà en direct sur votre site.
Pour lancer le processus, il suffit de cliquer sur le bouton « Ajouter des termes automatiques au contenu existant ».
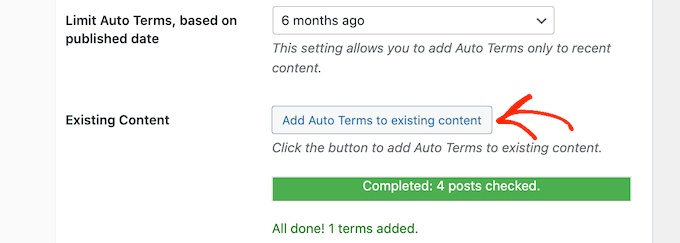
Une fois que l’extension a fini d’identifier automatiquement le contenu existant, vous verrez un message » All done » à l’écran. En dessous, TaxoPress affichera le nombre de publications qu’il a vérifiées et le nombre d’identifications qu’il a ajoutées à vos articles WordPress.
Nous espérons que cet article vous a aidé à apprendre comment identifier automatiquement vos publications WordPress et à enregistrer du temps. Vous pouvez également consulter notre guide sur les meilleures extensions de formulaire de contact pour WordPress et comment créer des flux de travail automatisés avec Uncanny Automator.
If you liked this article, then please subscribe to our YouTube Channel for WordPress video tutorials. You can also find us on Twitter and Facebook.





Syed Balkhi says
Hey WPBeginner readers,
Did you know you can win exciting prizes by commenting on WPBeginner?
Every month, our top blog commenters will win HUGE rewards, including premium WordPress plugin licenses and cash prizes.
You can get more details about the contest from here.
Start sharing your thoughts below to stand a chance to win!
ADEBAYO says
Please can i convert my tags to post or menu… i want to make a post that displays all post in that particular tag on
THANKS
scarlx says
hi, could you tell me a fast way to add one tag to 1000 post at once? is there a plugin I could use
Light says
I need to add category Automatically during file uploading
I am using Embed Any Document Plugin
And I want
New Category Name same on the file name which is uploaded on post
Mean When ever I upload any file same time new category Automatically created on the file name
Mobile Hint says
I need a plugin that can automatically generate tags with me adding any related word for that.
Allan says
When you say Cats tags do you mean that where ever the keywords are found it will add a tag « cat » to that post.
So hence the TAG Name will become the new tag for those keywords? Is this correct that all the keywords you put in if they are in the article then the posts will have the word cat added into the tags?
Is this correct?
Joe Yee says
I was looking for auto tag plugin that can auto tag custom post. I think someone had asked this but no response. Can this auto tagger do the job? Or is there any wp plugin that can.
Appreciate your feedback.
Annu Thakur says
Hello there I am just starting a new blog but I am not finding out the way to automatically link some of my SEO on various posts and to show related posts too.
WPBeginner Support says
See how to install and setup WordPress SEO plugin. For related posts see our list of 5 best related posts plugins for WordPress.
Administrateur
Shmoo says
Interesting,
Do you think it would also work at Custom Post Types with a Tags Taxonomy attached to them?
It’s the same core technology right,
Asking this because I was thinking of using it or maybe change it a little if possible so it would work at the bbPress plugin. Topics inside bbPress forums plugin are also some kinda Posts like WP and have a Tagging feature. Only problem is, if you let members submit Tags manually to topics it becomes a spammy system very quickly – I don’t believe in the entire use Tags as SEO thing , I see them more as great navigational -/filtering element to your content if you pick your Tags very carefully and don’t overdo them.
I saw this Live example at Zurb’s Forum. They also add Tags automatically underneath each topic based on what element of Foundation you’re asking a question about.
http://foundation.zurb.com/forum
I love this idea so much, very clean and simple but also extreme great navigation wise and for listing specific topics.
Neal Schaffer says
Thanks! I had to install and then delete a few « automatic » tagging plugins because they didn’t work or didn’t add value. This is awesome, especially because you can also import your current tags to save you time populating your tag database! HIGHLY RECOMMENDED!
Paul Mountney says
How do i upload the Automatic Post Tagger into ‘/wp-content/plugins’? I don’t even know where that is or even how to get there in the first place.
Editorial Staff says
You would have to use FTP for that. Alternatively, you can watch our video here on how to install plugins:
http://videos.wpbeginner.com/
Administrateur
Liam says
It’s great!
Will be time saver
Glenn says
Hi,
Thanks so much for sharing, this plugin totally rocks!
Will be a massive time saver
Brad says
Well I wasnt using it but I sure am now lol. Like your WP finds
Navneet says
Awesome Post man……….