Vous permettez à PHP d’apparaître dans vos publications et pages WordPress ?
En ajoutant du code personnalisé à votre site, vous pouvez adapter WordPress à vos besoins. Cependant, par défaut, WordPress ne vous permet pas d’ajouter du PHP directement à vos pages ou à vos publications.
Dans cet article, nous allons vous afficher comment permettre le PHP personnalisé dans les publications et les pages de WordPress.
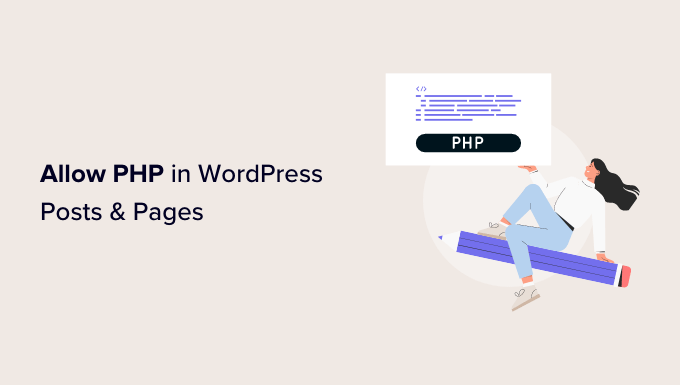
Pourquoi permettre l’utilisation de PHP dans les publications et les pages de WordPress?
Si vous essayez de taper du code PHP directement dans l’éditeur de blocs de WordPress, vous remarquerez que WordPress supprime une grande partie de votre code, voire qu’il l’efface complètement.
Pour des raisons de sécurité, WordPress ne permet pas l’utilisation de PHP dans les publications et les pages. En effet, une simple erreur dans votre code PHP peut provoquer toutes sortes d’erreurs courantes sur WordPress.
Cependant, dans certains cas, il peut être nécessaire d’ajouter du PHP aux publications et aux pages de WordPress.
Par exemple, si vous gagnez de l’argent grâce au marketing d’affiliation, vous devrez peut-être ajouter un code publicitaire à votre site.
Vous avez peut-être également développé vos propres fonctions PHP. Par exemple, vous pouvez utiliser un PHP personnalisé pour valider les connexions des utilisateurs sur les pages réservées aux membres de votre site.
Ceci étant dit, voyons comment vous pouvez permettre l’utilisation de PHP dans les publications et les pages de WordPress.
Permettre l’utilisation de PHP dans les publications et les pages de WordPress
Le moyen le plus simple de permettre l’insertion de code PHP dans les publications et pages WordPress est d’utiliser WPCode. Cette extension vous permet de créer autant d’extraits de code que vous le souhaitez, puis de les ajouter à votre/vos publication(s) ou page(s) désirée(s).
La première chose à faire est d’installer et d’activer l’extension gratuite WPCode. Pour plus de détails, consultez notre guide étape par étape sur l’installation d’une extension WordPress.
Une fois activé, rendez-vous dans la rubrique Extraits de code « Ajouter un extrait.
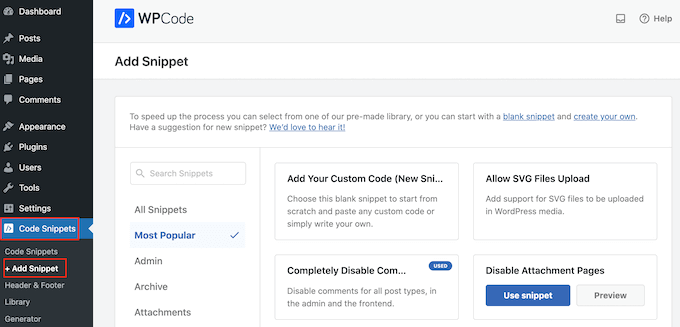
Vous consulterez cette page pour connaître tous les extraits prêts à l’emploi que vous pouvez ajouter à votre site. Il s’agit notamment d’extraits qui vous permettent de désactiver complètement les commentaires WordPress, de téléverser des fichiers que WordPress ne supporte pas par défaut, et plus encore.
Puisque vous créez un nouvel extrait, vous devez survoler » Ajouter votre code personnalisé « . Cliquez ensuite sur « Utiliser l’extrait ».
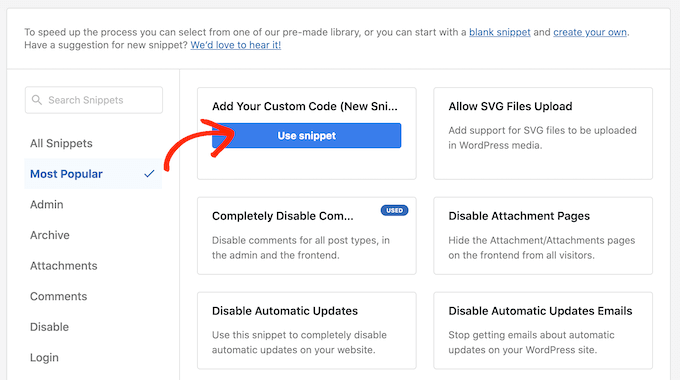
Pour commencer, saisissez un titre pour l’extrait de code personnalisé. Il peut s’agir de n’importe quoi qui vous aide à identifier l’extrait dans la zone d’administration de WordPress.
Ensuite, ouvrez le menu déroulant « Type de code » et sélectionnez « Extrait PHP ».
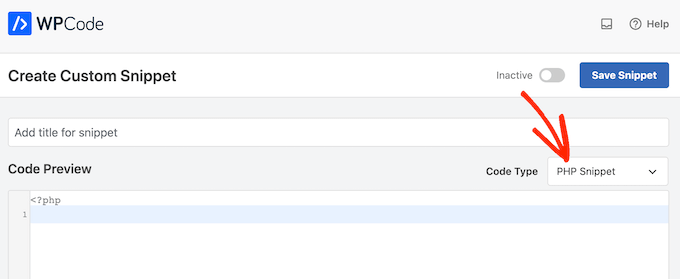
Dans l’éditeur/éditrices de code, il suffit de taper ou de coller le code que vous souhaitez utiliser.
Dans l’image suivante, nous créons un extrait qui affiche la date de publication de l’article.
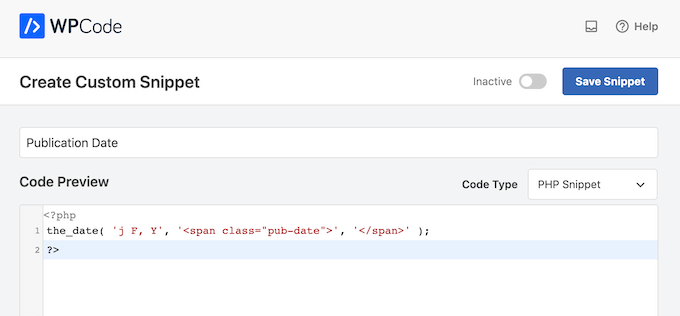
Ensuite, défilez jusqu’à la section « Insertion ».
WPCode propose deux façons d’insérer PHP dans les pages et les publications : en choisissant un emplacement spécifique à la page ou par l’intermédiaire de codes courts.
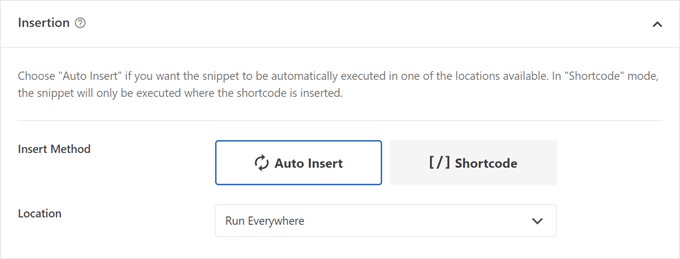
Examinons chaque option l’une après l’autre :
Insérer des codes PHP à un emplacement spécifique de la page
Si vous choisissez la méthode d’insertion automatique, vous pouvez sélectionner l’option « Page-Specific » et choisir l’endroit où insérer l’extrait de code PHP.
Il peut se situer avant le contenu de la publication, après celui-ci, avant un paragraphe spécifique, etc.
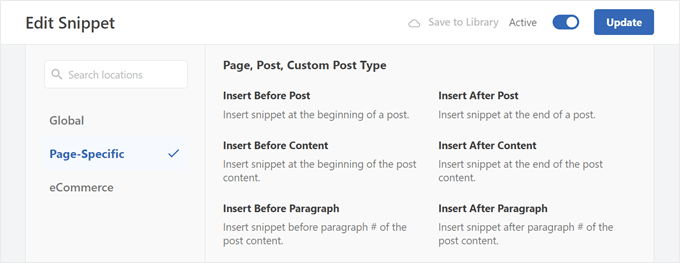
Cette méthode est recommandée si vous souhaitez insérer du code PHP dans toutes vos pages et/ou publications à la fois. Une fois que vous avez choisi un Emplacement, vous pouvez cliquer sur le permutateur « Inactif » pour qu’il se modifie en « Actif ».
Enfin, cliquez sur « Enregistrer l’extrait » pour rendre l’extrait direct.
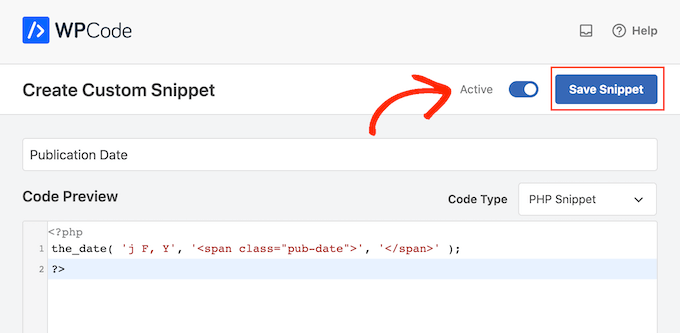
Maintenant, si vous souhaitez uniquement ajouter l’extrait de code dans des pages ou des publications individuelles, nous vous recommandons l’option du code court.
Insérer des codes PHP à l’aide de codes courts
Puisque nous voulons ajouter le PHP personnalisé à l’aide d’un code court, cliquez sur « Code court ». WPCode affiche alors le code court que vous pouvez ajouter à n’importe quelle page, publication ou zone prête à recevoir des widgets.
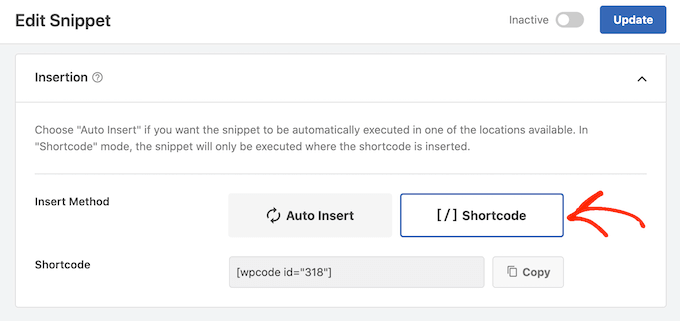
Astuce : Si vous passez à WPCode Pro, vous pouvez créer un code court personnalisé. Cette fonctionnalité sera très pratique si vous avez créé plusieurs codes courts et que vous avez besoin de les différencier.
Il suffit ensuite d’activer l’extrait de code et de cliquer sur « Enregistrer l’extrait ».
Une fois que vous avez fait cela, vous êtes prêt à ajouter le PHP personnalisé à votre site WordPress en ouvrant n’importe quelle page ou publication.
Dans l’éditeur de blocs, il suffit de cliquer sur le bouton » + » et de taper » Code court « . Lorsqu’il apparaît, sélectionnez le bloc Code court pour l’ajouter à la page ou à la publication.

Vous pouvez maintenant coller le code court dans ce bloc. En savoir plus, veuillez consulter notre guide du débutant sur l’ajout d’un code court dans WordPress.
Lorsque vous êtes prêt à rendre le code direct, publiez ou mettez à jour la page. Maintenant, si nous visitons notre site, nous verrons le code court en action.
Si vous souhaitez tester plus avant les étapes de cet article, vous pouvez lire ces guides :
- Des astuces extrêmement utiles pour le fichier de fonctions de WordPress
- Comment ajouter automatiquement une déclaration d’affiliation pour chaque publication de blog
- Comment insérer des publicités dans le contenu de vos publications sur WordPress
Comment gérer vos extraits de codePHP
Maintenant que vous savez comment créer des extraits de code PHP personnalisés, apprenons à les gérer correctement.
Pour ce faire, il suffit de se rendre dans la rubrique Extraits de code « Extraits de code.
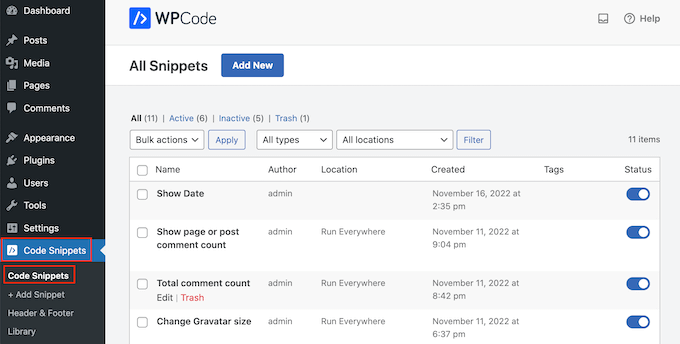
Il peut arriver que vous souhaitiez retirer un extrait PHP personnalisé de l’ensemble de votre site. Dans ce cas, vous pouvez désactiver l’extrait, car cela le désactivera pour chaque page ou publication.
Pour ce faire, il vous suffit de trouver le code que vous souhaitez désactiver et de cliquer sur son permutateur pour le faire passer d’activé (bleu) à désactivé (gris).
Ensuite, il est conseillé de visiter votre site et de vérifier que le code désactivé ne pose aucun problème. Si vous utilisez la méthode des codes courts, vous devez également vous assurer que toutes les instances de blocs de codes courts ont été retirées.
Imaginons que vous ayez de nombreux extraits de code et que vous trouviez que certains sont désactivés depuis longtemps. Si vous n’allez plus les utiliser, alors vous pouvez les supprimer pour retirer tous les extraits de code inutiles de votre site.
Il suffit de survoler l’extrait que vous souhaitez supprimer et de cliquer sur « Corbeille » lorsqu’il s’affiche.
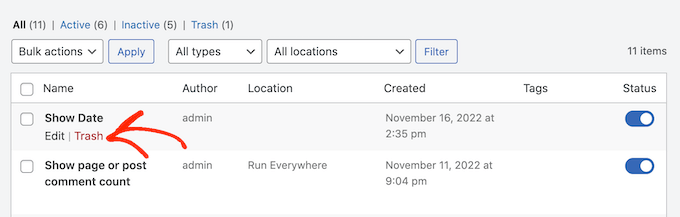
Nous espérons que cet article vous a autorisé à permettre l’utilisation de PHP dans vos publications et pages WordPress. Vous pouvez également consulter nos meilleures astuces pour booster la vitesse et les performances de WordPress et nos choix d’experts pour les extensions WordPress incontournables pour développer votre site.
If you liked this article, then please subscribe to our YouTube Channel for WordPress video tutorials. You can also find us on Twitter and Facebook.





Syed Balkhi says
Hey WPBeginner readers,
Did you know you can win exciting prizes by commenting on WPBeginner?
Every month, our top blog commenters will win HUGE rewards, including premium WordPress plugin licenses and cash prizes.
You can get more details about the contest from here.
Start sharing your thoughts below to stand a chance to win!
fastasleep says
var templateDir = « <php bloginfo(‘template_directory’)> »;
fastasleep says
Put something like this in your template to create a javascript var to store the path, then use javascript to write it in your content?
(removed some chars so this will show up –
var templateDir = « <php bloginfo(‘template_directory’)> »;
LS says
does this work with wordpress version 3.9.1?
griffith phelps says
This is good tutiral whihch expalin how wordpress allows PHP code to execte.
Mohamed Tair says
thanks