Souhaitez-vous ajouter automatiquement une déclaration d’affiliation pour chaque publication de blog ?
Le marketing d’affiliation est l’un des moyens les plus faciles de gagner de l’argent en ligne. Cependant, si vous ne divulguez pas vos liens d’affiliation, alors vous pourriez finir par avoir des problèmes juridiques. Chez WPBeginner, nous avons aidé d’innombrables personnes et construit nos propres sites avec des liens d’affiliation, nous savons donc qu’il est important d’ajouter une divulgation sur le site.
Dans cet article, nous allons vous afficher comment vous pouvez ajouter une divulgation d’affiliation à toutes vos publications de blog WordPress.
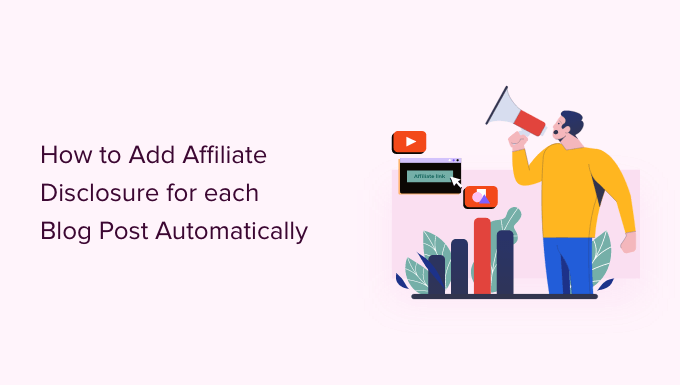
Pourquoi ajouter une déclaration d’affiliation à chaque publication d’un blog WordPress ?
Avec le marketing d’affiliation, vous gagnez une commission chaque fois que quelqu’un clique sur un lien de référence et effectue un achat. C’est un excellent moyen de gagner de l’argent en ligne en bloguant avec WordPress.
Toutefois, vous devez indiquer clairement que vos liens sont des publicités payantes en ajoutant une clause de non-responsabilité relative à l’affiliation. Il s’agit simplement de publier une courte notification expliquant ce qu’est le marketing d’affiliation et que vous touchez de l’argent en parlant du produit ou du service.
Dans de nombreux pays, il existe des lois relatives à l’omission de divulguer les parrainages rémunérés. Aux États-Unis, par exemple, vous risquez de vous voir infliger une amende par la Federal Trade Commission. Vous risquez même d’être banni de réseaux réputés tels que les affiliés d’Amazon.
Même si vous n’avez pas d’ennuis juridiques, les clients/clientes qui cliquent sur des liens d’affiliation non divulgués peuvent se sentir dupés et cesser de visiter votre site WordPress.
En outre, c’est une bonne idée d’être franc au sujet de vos liens d’affiliation pour établir la confiance. Votre public appréciera votre honnêteté, et croyez-moi, un public fidèle n’a pas de prix lorsque vous tenez un blog.
Comment ajouter une déclaration d’affiliation à chaque publication d’un blog WordPress
Une option consiste à publier la clause de non-responsabilité de l’affilié sur sa propre page, comme nous le faisons sur WPBeginner.
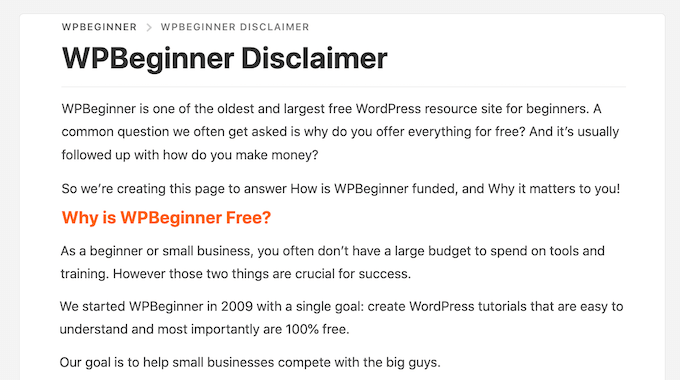
Vous pouvez ensuite ajouter un Link à chaque page qui met en avant une URL d’affiliation. Cela peut être un bon choix si vous avez une divulgation plus longue et que vous ne voulez pas distraire du contenu de la publication.
Si la vôtre est courte, vous pouvez souvent ajouter le texte intégral de la clause de non-responsabilité à chaque publication.
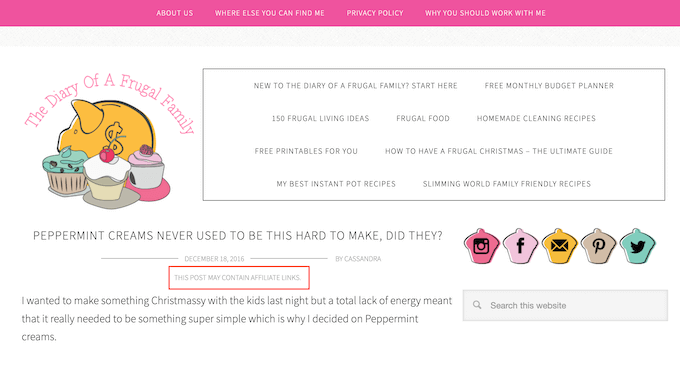
Quelle que soit l’option choisie, vous pouvez Gagner du temps et de l’énergie en ajoutant automatiquement la mention d’affiliation. Il vous suffit d’utiliser les liens rapides ci-dessous pour passer directement à la méthode que vous souhaitez utiliser.
Méthode 1. Ajouter une déclaration d’affiliation à l’aide de Pretty Links
Pretty Links est l’un des meilleurs plugins de marketing affiliation qui peut activer toutes vos activités d’affiliation, y compris l’ajout d’une divulgation.
Pretty Links est doté d’une fonctionnalité avancée de création automatique de liens qui vous permet de saisir les mots-clés ou les phrases que vous souhaitez transformer en URL d’affiliation.
Chaque fois que vous tapez ce mot ou cette phrase, Pretty Links le transforme automatiquement en URL d’affiliation. Mieux encore, si vous avez créé une page de notification, Pretty Links peut également ajouter un lien vers cette page dans la publication.
Par exemple, si vous ajoutez « MacBook Pro » comme mot-clé et que vous utilisez ensuite cette phrase dans une nouvelle publication, Pretty Links transformera automatiquement « MacBook Pro » en URL d’affiliation et ajoutera un lien vers votre page de notification.
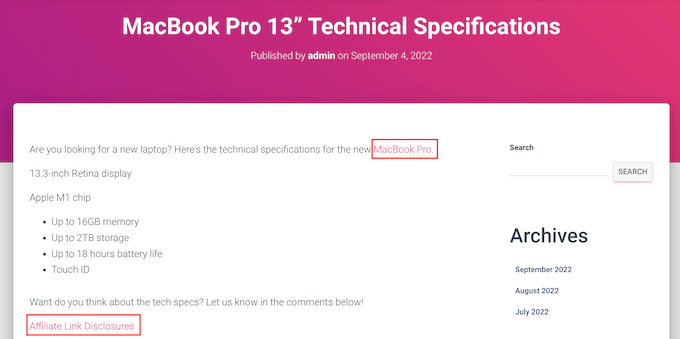
Note : Pretty Links n’insérera pas le lien de divulgation si vous ajoutez uniquement des URL d’affiliation manuellement. Il fonctionne uniquement lorsqu’une publication utilise un lien automatique par mot-clé.
Pour Premiers pas, vous aurez besoin d’installer et d’activer Pretty Links. Si vous avez besoin d’aide, veuillez consulter notre guide sur l ‘installation d’une extension WordPress.
Lors de l’activation, allez dans Pretty Links » Activer. Vous pouvez alors ajouter votre clé de licence dans le champ suivant : » Saisissez votre clé de licence Pretty Links Pro « .
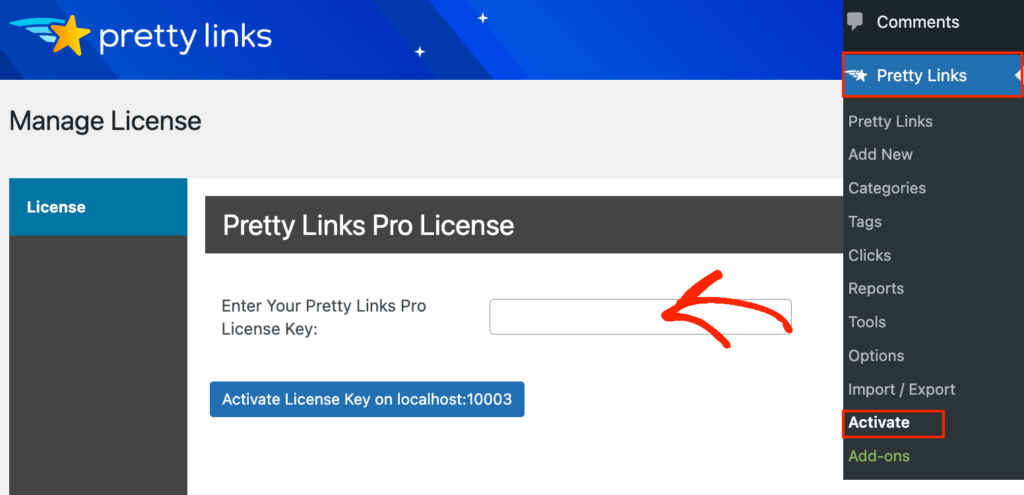
Vous trouverez ces informations dans votre compte sur le site Pretty Links. Après avoir saisi ces informations, cliquez sur le bouton « Activer ».
Une fois cela fait, vous devrez aller sur Pretty Links » Ajouter une nouvelle et ensuite ajouter le premier lien que vous voulez gérer à l’aide de l’extension Pretty Links.
Pour des instructions détaillées étape par étape, Veuillez consulter notre guide sur la façon d’occulter les liens d’affiliation sur votre site WordPress.
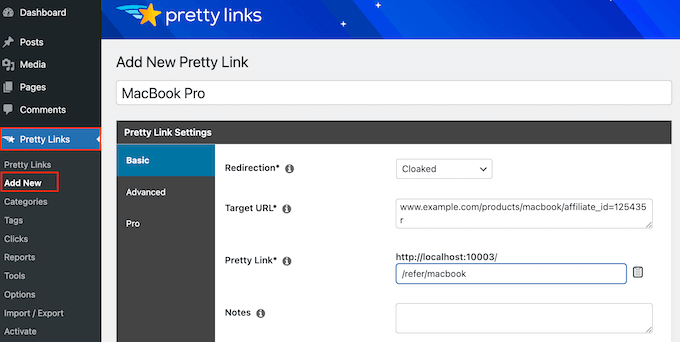
Cliquez ensuite sur l’onglet « Pro ». Dans le champ ‘Mots-clés’, tapez chaque mot ou phrase où vous souhaitez insérer automatiquement cette URL d’affiliation.
Il suffit de répéter ce processus pour tous vos liens d’affiliation.
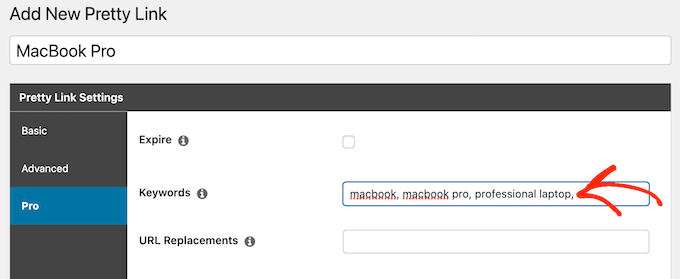
Chaque fois qu’il ajoute cette URL d’affiliation, Pretty Links ajoute également un lien vers votre notification.
L’étape suivante consiste à créer la page de notification de l’information vers laquelle Pretty Links renverra. Il vous suffit d’aller dans Pages » Ajouter une nouvelle. Vous pouvez alors taper votre avis de divulgation d’affiliation et ajouter toutes les catégories ou identifications que vous souhaitez utiliser.
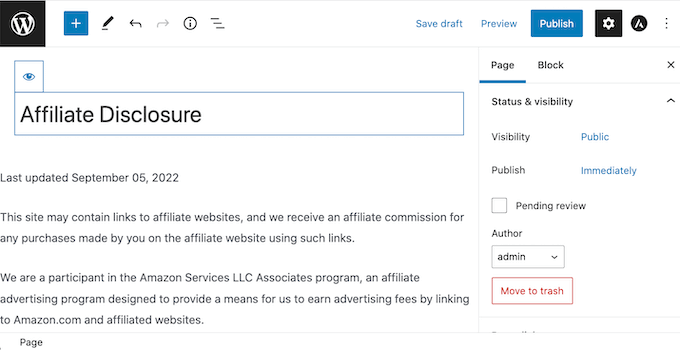
Lorsque vous êtes satisfait de votre clause de non-responsabilité, publiez la page pour la rendre directe. Il est conseillé de noter l’URL de la page, car vous en aurez besoin à l’étape suivante.
Une fois que vous avez fait cela, il vous suffit d’aller dans Pretty Links » Options. Cliquez ensuite sur l’onglet » Remplacements « .
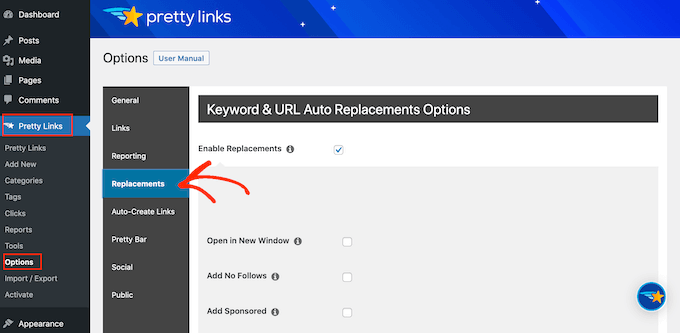
Cochez la case « Activer les remplacements » si elle n’est pas déjà sélectionnée.
Ensuite, cochez la case « Link to Disclosures ». Dans la case « URL », saisissez l’URL de votre déclaration d’affiliation.
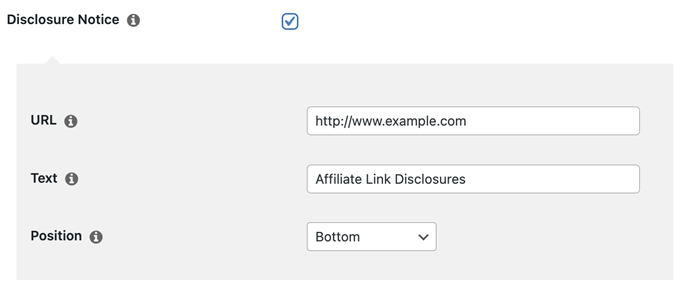
Par défaut, Pretty Links utilisera « Affiliate Link Disclosures » comme texte de votre lien. Cependant, vous pouvez le modifier à votre guise en tapant dans le champ « Texte ».
Vous pouvez également modifier l’endroit où Pretty Links ajoute le lien de non-responsabilité de l’affilié. Par défaut, il affiche l’URL en bas de la publication, afin de ne pas distraire les internautes du contenu de la publication.
Une autre option consiste à ajouter la clause de non-responsabilité en haut de la publication. C’est à cet endroit que nous l’incluons sur WPBeginner.
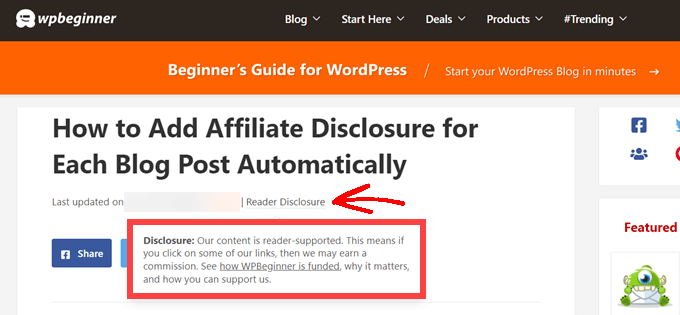
Cela permet aux internautes de savoir que la publication contient un lien d’affiliation avant qu’ils ne commencent à lire, ce qui est un bon moyen d’établir la confiance avec votre public. Cependant, certaines personnes peuvent voir la clause de non-responsabilité et décider de ne pas rester sur la page, ce qui peut augmenter votre taux de rebond.
Vous pouvez également ajouter la clause de non-responsabilité en haut et en bas de chaque publication. Cela peut être une bonne idée si vous écrivez de très longues publications, mais la plupart des sites n’ont pas besoin de plusieurs clauses de non-responsabilité par page.
Pour placer l’URL d’affiliation, il suffit d’ouvrir le menu déroulant « Position » et de choisir Bas, Haut ou Haut et Bas.
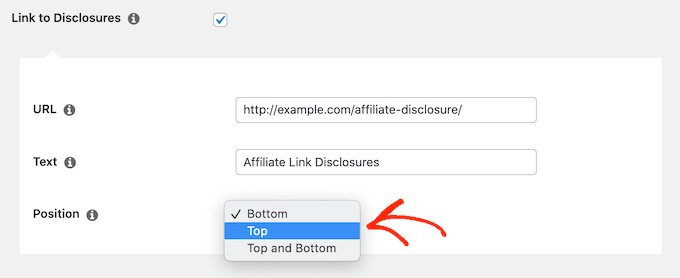
Une fois que vous avez fait cela, défilez jusqu’au bas de la page.
Cliquez ensuite sur le bouton « Mise à jour ».
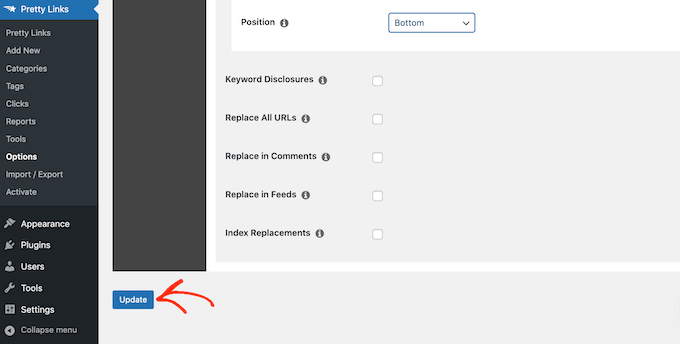
Désormais, Pretty Links ajoutera un lien de divulgation d’affiliation chaque fois qu’il insérera automatiquement une URL d’affiliation dans vos posts, pages ou types de publication personnalisés.
Méthode 2. Ajouter une déclaration d’affiliation à l’aide de WPCode (plus personnalisable)
Il peut arriver que vous souhaitiez ajouter la mention d’affiliation à différents endroits de chaque publication de blog. Par exemple, vous pouvez afficher la déclaration après avoir mentionné chaque produit d’affiliation pour la première fois.
Dans ce cas, vous pouvez créer un code court qui ajoute votre clause de non-responsabilité d’affilié. Cela vous donne un contrôle total sur l’endroit où la divulgation apparaît, sans que vous ayez à taper le texte entier à chaque fois.
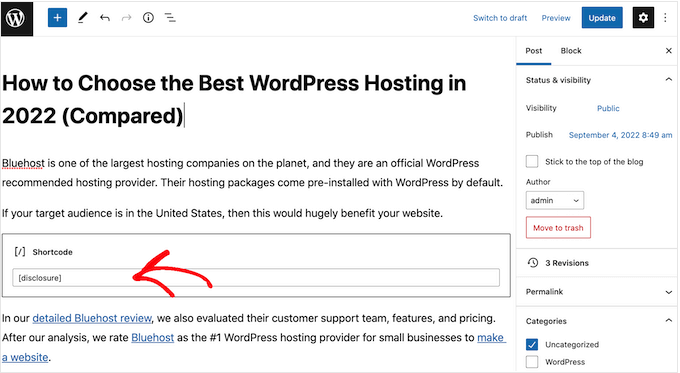
La façon la plus simple de créer un code court personnalisé est d’utiliser WPCode. Cette extension vous permet d’ajouter des extraits de code à WordPress sans modifier le fichier functions.php de votre thème.
WPCode vous aide également à éviter les erreurs courantes en procédant à une validation intelligente des extraits de code.
Il existe de nombreuses façons d’ajouter une divulgation d’affiliation à l’aide de WPCode. Outre la méthode du code court, nous partagerons également un moyen facile d’ajouter automatiquement la clause de non-responsabilité à chaque post, page ou type de publication personnalisé.
La première chose à faire est d’installer et d’activer l’extension gratuite WPCode sur votre site. Pour plus de détails, consultez notre guide étape par étape sur l’installation d’une extension WordPress.
Une fois activé, allez dans Extraits de code » Ajouter un extrait.
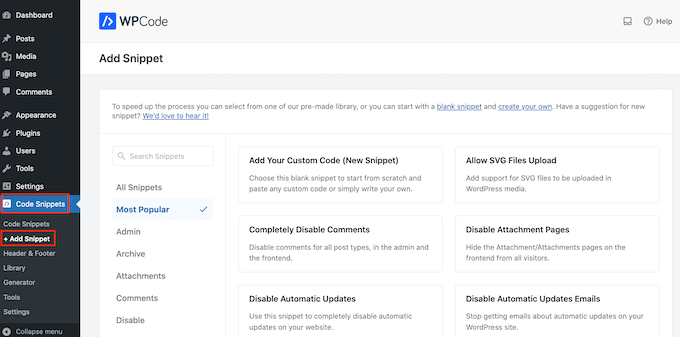
Vous accéderez ainsi à la page « Ajouter un extrait », où vous pourrez voir tous les extraits prêts à l’emploi que vous pouvez utiliser sur votre site.
Puisque nous voulons ajouter un code personnalisé dans WordPress, survolez votre souris sur » Add Your Custom Code (New Snippet) » (Ajouter votre code personnalisé (nouvel extrait)). Cliquez ensuite sur « Utiliser l’extrait » lorsqu’il apparaît.
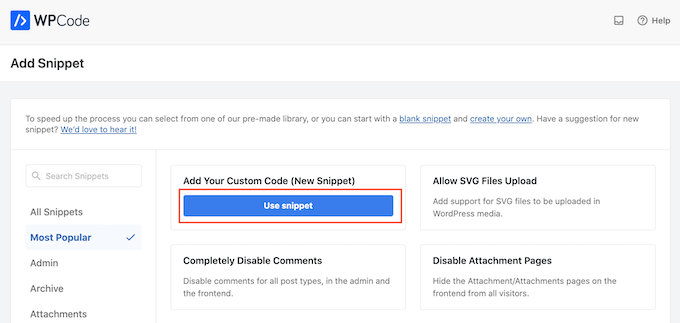
Pour commencer, saisissez un titre pour l’extrait de code personnalisé.
Il peut s’agir de tout ce qui vous aide à identifier l’extrait dans la zone d’administration de WordPress.
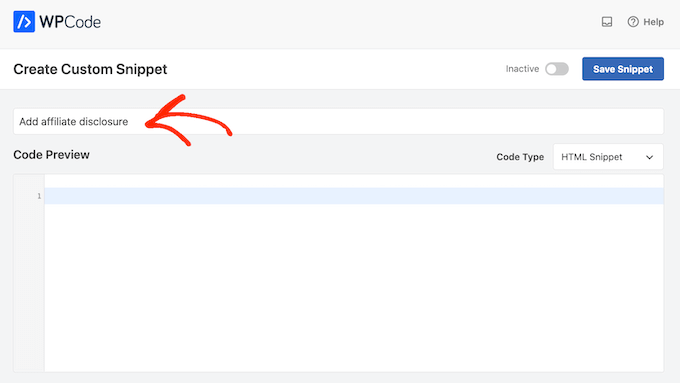
Nous allons ajouter un extrait de code PHP. Ouvrez donc le menu déroulant « Type de code » et choisissez l’option « Extrait de code PHP ».
Vous pouvez ensuite coller le code suivant dans la boîte de code :
function disclosure() {
return "<p class='disclosure'>This site may contain links to affiliate websites, and we receive an affiliate commission for any purchases made by you on the affiliate website using such links.</p>";
}
add_shortcode( 'disclosure', 'disclosure' );
Vous pouvez utiliser n’importe quel texte comme clause de non-responsabilité, en modifiant simplement le code ci-dessus. Par exemple, vous pouvez ajouter un lien en HTML vers votre page de déclaration d’affiliation.
Une fois cette étape franchie, défilez jusqu’à la section « Insertion » et assurez-vous que l’option « Insertion automatique » est sélectionnée.
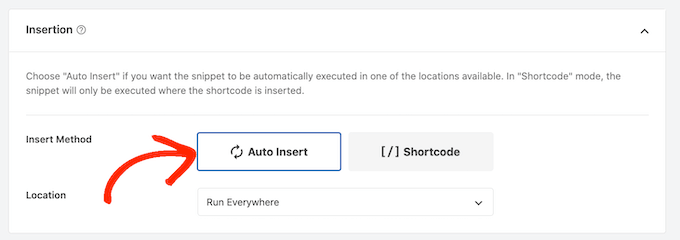
Ensuite, ouvrez le menu déroulant « Emplacement » et choisissez « Interface publique uniquement » car nous voulons utiliser ce code uniquement sur l’interface publique de notre site, c’est-à-dire ce que les internautes voient lorsqu’ils visitent votre site.
Vous pouvez également organiser vos extraits en les identifiant.
Lorsque vous êtes satisfait de la façon dont l’extrait est défini, défilez vers le haut de l’écran et cliquez sur « Enregistrer l’extrait ».
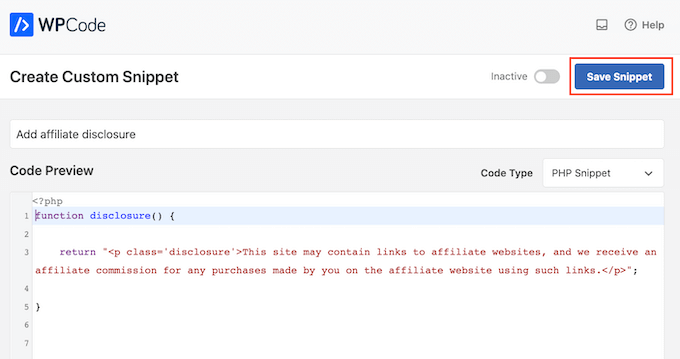
Ensuite, vous pouvez rendre l’extrait de code direct en cliquant sur le permutateur « Actif ».
Enfin, n’oubliez pas d’enregistrer la modification en cliquant sur « Mettre à jour ».
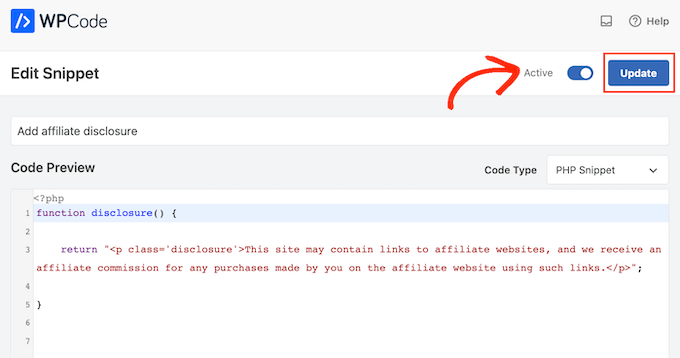
Maintenant, vous pouvez ajouter la divulgation d’affiliation à n’importe quelle page, post, ou type de publication personnalisé en utilisant le shortcode [disclosure]. Pour plus de détails sur la façon de placer le code court, vous pouvez consulter notre guide sur l’ajout d’un code court dans WordPress.
Comment afficher automatiquement la déclaration d’affiliation avec WPCode
Avec WPCode, il y a beaucoup de façons différentes d’ajouter une divulgation d’affiliation à votre site WordPress, y compris en l’ajoutant automatiquement à chaque publication.
Cela peut vous faire gagner beaucoup de temps et d’efforts puisque vous n’avez pas besoin d’ajouter le code court manuellement. Cependant, la divulgation apparaîtra au même endroit sur chaque page.
Pour ajouter automatiquement la clause de non-responsabilité, il suffit de créer un nouvel extrait de code personnalisé en suivant le même processus que celui décrit ci-dessus. Cette fois-ci, ouvrez le menu déroulant « Type de code » et sélectionnez « Extrait HTML ».
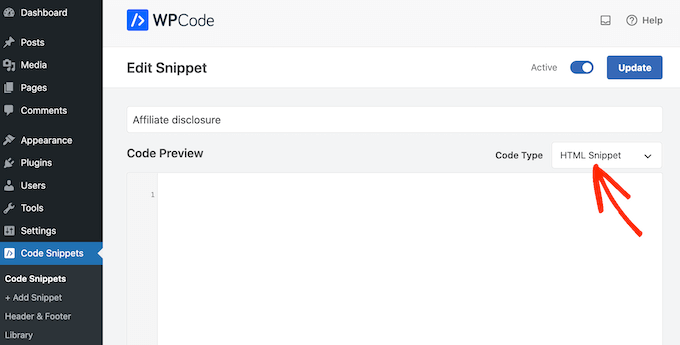
Vous pouvez maintenant ajouter votre clause de non-responsabilité dans l’éditeur/éditrices de code, avec la mise en forme que vous souhaitez utiliser. Par exemple, nous ajoutons ici une clause de non-responsabilité simple dans un nouveau paragraphe :
<p>This site may contain links to affiliate websites, and we receive an affiliate commission for any purchases made by you on the affiliate website using such links.</p>
Ensuite, défilez jusqu’à la section « Insertion » et ouvrez le menu déroulant « Emplacement ».
Vous pouvez maintenant choisir l’endroit où cette clause de non-responsabilité doit apparaître, par exemple « Insérer après la publication » ou « Insérer avant le contenu ».
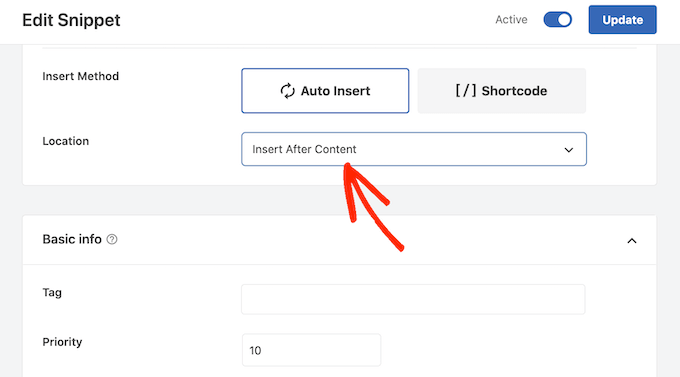
Vous pouvez ensuite aller de l’avant et activer l’extrait en suivant le même processus décrit ci-dessus. WPCode affichera désormais automatiquement la clause de non-responsabilité sur chaque page, chaque publication et chaque type de publication personnalisé, sans que vous ayez à ajouter le code court manuellement.
Méthode 3. Ajouter une déclaration d’affiliation à l’aide de l’éditeur/éditrices de blocs (thèmes compatibles uniquement)
Si vous utilisez un thème basé sur des blocs comme Hestia Pro, vous pouvez ajouter une déclaration d’affiliation au modèle de publication de blog de votre thème.
C’est un bon choix si vous souhaitez afficher exactement la même information sur chaque publication de votre blog. Cependant, vous n’aurez pas l’option de modifier le style ou le texte sur les publications individuelles. Ce n’est donc pas un bon choix si vous souhaitez afficher des informations différentes sur des pages différentes.
Pour utiliser cette méthode, allez dans Thèmes » Éditeurs/éditrices dans le tableau de bord WordPress.
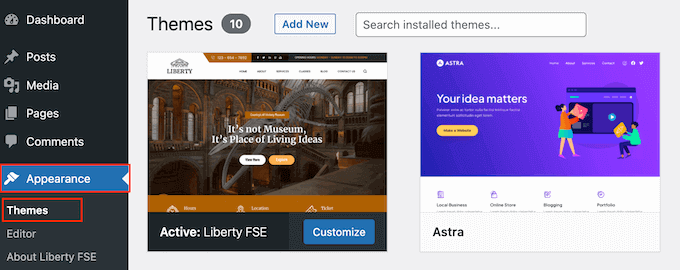
Par défaut, l’éditeur/éditrices du site complet affiche le modèle d’accueil de votre thème, c’est pourquoi vous voudrez généralement sélectionner un nouveau thème.
Si vous souhaitez afficher la mention d’affiliation sur l’ensemble de votre site, nous vous recommandons de l’ajouter à l’élément de modèle du pied de page.
Toutefois, si vous souhaitez simplement afficher la clause de non-responsabilité sur vos publications de blog, cliquez sur Modèles à gauche de l’écran, dans la section Conception.
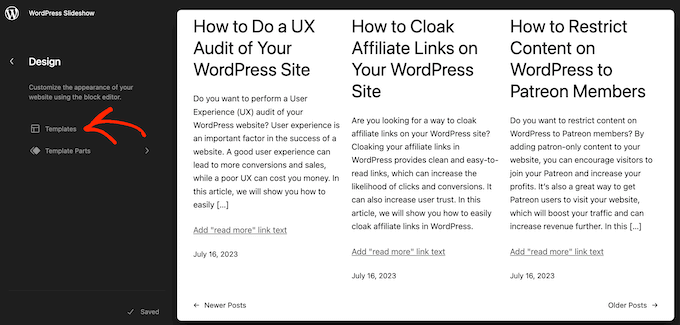
L’éditeur affiche désormais toutes les Mises en page qui composent votre thème WordPress.
Il vous suffit de cliquer sur « Célibataire ».
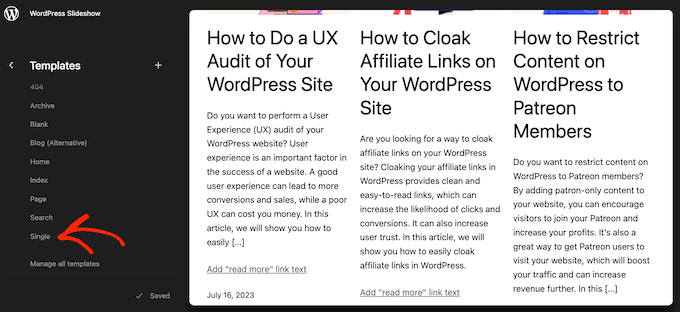
WordPress affiche maintenant une Prévisualisation du modèle.
Pour modifier ce Modèle, cliquez sur l’icône du petit crayon.
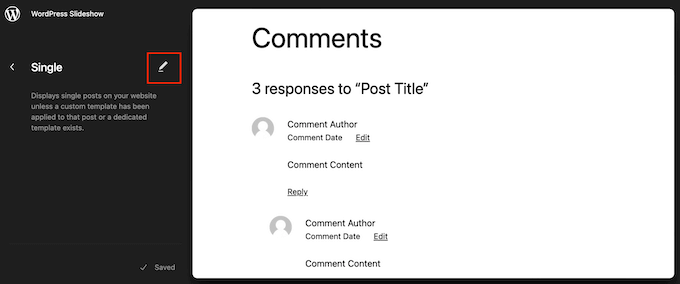
Cliquez ensuite sur l’icône bleue « + » dans le coin supérieur gauche.
Dans la barre de recherche qui apparaît, tapez « Paragraphe » pour trouver le bon bloc.
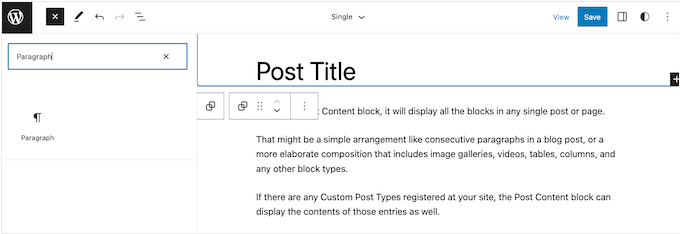
Vous pouvez maintenant faire glisser et déposer le bloc sur la zone où vous souhaitez afficher la clause de non-responsabilité.
Maintenant, cliquez sur le bloc et tapez votre clause de non-responsabilité de l’affilié.
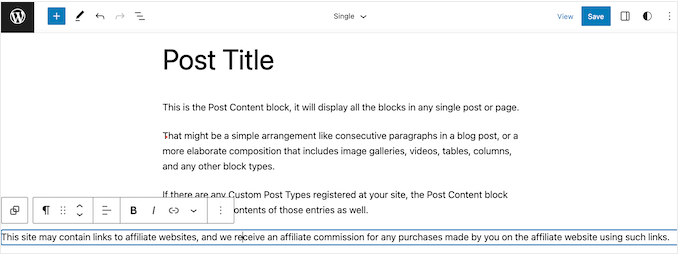
Vous pouvez également modifier la présentation de la clause de non-responsabilité.
Pour modifier la taille de la police, la couleur d’arrière-plan, etc., il suffit de cliquer pour sélectionner le bloc de paragraphe. Sélectionnez ensuite l’onglet « Bloc » dans le menu de droite.
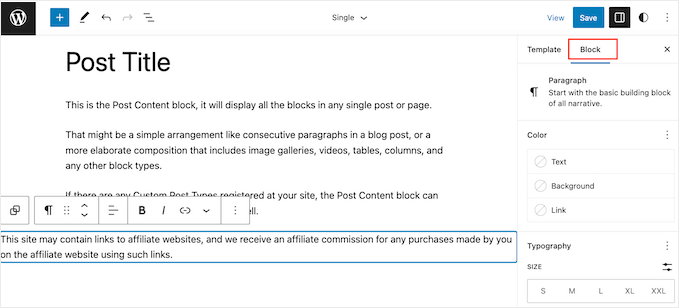
Vous pouvez désormais modifier la couleur de l’arrière-plan et du texte, ou agrandir ou réduire la clause de non-responsabilité à l’aide des Réglages du menu de droite.
Lorsque vous êtes satisfait de la présentation de la clause de non-responsabilité, cliquez sur le bouton « Enregistrer ».
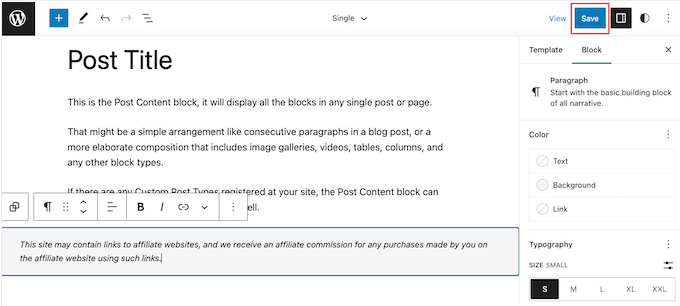
Maintenant, si vous visitez n’importe quelle publication de blog sur votre site d’affiliation, vous verrez la clause de non-responsabilité en action.
Nous espérons que cet article vous a aidé à apprendre comment ajouter des divulgations d’affiliation pour chaque publication de blog automatiquement. Vous pouvez également parcourir notre guide sur les meilleures extensions de cadeaux et de concours et comment créer une newsletter par e-mail de la BONNE façon.
Si vous avez aimé cet article, veuillez alors vous abonner à notre chaîne YouTube pour obtenir des tutoriels vidéo sur WordPress. Vous pouvez également nous trouver sur Twitter et Facebook.





Syed Balkhi says
Hey WPBeginner readers,
Did you know you can win exciting prizes by commenting on WPBeginner?
Every month, our top blog commenters will win HUGE rewards, including premium WordPress plugin licenses and cash prizes.
You can get more details about the contest from here.
Start sharing your thoughts below to stand a chance to win!
Ralph says
I used to just put that info right after my affiliate link but I do not have a lot of them so it was no biggie for me. Now I plan creating another website that will be affiliate heavy. Do I have to do this in every post or information in the footer saying my site contains affiliate links is enough? Better be safe than get in trouble.
WPBeginner Support says
For legal matters we would recommend checking with a local legal expert in case you have local laws that you would need to follow.
Administrateur