Möchten Sie PHP in Ihren WordPress-Beiträgen und -Seiten zulassen?
Durch das Hinzufügen von benutzerdefiniertem Code zu Ihrer Website können Sie WordPress besser an Ihre Bedürfnisse anpassen. Standardmäßig können Sie in WordPress jedoch kein PHP direkt zu Ihren Seiten oder Beiträgen hinzufügen.
In diesem Artikel zeigen wir Ihnen, wie Sie benutzerdefiniertes PHP in WordPress-Beiträgen und -Seiten zulassen können.
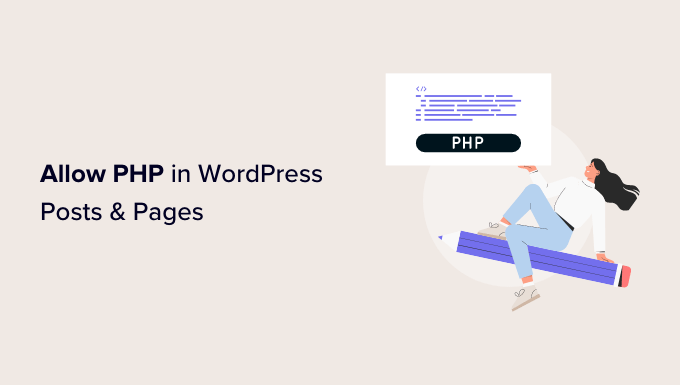
Warum PHP in WordPress-Beiträgen und -Seiten zulassen?
Wenn Sie versuchen, PHP-Code direkt in den WordPress-Block-Editor einzugeben, werden Sie feststellen, dass WordPress einen großen Teil Ihres Codes entfernt oder ihn sogar ganz löscht.
WordPress lässt aus Sicherheitsgründen kein PHP in Beiträgen und Seiten zu. Das liegt daran, dass ein einfacher Fehler in Ihrem PHP-Code alle Arten von WordPress-Fehlern verursachen kann.
Es gibt jedoch einige Fälle, in denen Sie WordPress-Beiträgen und -Seiten PHP hinzufügen müssen.
Wenn Sie z. B. mit Affiliate-Marketing Geld verdienen, müssen Sie Ihrer Website möglicherweise einen Werbecode hinzufügen.
Vielleicht haben Sie auch Ihre eigenen PHP-Funktionen entwickelt. Sie können zum Beispiel benutzerdefiniertes PHP verwenden, um Benutzeranmeldungen auf den Seiten für Mitglieder Ihrer Website zu validieren.
Sehen wir uns also an, wie Sie PHP in WordPress-Beiträgen und -Seiten zulassen können.
PHP in WordPress-Beiträgen und -Seiten zulassen
Der einfachste Weg, PHP-Code in WordPress-Beiträgen und -Seiten zuzulassen, ist die Verwendung von WPCode. Mit diesem Plugin können Sie so viele Codeschnipsel erstellen, wie Sie möchten, und sie dann zu Ihren gewünschten Beiträgen oder Seiten hinzufügen.
Als Erstes müssen Sie das kostenlose WPCode-Plugin installieren und aktivieren. Weitere Einzelheiten finden Sie in unserer Schritt-für-Schritt-Anleitung für die Installation eines WordPress-Plugins.
Nach der Aktivierung gehen Sie zu Code Snippets „ Snippet hinzufügen.
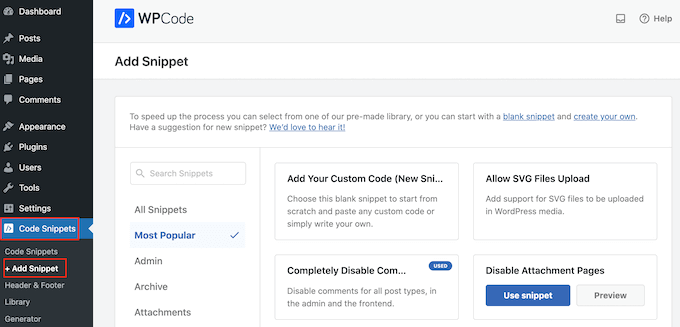
Hier sehen Sie alle vorgefertigten Snippets, die Sie zu Ihrer Website hinzufügen können. Dazu gehören Snippets, mit denen Sie WordPress-Kommentare vollständig deaktivieren, Dateien hochladen können, die WordPress standardmäßig nicht unterstützt, und mehr.
Da Sie ein neues Snippet erstellen, müssen Sie mit dem Mauszeiger auf „Eigenen Code hinzufügen“ gehen. Klicken Sie dann auf „Snippet verwenden“.
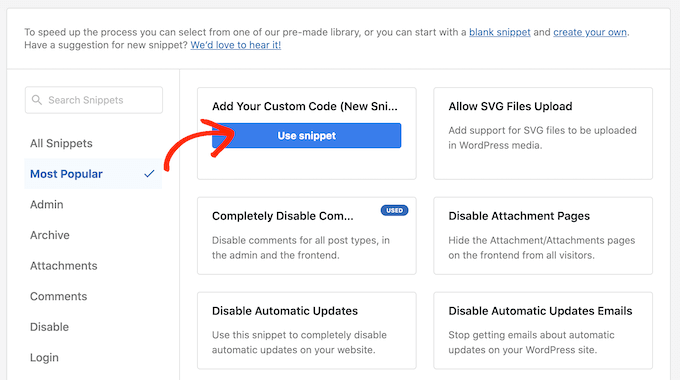
Geben Sie zunächst einen Titel für das benutzerdefinierte Code-Snippet ein. Dies kann alles sein, was Ihnen hilft, das Snippet im WordPress-Administrationsbereich zu identifizieren.
Öffnen Sie anschließend das Dropdown-Menü „Code-Typ“ und wählen Sie „PHP Snippet“.
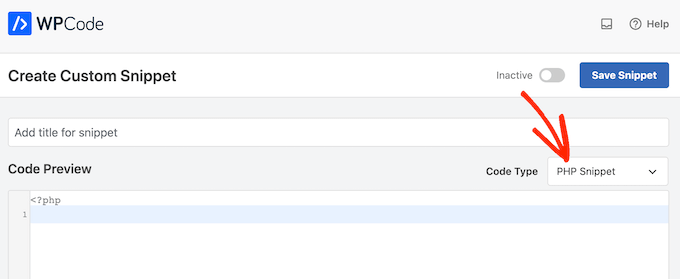
Geben Sie im Code-Editor einfach den gewünschten Code ein oder fügen Sie ihn ein.
In der folgenden Abbildung wird ein Snippet erstellt, das das Veröffentlichungsdatum des Beitrags anzeigt.
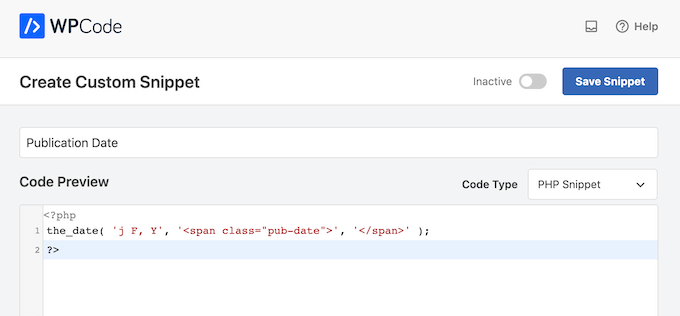
Danach blättern Sie zum Abschnitt „Einfügen“.
WPCode bietet zwei Möglichkeiten, PHP in Seiten und Beiträge einzufügen: durch Auswahl einer seitenbezogenen Position oder durch Shortcodes.
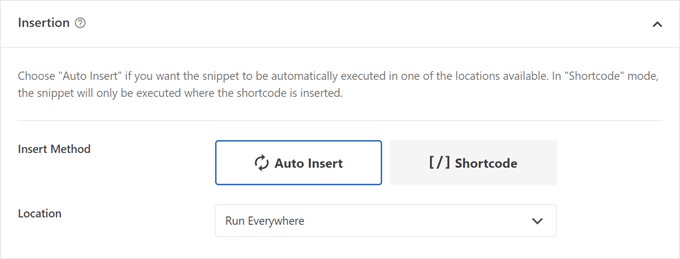
Gehen wir jede Option einzeln durch:
PHP-Codes an einer seitenbezogenen Stelle einfügen
Wenn Sie sich für die Methode „Automatisches Einfügen“ entscheiden, können Sie die Option „Seitenspezifisch“ auswählen und festlegen, wo der PHP-Codeausschnitt eingefügt werden soll.
Sie kann vor dem Inhalt des Beitrags, nach dem Inhalt, vor einem bestimmten Absatz usw. stehen.
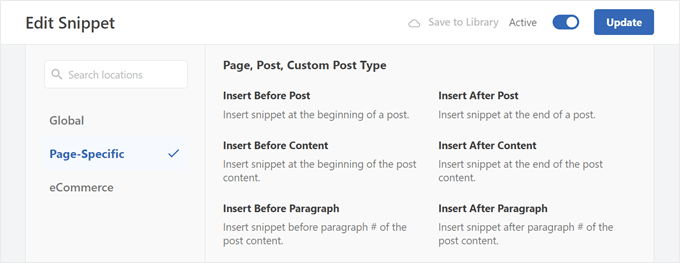
Diese Methode wird empfohlen, wenn Sie PHP-Code in alle Ihre Seiten und/oder Beiträge auf einmal einfügen möchten. Sobald Sie einen Ort ausgewählt haben, können Sie auf den Schalter „Inaktiv“ klicken, um ihn auf „Aktiv“ umzuschalten.
Klicken Sie abschließend auf „Snippet speichern“, um das Snippet zu aktivieren.
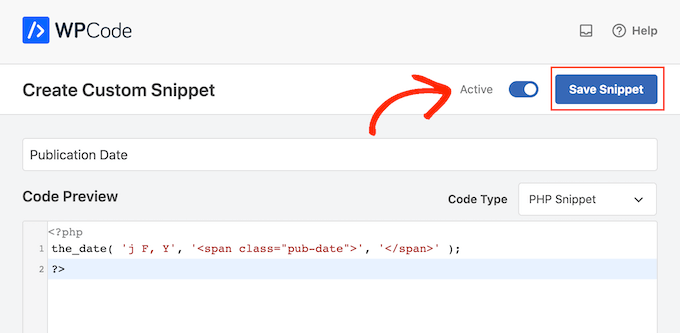
Wenn Sie den Codeschnipsel nur in einzelne Seiten oder Beiträge einfügen möchten, empfehlen wir die Shortcode-Option.
PHP-Codes mit Shortcodes einfügen
Da wir das benutzerdefinierte PHP über einen Shortcode hinzufügen möchten, klicken Sie auf „Shortcode“. WPCode zeigt nun den Shortcode an, den Sie zu jeder Seite, jedem Beitrag oder jedem Widget-bereiten Bereich hinzufügen können.
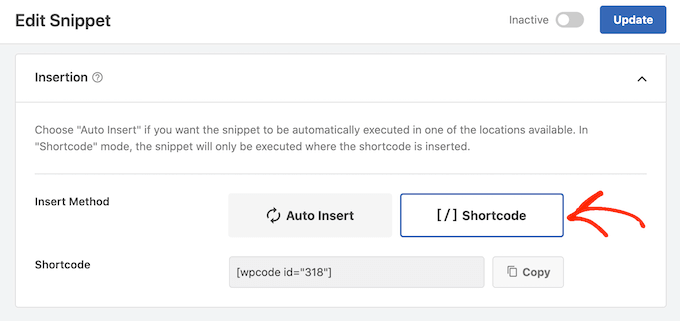
Pro-Tipp: Wenn Sie auf WPCode Pro upgraden, können Sie einen benutzerdefinierten Shortcode erstellen. Diese Funktion ist sehr nützlich, wenn Sie mehrere Shortcodes erstellt haben und diese voneinander unterscheiden müssen.
Danach müssen Sie nur noch das Code-Snippet aktivieren und auf „Snippet speichern“ klicken.
Danach können Sie das benutzerdefinierte PHP zu Ihrer WordPress-Website hinzufügen, indem Sie eine beliebige Seite oder einen Beitrag öffnen.
Klicken Sie im Block-Editor einfach auf die Schaltfläche „+“ und geben Sie „Shortcode“ ein. Wenn er erscheint, wählen Sie den Shortcode-Block aus, um ihn der Seite oder dem Beitrag hinzuzufügen.

Sie können nun den Shortcode in diesen Block einfügen. Weitere Informationen finden Sie in unserem Leitfaden für Anfänger zum Hinzufügen eines Shortcodes in WordPress.
Wenn Sie bereit sind, den Code zu aktivieren, veröffentlichen oder aktualisieren Sie die Seite. Wenn wir nun unsere Website besuchen, werden wir den Shortcode in Aktion sehen.
Wenn Sie die Schritte in diesem Artikel weiter testen möchten, können Sie diese Anleitungen lesen:
- Äußerst nützliche Tricks für die WordPress-Funktionsdatei
- So fügen Sie automatisch Affiliate-Angaben für jeden Blog-Post hinzu
- Wie man in WordPress Anzeigen in den Inhalt eines Beitrags einfügt
Wie Sie Ihre PHP-Code-Schnipsel verwalten
Da Sie nun wissen, wie Sie benutzerdefinierte PHP-Codefragmente erstellen können, wollen wir nun lernen, wie man sie richtig verwaltet.
Gehen Sie dazu einfach auf Code Snippets „ Code Snippets.
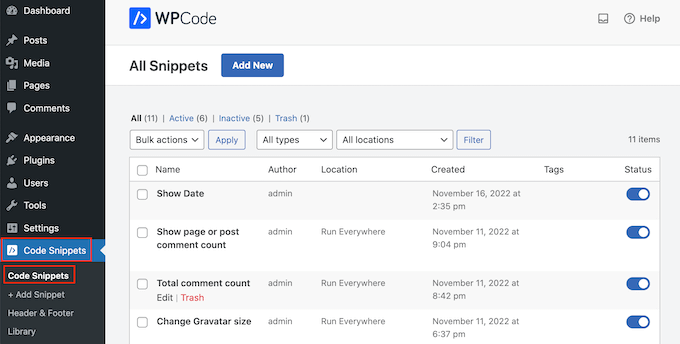
Es kann vorkommen, dass Sie ein benutzerdefiniertes PHP-Snippet von Ihrer gesamten Website entfernen möchten. In diesem Fall können Sie das Snippet deaktivieren, da es dadurch für jede Seite oder jeden Beitrag deaktiviert wird.
Suchen Sie dazu einfach den Code, den Sie deaktivieren möchten, und klicken Sie auf den Kippschalter, um ihn von Aktiviert (blau) auf Deaktiviert (grau) umzuschalten.
Danach ist es ratsam, Ihre Website zu besuchen und zu überprüfen, ob der deaktivierte Code keine Probleme verursacht. Wenn Sie die Shortcode-Methode verwenden, müssen Sie auch sicherstellen, dass alle Shortcode-Block-Instanzen entfernt wurden.
Angenommen, Sie haben viele Code-Snippets und stellen fest, dass einige schon lange deaktiviert sind. Wenn Sie sie nicht mehr verwenden, können Sie sie löschen, um unnötige Code-Snippets auf Ihrer Website zu entfernen.
Bewegen Sie einfach den Mauszeiger über das Snippet, das Sie löschen möchten, und klicken Sie dann auf „Papierkorb“, wenn es angezeigt wird.
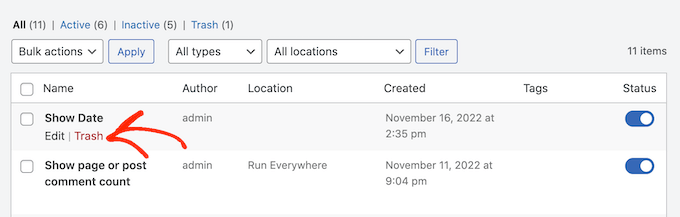
Wir hoffen, dieser Artikel hat Ihnen geholfen, PHP in Ihren WordPress-Beiträgen und -Seiten zuzulassen. Sehen Sie sich auch unsere Top-Tipps an, um die Geschwindigkeit und Leistung von WordPress zu steigern, und unsere Expertenauswahl für die wichtigsten WordPress-Plugins, mit denen Sie Ihre Website erweitern können.
Wenn Ihnen dieser Artikel gefallen hat, dann abonnieren Sie bitte unseren YouTube-Kanal für WordPress-Videotutorials. Sie können uns auch auf Twitter und Facebook finden.





Syed Balkhi says
Hey WPBeginner readers,
Did you know you can win exciting prizes by commenting on WPBeginner?
Every month, our top blog commenters will win HUGE rewards, including premium WordPress plugin licenses and cash prizes.
You can get more details about the contest from here.
Start sharing your thoughts below to stand a chance to win!
fastasleep says
var templateDir = „<php bloginfo(‚template_directory‘)>“;
fastasleep says
Put something like this in your template to create a javascript var to store the path, then use javascript to write it in your content?
(removed some chars so this will show up –
var templateDir = „<php bloginfo(‚template_directory‘)>“;
LS says
does this work with wordpress version 3.9.1?
griffith phelps says
This is good tutiral whihch expalin how wordpress allows PHP code to execte.
Mohamed Tair says
thanks