Voulez-vous ajouter une section d’aide ou de ressources à votre panneau d’administration WordPress ?
Si vous gérez un site WordPress à auteurs/autrices multiples ou créez des sites pour des clients, alors cela peut prendre beaucoup de temps d’expliquer les choses aux différents utilisateurs/utilisatrices. L’une des meilleures façons de résoudre ce problème est de fournir des ressources et de la documentation utiles à l’intérieur de votre Tableau de bord WordPress.
Dans cet article, nous allons vous afficher comment ajouter une section d’aide ou de ressources dans la zone d’administration de WordPress.
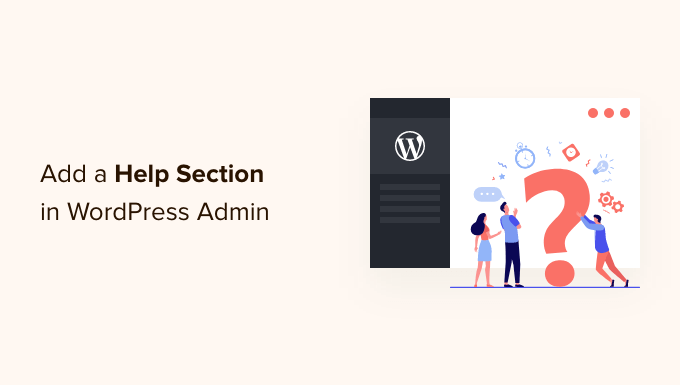
Pourquoi ajouter une section d’aide dans l’administration de WordPress ?
L’ajout de documentation et d’une section de ressources peut vous aider si vous êtes un développeur qui fabrique des thèmes ou des extensions, si vous tenez un blog WordPress à auteurs/autrices multiples ou si vous créez des sites pour des clients.
Votre documentation peut répondre aux questions que différents utilisateurs/utilisatrices peuvent se poser à plusieurs reprises à propos de votre site ou de vos produits. Vous enregistrerez ainsi un gain de temps qui vous permettra de vous concentrer sur des choses plus importantes pour développer votre entreprise.
Par exemple, sur un site WordPress multi-auteurs, vous pouvez ajouter un module d’aide pour informer les auteurs/autrices de votre style de publication, de la manière d’optimiser les images et des choses qu’ils doivent éviter. Ces sections de ressources permettent aux nouveaux membres de l’équipe d’apprendre facilement le flux de travail éditorial de votre site.
Si vous êtes un développeur/développeuse WordPress, vous pouvez utiliser la section d’aide pour informer vos clients des fonctionnalités de leur nouvelle page, de la manière dont ils peuvent la personnaliser ou y apporter des modifications, et de l’endroit où ils peuvent trouver de l’aide.
Cela dit, voyons comment vous pouvez ajouter une section de documentation et de ressources à votre tableau de bord WordPress.
Ajouter une section d’aide à l’administration de WordPress
La meilleure façon d’ajouter une section ou une zone de ressources dans l’administration de WordPress est d’utiliser le plugin WP Help. Il s’agit d’un plugin WordPress gratuit qui vous permet de créer une documentation détaillée pour les auteurs, les éditeurs, les développeurs et les contributeurs du site.
Tout d’abord, vous devez installer et activer l’extension WP Help. Si vous avez besoin d’aide, veuillez consulter notre guide sur l ‘installation d’une extension WordPress.
Dès qu’il est activé, le plugin ajoute un nouvel élément de menu Aide à la publication dans votre administration WordPress, juste sous le Tableau de bord. En cliquant dessus, vous accéderez à la page principale de l’extension.
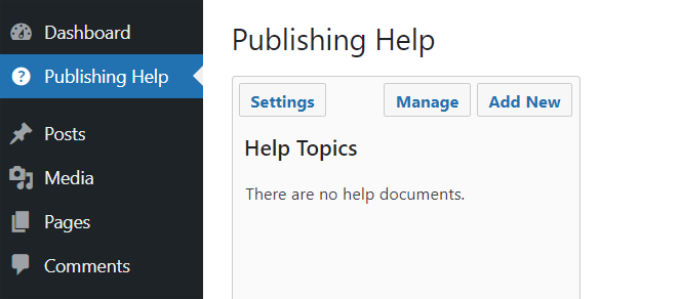
Ensuite, pour définir les paramètres de l’extension, il suffit de cliquer sur le bouton » Réglages « .
L’option « Emplacement du menu » vous permet de choisir l’endroit où vous souhaitez que l’élément de menu apparaisse.
Vous pouvez modifier cela pour l’ajouter en tant que sous-menu au-dessus ou au-dessous du « Tableau de bord » ou au bas de la page, au-dessous de tous les autres éléments du menu.
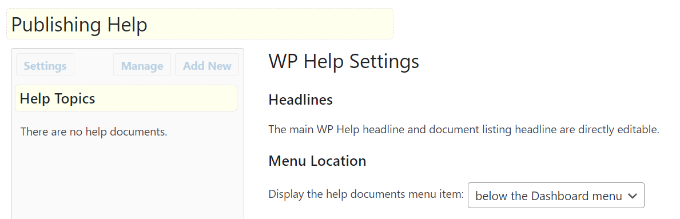
Le plugin est également livré avec une fonctionnalité de synchronisation intégrée qui vous permet de tirer des documents d’une autre installation WordPress en utilisant WP Help. Ceci est utile si vous souhaitez utiliser la même documentation pour tous vos sites clients, par exemple.
Pour ce faire, vous avez besoin d’une URL secrète du site source. Il vous suffit de trouver « Sync Source » sous « WP Help Réglages » et de copier l’URL. Vous pouvez ensuite la coller dans ‘Sync Pull’ de votre nouveau site pour obtenir tous les documents de la source.
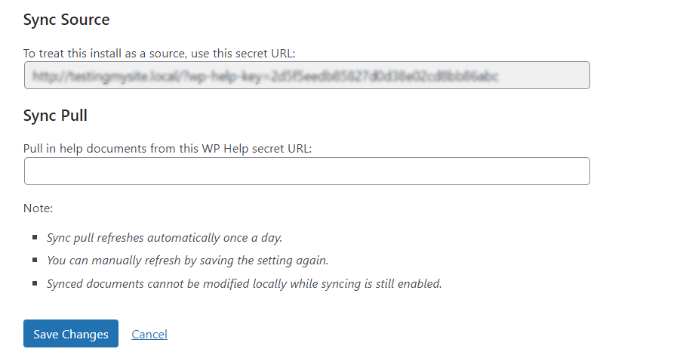
Une fois que vous avez passé en revue toutes les options de réglage, vous devez cliquer sur le bouton « Enregistrer les modifications » pour stocker vos réglages.
Ajout de nouvelles documentations d’aide dans WP Help
Outil de personnalisation utilise un type de publication personnalisé pour les pages de documentation. Ce type de publication personnalisé est hiérarchique tout comme les pages. Cela signifie que vous pouvez créer une nouvelle page de documentation comme vous le feriez pour une page dans WordPress.
Vous pouvez ajouter une nouvelle page de documentation en cliquant simplement sur le bouton » Ajouter une nouvelle » dans l’écran Aide à la publication de votre tableau de bord WordPress.
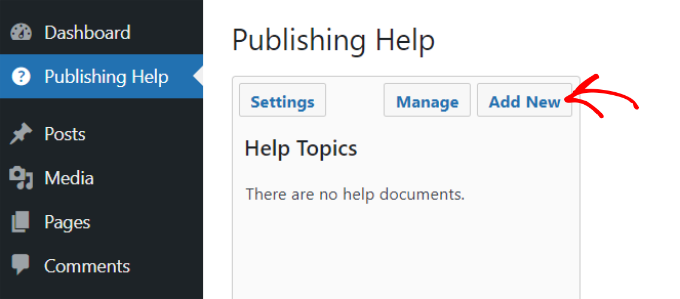
Ensuite, vous verrez l’éditeur de contenu WordPress où vous pourrez ajouter du contenu pour vos ressources.
Vous pouvez ajouter des images, des vidéos, des liens et d’autres types de médias, et utiliser le langage HTML dans vos documents d’aide. Vous pouvez également créer une page parent ou enfant pour une documentation structurée.
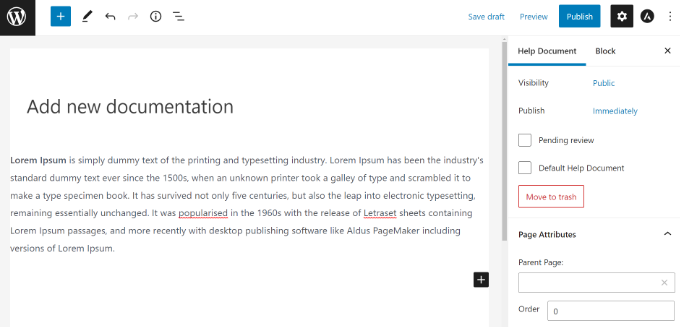
Après avoir ajouté du contenu à votre documentation, il vous suffit de cliquer sur le bouton « Publier ».
Vous pouvez ensuite retourner à » Aide à la publication » dans le Tableau de bord WordPress pour voir la ressource que vous venez d’ajouter. Par exemple, nous créons un guide de style des publications de blog pour les auteurs/autrices nouvelles.
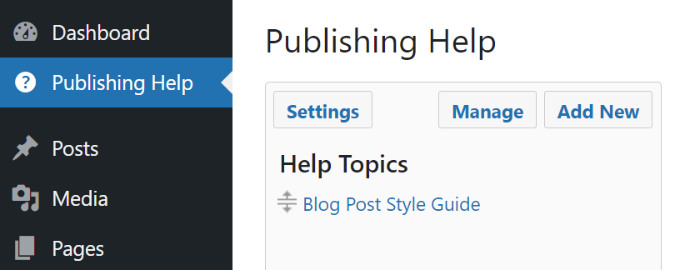
Répétez cette étape pour ajouter d’autres pages de documentation.
Voici une Prévisualisation de la ressource utile si un auteur/autrice la voit dans le Tableau de bord WordPress.
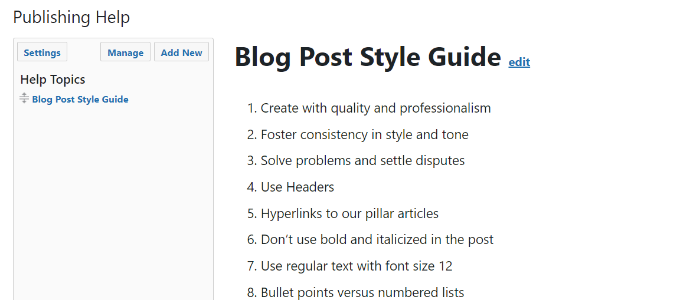
Note : les documents d’aide de WP sont uniquement visibles dans la zone d’administration, et uniquement pour les utilisateurs/utilisatrices qui peuvent créer des publications. Il convient également de noter que tout compte qui peut modifier les pages publiées peut également modifier les documents d’aide.
Cela signifie que sur un site WordPress avec des rôles du compte utilisateur par défaut, les éditeurs/administratrices/administrateurs/administratrices peuvent modifier les documents d’aide et y apporter des modifications. En revanche, les contributeurs/contributrices et les auteurs/autrices peuvent uniquement les lire.
Cela dit, il est possible de modifier les droits des utilisateurs sur votre site afin que vous soyez le seul à pouvoir modifier les ressources. Pour plus de détails, veuillez consulter notre guide pour débutants sur les rôles et droits des utilisateurs WordPress.
Nous espérons que cet article vous a aidé à ajouter une section d’aide/ressource dans l’administration de WordPress pour vos utilisateurs/utilisatrices et vos clients. Vous pouvez également consulter notre guide sur la façon de choisir le meilleur hébergeur WordPress et les meilleures extensions WooCommerce.
If you liked this article, then please subscribe to our YouTube Channel for WordPress video tutorials. You can also find us on Twitter and Facebook.





Syed Balkhi says
Hey WPBeginner readers,
Did you know you can win exciting prizes by commenting on WPBeginner?
Every month, our top blog commenters will win HUGE rewards, including premium WordPress plugin licenses and cash prizes.
You can get more details about the contest from here.
Start sharing your thoughts below to stand a chance to win!
petar says
This plugin comes so close to providing me with what i need. Is there any way to make a single database of documents that will appear on every subsite in the network? I know it can sync them manually but i need it to happen automatically so when someone creates a site in my network the docs are already in their dashboard.
Derek Whitten says
A very handy plugin! I’ve just set it up on my WordPress site, but am having troubles with the sync/pull feature. For some reason, in the site that’s pulling it seems to break wherever I have included links in the source help files. Anyone else encountered this issue and know of a workaround?
bgibson135 says
The WP Help plugin would be useful for those developing an eportfolio template site for students. They could create Help content and then push it out to the template. Copy the eportfolio template site for each student, and they would have the current « Publishing Help » section when they go to develop their site.
Nice plugin!
Sumera Hayat says
great information of wordpress
Sumanu Phuket says
Great Article !
Thank you