Deseja adicionar uma seção de ajuda ou de recursos ao seu painel de administração do WordPress?
Se você gerencia um site WordPress com vários autores ou cria sites para clientes, pode levar muito tempo para explicar as coisas para diferentes usuários. Uma das melhores maneiras de resolver esse problema é fornecer recursos e documentação úteis no painel do WordPress.
Neste artigo, mostraremos como adicionar uma seção de ajuda ou de recursos na área de administração do WordPress.
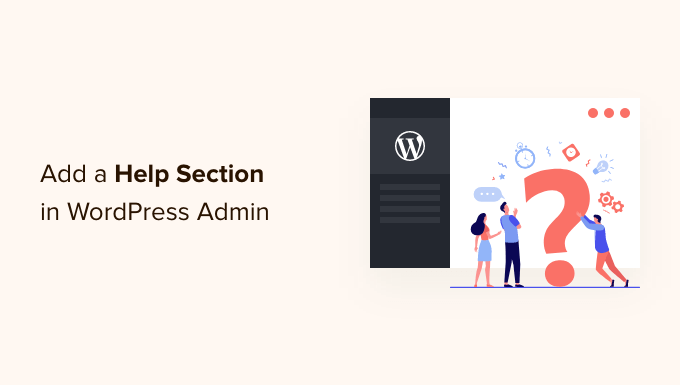
Por que adicionar uma seção de ajuda na administração do WordPress?
Adicionar documentação e uma seção de recursos pode ajudá-lo se você for um desenvolvedor que cria temas ou plug-ins, se tiver um blog WordPress com vários autores ou se criar sites para clientes.
Sua documentação pode responder a perguntas que diferentes usuários podem fazer várias vezes sobre seu site ou produtos. Isso economizará seu tempo para que você possa se concentrar em coisas mais importantes para o crescimento de seus negócios.
Por exemplo, em um site WordPress com vários autores, você pode adicionar uma seção de ajuda para informar aos autores sobre o seu estilo de publicação, como otimizar imagens e o que eles devem evitar. Essas seções de recursos facilitam o aprendizado do fluxo de trabalho editorial do seu site para os novos membros da equipe.
Se você for um desenvolvedor do WordPress, poderá usar a seção de ajuda para informar os clientes sobre os recursos do novo site, como eles podem personalizar ou fazer alterações e onde devem procurar mais ajuda.
Dito isso, vamos ver como você pode adicionar uma seção de documentação e recursos ao seu painel do WordPress.
Adição de uma seção de ajuda ao administrador do WordPress
A melhor maneira de adicionar uma seção ou área de recursos no administrador do WordPress é usar o plug-in WP Help. Trata-se de um plug-in gratuito do WordPress que permite criar documentação detalhada para autores, editores, desenvolvedores e colaboradores do site.
Primeiro, você precisa instalar e ativar o plug-in WP Help. Se precisar de ajuda, consulte nosso guia sobre como instalar um plug-in do WordPress.
Após a ativação, o plug-in adiciona um novo item de menu Publishing Help em seu administrador do WordPress, logo abaixo do Dashboard. Ao clicar nele, você será direcionado para a página principal do plug-in.
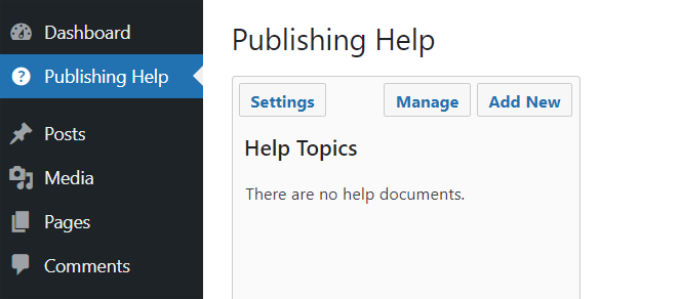
Em seguida, para definir as configurações do plug-in, basta clicar no botão “Settings” (Configurações).
Na opção “Menu Location” (Localização do menu), você pode escolher onde deseja que o item de menu apareça.
Você pode alterar isso para adicioná-lo como um submenu acima ou abaixo de “Dashboard” ou na parte inferior da página, abaixo de todos os outros itens de menu.
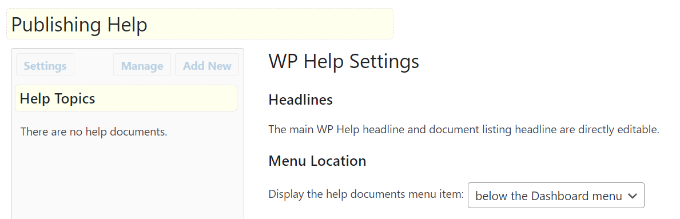
O plug-in também vem com um recurso de sincronização integrado que permite extrair documentos de outra instalação do WordPress usando o WP Help. Isso é útil se você quiser usar a mesma documentação para todos os sites de seus clientes, por exemplo.
Se quiser fazer isso, você precisará de um URL secreto do site de origem. Basta localizar “Sync Source” em “WP Help Settings” e copiar o URL. Em seguida, você pode colá-lo em “Sync Pull” do seu novo site para obter todos os documentos da fonte.
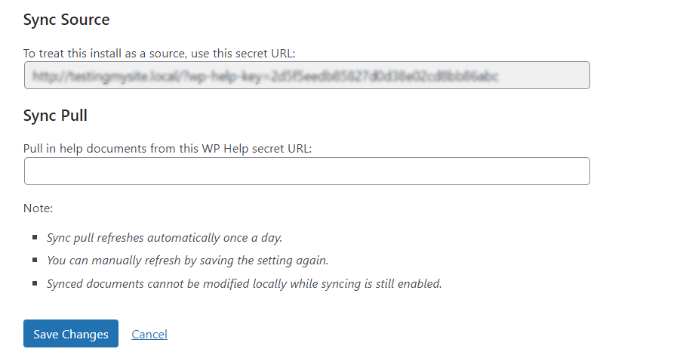
Depois de passar por todas as opções de configuração, você precisa clicar no botão “Save Changes” (Salvar alterações) para armazenar suas configurações.
Adição de novas documentações de ajuda na Ajuda do WP
A Ajuda do WP usa um tipo de post personalizado para páginas de documentação. Esse tipo de postagem personalizado é hierárquico, assim como as páginas. Isso significa que você pode criar uma nova página de documentação da mesma forma que criaria uma página no WordPress.
Você pode adicionar uma nova página de documentação simplesmente clicando no botão “Add New” (Adicionar nova) na tela Publishing Help (Ajuda de publicação ) no painel do WordPress.
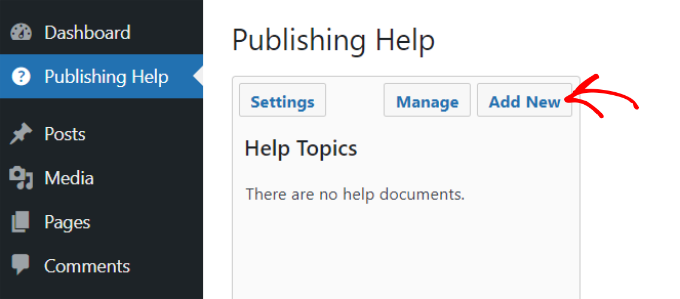
Em seguida, você verá o editor de conteúdo do WordPress, onde poderá adicionar conteúdo aos seus recursos.
É possível adicionar imagens, vídeos, links e outros tipos de mídia e usar HTML nos documentos de ajuda. Você também pode criar uma página principal ou secundária para documentação estruturada.
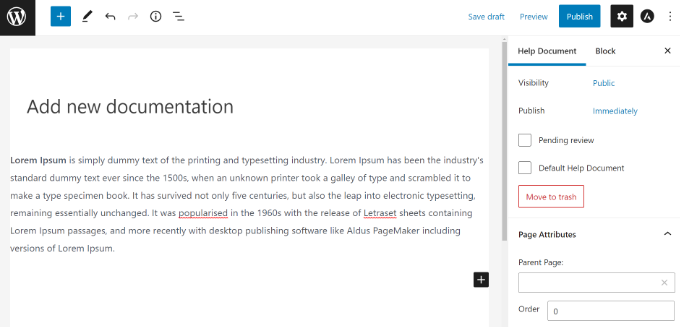
Depois de adicionar conteúdo à sua documentação, basta clicar no botão “Publicar”.
Em seguida, você pode voltar para “Ajuda de publicação” no painel do WordPress para ver o recurso recém-adicionado. Por exemplo, criamos um guia de estilo de postagem de blog para novos autores.
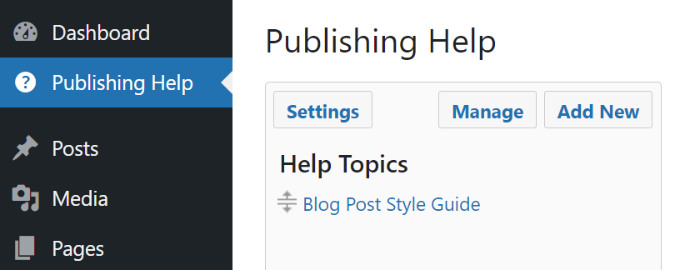
Repita essa etapa para adicionar mais páginas de documentação.
Aqui está uma prévia de como seria o recurso útil se um autor o visualizasse no painel do WordPress.
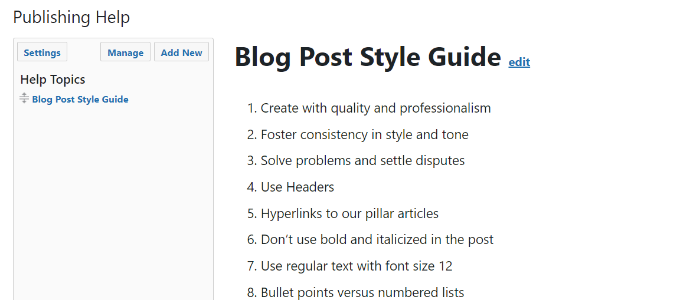
Observe que os documentos da Ajuda do WP são visíveis apenas na área de administração e somente para usuários que podem criar publicações. Também vale a pena observar que qualquer usuário que possa editar páginas publicadas também pode editar documentos de ajuda.
Isso significa que, em um site WordPress com funções de usuário padrão, os editores e administradores podem editar e fazer alterações nos documentos de ajuda. No entanto, os colaboradores e autores só podem lê-los.
Dito isso, é possível modificar as permissões de usuário em seu site para que você seja o único que possa editar os recursos. Para obter mais detalhes, consulte nosso guia para iniciantes sobre funções e permissões de usuário do WordPress.
Esperamos que este artigo o tenha ajudado a adicionar uma seção de ajuda/recursos no administrador do WordPress para seus usuários e clientes. Talvez você também queira ver nosso guia sobre como escolher a melhor hospedagem WordPress e os melhores plugins WooCommerce.
Se você gostou deste artigo, inscreva-se em nosso canal do YouTube para receber tutoriais em vídeo sobre o WordPress. Você também pode nos encontrar no Twitter e no Facebook.





Syed Balkhi says
Hey WPBeginner readers,
Did you know you can win exciting prizes by commenting on WPBeginner?
Every month, our top blog commenters will win HUGE rewards, including premium WordPress plugin licenses and cash prizes.
You can get more details about the contest from here.
Start sharing your thoughts below to stand a chance to win!
petar says
This plugin comes so close to providing me with what i need. Is there any way to make a single database of documents that will appear on every subsite in the network? I know it can sync them manually but i need it to happen automatically so when someone creates a site in my network the docs are already in their dashboard.
Derek Whitten says
A very handy plugin! I’ve just set it up on my WordPress site, but am having troubles with the sync/pull feature. For some reason, in the site that’s pulling it seems to break wherever I have included links in the source help files. Anyone else encountered this issue and know of a workaround?
bgibson135 says
The WP Help plugin would be useful for those developing an eportfolio template site for students. They could create Help content and then push it out to the template. Copy the eportfolio template site for each student, and they would have the current “Publishing Help” section when they go to develop their site.
Nice plugin!
Sumera Hayat says
great information of wordpress
Sumanu Phuket says
Great Article !
Thank you