Vous souhaitez ajouter un saut de ligne dans WordPress ou ajuster l’espacement des lignes entre les blocs ?
Dans la plupart des traitements de texte, vous pouvez facilement ajouter des interlignes en appuyant plusieurs fois sur la touche « Entrée ». Vous pouvez également créer des lignes à double interligne après les paragraphes à partir des options de formatage. Cependant, l’éditeur de blocs de WordPress ne dispose pas de ces boutons.
Dans cet article, nous allons vous afficher comment ajouter facilement un saut de ligne dans WordPress.
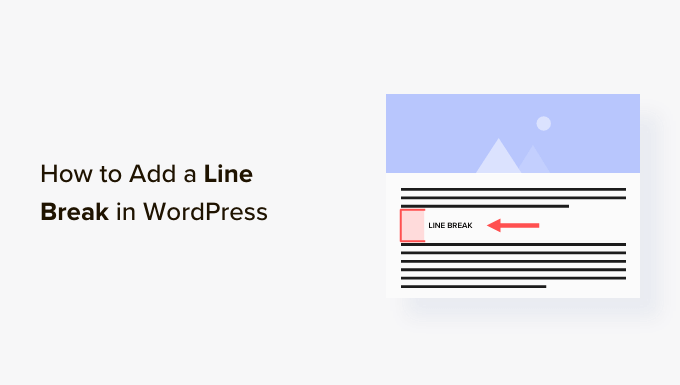
Avant de commencer, il est important de savoir que l’espacement des lignes est contrôlé par le thème WordPress que vous utilisez.
Nous allons vous montrer comment ajouter de l’espace entre les blocs dans l’éditeur de blocs, puis nous afficherons comment modifier l’interligne dans votre thème si vous n’êtes pas satisfait des résultats.
Tutoriel vidéo
Si vous n’aimez pas la vidéo ou si vous avez besoin de plus d’instructions, alors continuez à lire.
Ajout d’une double ligne d’espacement entre les blocs
Lorsque vous appuyez sur la touche Entrée pour Windows ou sur la touche Retour pour Mac sur votre clavier pour saisir un saut de ligne, WordPress le considère comme un nouveau paragraphe.
Cela signifie qu’il ajoutera automatiquement un double interligne, à condition que votre thème ait le style nécessaire (tous les bons thèmes WordPress en ont un).
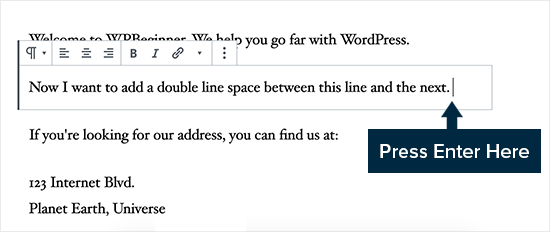
Il suffit d’aller dans l’éditeur/éditrices de contenu, d’appuyer sur la touche Saisir ou Retour après la ligne, puis de taper autre chose à la ligne suivante.
En faisant simplement cela, en fonction du style de votre thème, vous devriez voir une distinction claire entre les paragraphes.
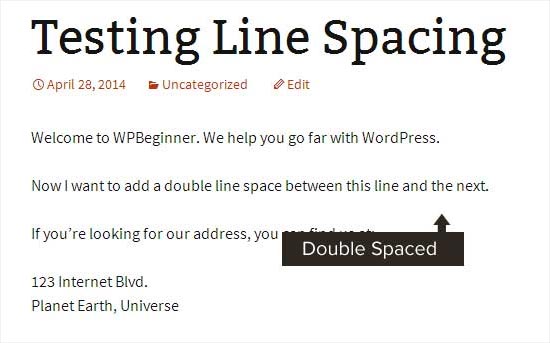
Ajout d’un espace d’une seule ligne
Si vous écrivez quelque chose comme une adresse, vous voudrez probablement que l’espacement soit simple et non double sur votre site WordPress.
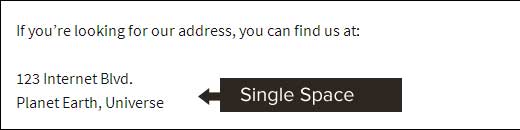
Dans ce cas, vous devez appuyer sur la touche MAJ + ENTREE sous Windows ou sur la touche MAJ + RETOUR sous Mac.
Cela indique à WordPress que vous souhaitez commencer une nouvelle ligne à l’intérieur d’un paragraphe existant. Il faut donc un interligne simple plutôt qu’un interligne double.
Modifier la hauteur et l’espacement des lignes
Parfois, même lorsque vous ajoutez l’interligne approprié dans l’éditeur, il ne s’affiche pas comme vous le souhaitez dans votre thème.
Il y a deux façons de le corriger :
- Utiliser une extension (la méthode la plus simple)
- Manuellement avec le code CSS (plus avancé)
Examinons d’abord la méthode la plus simple.
Ajout d’un interligne à l’aide d’une extension
Si vous souhaitez apporter des modifications de style à votre thème sans avoir à apprendre le code, l’utilisation d’une extension comme CSS Hero est le meilleur moyen d’y parvenir.
La bannière d’accroche CSS permet de modifier facilement le design de votre site WordPress sans connaître le moindre code.
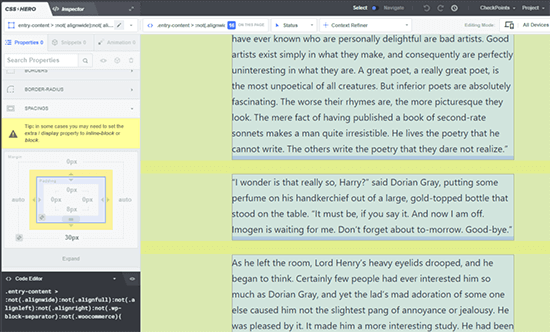
Vous pouvez voir plus de détails dans notre avis complet sur CSS Hero.
Si vous souhaitez apporter des modifications plus importantes à votre thème, comme le déplacement d’une colonne latérale ou l’ajout d’un pied de page, un constructeur de page par glisser-déposer serait une meilleure option. Un constructeur de page vous permettra également de faire de petites modifications, comme changer la couleur des polices ou ajouter des sauts de ligne dans WordPress.
Vous ne souhaitez pas utiliser d’extension ou vous n’avez besoin que d’une seule modification ? Dans ce cas, l’option du code CSS manuel peut vous convenir.
Modifier manuellement l’espacement des paragraphes à l’aide du code CSS
Pour ajouter des sauts de ligne manuellement sans extension, vous devez ajouter du CSS à votre thème.
CSS est en quelque sorte la même chose que la fonctionnalité de mise en forme de Microsoft Word. Au lieu de cliquer sur des boutons, vous écrirez du code CSS simple. Ce n’est pas aussi effrayant que certains débutants peuvent le penser. CSS est très facile à comprendre si vous vous contentez de suivre des instructions.
Pour ajouter des CSS personnalisés à votre thème, vous devez vous rendre sur la page Apparence » Personnalisation. Cela lancera le personnalisateur de thème WordPress, où vous devez cliquer sur l’onglet » Additional CSS » dans la colonne de gauche.
Si vous ne pouvez pas voir ces options de menu, il se peut que vous utilisiez un thème en bloc. Veuillez consulter notre article sur la façon de corriger l’absence du personnalisateur de thème dans l’administration de WordPress.
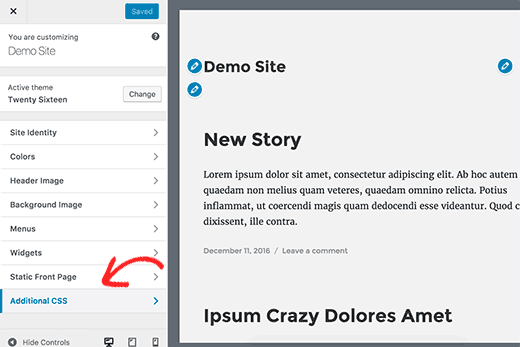
Dans le champ CSS personnalisé, vous devez ajouter le code CSS suivant :
.post p{line-height: 1.5em;}
La règle CSS affichée ci-dessus modifie l’interligne du contenu des paragraphes en le portant à 1,5em. Em est une unité de largeur pour la typographie.
Nous utilisons la classe .post, que WordPress ajoute automatiquement à la zone de contenu de tous les articles pour s’assurer qu’elle affecte uniquement les publications et non les paragraphes utilisés ailleurs.
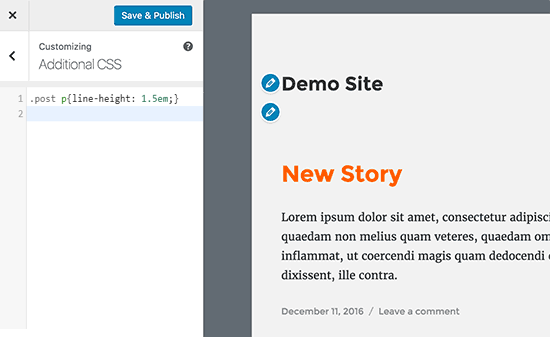
Cela modifie uniquement l’espacement des caractères simples.
Si vous souhaitez modifier l’espacement des paragraphes dans WordPress (c’est-à-dire un double espacement), vous devez ajouter de la marge interne.
.post p {
line-height: 1.5em;
padding-bottom: 15px;
}
N’hésitez pas à adapter les chiffres à vos besoins et à ajouter un double espacement en HTML.
Vous pouvez également ajouter des CSS personnalisés à votre site à l’aide de l’extension WPCode. L’extension permet d’insérer et de gérer très facilement du code sur votre site.
Pour plus de détails, veuillez consulter notre guide sur la façon d’ajouter des CSS personnalisés à votre site WordPress.
Nous espérons que cet article vous a aidé à ajouter un saut de ligne dans WordPress. Vous pouvez également consulter notre guide sur la façon de démarrer un blog WordPress et les meilleurs services de marketing e-mail pour les petites entreprises.
If you liked this article, then please subscribe to our YouTube Channel for WordPress video tutorials. You can also find us on Twitter and Facebook.





Syed Balkhi says
Hey WPBeginner readers,
Did you know you can win exciting prizes by commenting on WPBeginner?
Every month, our top blog commenters will win HUGE rewards, including premium WordPress plugin licenses and cash prizes.
You can get more details about the contest from here.
Start sharing your thoughts below to stand a chance to win!
Ralph says
This was huge problem back in old creator. I never knew how it will look like and had to hit preview every couple of lines but i think with gutenberg it is way easier and i learnd to just use shift+enter. I do this automatically and almost without consciousness. Don’t know why but some websites don’t allow shift+enter only enter or not and then I’m like « WHY it is not working »!
Deepak Sahani says
Superb video & post solved my query.
WPBeginner Support says
Glad our guide could be helpful!
Administrateur
Jennyfer says
Thank you very much for thus information! Very useful. Just what I was looking for.
WPBeginner Support says
Glad our guide was helpful
Administrateur
Colleen Cochran says
I finally figured out the shift-enter thing for poetry single space lines, but when the post is published and emailed to followers, it loses formatting and all the lines run together. How do I fix that?
WPBeginner Support says
You would want to check with the tool being used to send the notification for the styling for fixing that issue.
Administrateur
Luiz says
Thank you! Very useful!
WPBeginner Support says
You’re welcome
Administrateur
Robin says
So helpful! Thank you!!
WPBeginner Support says
You’re welcome
Administrateur
Dhirendra says
Any option for reduce image gap…
WPBeginner Support says
It would depend on the specific image but for a starting point to find what is causing the gap you would want to take a look at our guide below:
https://www.wpbeginner.com/wp-tutorials/basics-of-inspect-element-with-your-wordpress-site/
Administrateur
jan van den hoed says
Thanks for the explanation. One question though. How can i do the same thing on a smartphone. I’m editing my blog on the way and do not have a laptop available. i tried to do shift enter but that did not work
WPBeginner Support says
Due to the limitations of mobile, you would likely need to use the CSS method.
Administrateur
Val says
Thank you so much, such a great help. I agonized over spacing!
WPBeginner Support says
Glad our guide was helpful
Administrateur
Stephen says
Thanks, it helped a great deal.
WPBeginner Support says
Glad our article was helpful
Administrateur
Douglas Daniel says
To change the CSS it’s telling me I have to purchase a premium plan. Am I out of luck?
WPBeginner Support says
It sounds like you are on WordPress.com and this tutorial is for WordPress.org sites:
https://www.wpbeginner.com/beginners-guide/self-hosted-wordpress-org-vs-free-wordpress-com-infograph/
you would sadly be limited to the other options such as shift+enter to single line space the content.
Administrateur
SOO says
Thank You! Helpful!!
WPBeginner Support says
You’re welcome, glad our article could help
Administrateur
Rebecca says
I did not work for me. Any reasons it would not work?
WPBeginner Support says
If you’re using a page builder plugin they may have a different method for the single/double line spacing. Otherwise, it could be a plugin/theme conflict where you would need to disable your plugins and/or swap your theme to check
Administrateur
Tim G says
I would like to reduce the spacing between normal paragraph lines — IMHO, there is too much white space by default. I’d also like to add a half line at the end of a paragraph, rather than a full line: WordPress by default seems to just do the equivalent of a double carriage return which is rather twentieth century and doesn’t emulate what Word can do. Any ideas?
WPBeginner Support says
You would want to reach out to the support for your specific theme and they should be able to tell you what CSS needs to be added to reduce your line spacing
Administrateur
sofar ahmad says
TQ so much
very helpful
WPBeginner Support says
Glad our guide could be helpful
Administrateur
Sumeet says
thanks that was what i was looking for it helped …
WPBeginner Support says
Glad our article helped
Administrateur
Jen says
God bless you! I’m so grateful for you posting this with the CSS! Who knew that’s all it took for me to change the spacing! I’ve been looking for something like this for a long time! Thank you so much!
WPBeginner Support says
Glad our article could help you
Administrateur
Kathy says
I am using the « shift » enter method but it does not allow for different size font when I do. Is there a work around?
WPBeginner Support says
Hi Kathy,
Please see our guide on how to change font sizes in WordPress.
Administrateur
Lora Staples says
GREAT video. Loved the content, pacing, and tone of the speaker. THANKS!
Kunal Khandelwal says
Thank you so much for this suggestion. Didn’t know it was so easy
phil rooksby says
I don’t have Additional CSS. I’ve tried all sorts of other ways to alter the paragraph spacing but nothing works, looks a real mess. Help please!!!
Norm says
Thank you for the help. I have been looking all over the place, and wanted to do it with a plug-in. You made it so easy. Again, thank you very much.
Maria says
Hello! I want to have a simple spacing between my paragraphs and even after pressing enter (for the double space), when I preview the draft nothing has changed (it’s still all one paragraph). Could anyone help?
Rashmi says
Hi
I would like to modifying the Line height and Spacing. However there is no ‘editor’ icon ( Appearance » Editor) from theme’s CSS file.
So, what can I do?
Thank you for your reply!
Hannah says
Wow. Didn’t know it was so easy. Thank you so much! This double space was driving me crazy!
Christine says
Thank you! So much easier!
Donna says
Thank you, thank you, thank you!
I was in another html editor and could not figure out how to do single spacing.
You saved the day!
Gerard says
Brilliant and what an eternal lifesaver.
I was struggling with spacing on one of my client sites and absolutely amazing that you had the exact answer almost at your finger tips. I am now becoming a permanent subscriber
Elandre says
Thanks for all the WordPress tips. This site has helped me a lot with most struggles I had
LR says
I am using the Pilcrow theme and I have no idea how to make the double space between paragraphs happen. Sometimes it happens in my posts but sometimes it doesn’t. When I look in the HTML file I don’t see any post p or padding. I only see the end result of what the post will look like and thats when I know the double spacing didnt work. Can I still go back and re-edit and fix it? Last but not least where you say to go from the appearance to editor menus i dont have those options.
I have under appearance the following options: themes, customize, widgets, menus, header, background, AMP, Theme Options, Mobile.
Please help.
WPBeginner Support says
Hey LR,
You can add the CSS by visting Appearance->Customize and then clicking on the Additional CSS tab in customizer. See our guide on how to add custom CSS in WordPress.
If you believe it to be a theme issue, then try temporarily switching to a default WordPress theme. If the issue disappears, then you can ask your theme developer for support.
Administrateur
Derek Cummings says
My theme is broken, as in it doesn’t have the double spacing by default. The theme is stuck on the shift+enter mode in other words. So in relation to the following code:
.post p {
line-height: 1.5em;
padding-bottom: 15px;
}
Is 15px a normal default double space? How many pixels should it be by default? Also doesn’t it matter where I put this code? Thanx!
Femi says
Thank you for the tip on the shift + enter. I never knew this for years. Your site has always been a rescue when I get stuck.
Lyn says
Hello: How do you get custom line spacing (say, 1.5em) for one instance on one page instead of changing the entire theme CSS? I see two other people have asked the same thing with no response, at least not that I found. Thanks!
Denise B says
I set the p margins to zero. In your CSS, it would be something like p {margins: 0; }
Los Hundlos says
Shift+Enter to avoid huge gap between lines in wysywig tinye mce editor in wordpress. Works !!!! Awesome!
Cat says
How about simply adding some text and changing the text colour to white (if the background is white)? This should make it possible to create and customise line spaces much easier (unless, of course, the background is a picture of something that cannot be matched with font colour).
Tim says
Thanks so much! Life saver!
Michael Rich says
Hi WPBeginner staff,
I have a different question. I use Visual Composer and have added many Separator with Text dividers between my section headings on my homepage. I would like to make those text headings also be a link to that section.
However everytime I add the link I lose the section identifying text that I had in the separator and it’s magically replaced with the default text saying « TITLE ».
To try to make it a link I am adding a the linking code inside this bracket:
[vc_text_separator title= »1950s CARS »]
I am scratching my head so hard that I think I’m bald. Any help will get you a lifetime of gratitude!!!
Thankyou,
Mike
Anthony Cooper says
I am using the WordPress ‘Divi’ theme and found that if you press enter (or shift + enter) twice, in order to create a larger space, it is ignored. To get round this press enter once, type a character on the line, (it does not matter what), highlight it and change the font colour of the character to white and then press enter again; this results in the desired space between lines without having to edit the theme. The same applies to extra spaces in a line; enter as many characters as desired, highlight them and change their font colour to white and then carry on in the desired font colour.
Julie says
Brilliant tip! Thanks so much for this, you saved me from lots of headaches and hassle Anthony!
Robin Brinkler says
Remember that some search engines could treat « hidden » text like this as spam.
Ellen says
This was really helpful, thanks!
Christy says
THANK YOU!! I Love you guys! So glad I found this site! I’ve almost literally been banging my head against the wall. If I knew how to insert emojis, this post would be covered with hearts and smiley faces.
Christy says
P.S. ~ HA! I did NOT know that my little colon and parentheses would actually turn into a smiley. LOL
Linda Paul says
Oh yeah! You have just helped me solve a problem (forced single space paragraphs) that has vexed me for years!
WPBeginner Support says
Glad you found it helpful
Administrateur
David M. Ebersole Sr. says
I am a subscriber to WP Beginner.
I had a question concerning entering Engineering data for my product on my site. Spacing in the tables appeared too large on the page. I searched WordPress support and all I saw was snippy responses to the question of single line spacing.
Your the first to answer the question, and it obviously was correct. Thank You.
Sincerely,
Dave
WPBeginner Support says
Glad you found it helpful
Administrateur
Mark says
What about on Android. The latest update has forced a double spacing (new paragraph). Not very good for poetry writers. Is there any way to revert it back to single?
Cheryl says
I use Omega Theme and the control/enter does not work. Is there something else I can do. I cannot find post.p in the CSS file.
Becky says
Very helpful, thank you!
Adnan Khan says
Thanks, this most useful Tip for new wp user
Tina Gleisner says
Thanks for the « shift » and enter for single line spacing as I’ve wanted to figure this out for years … and never got around to finding the solution.
Ian says
Hi,
This worked for me but the CSS doesn’t do anything in my page…
Will says
Same thing happened to me. Is there an updated code to insert?
A. Lougheed says
I’m searching everywhere for an answer … when I add a in the text editor, it is removed in the visual editor. Drives me crazy. Does wpbeginner have a recommendation?
Should I add a plug-in to stop this?
I tried a plugin years ago, but I had to go back and re-format every post.
Any link with tutorial or advice is greatly appreciated!
WPBeginner Support says
Actually it is also removed from your comment.
Please see our guide on How to add special characters in WordPress posts.
Administrateur