¿Quieres conectar AWeber con tu sitio WordPress? AWeber es uno de los servicios de correo electrónico más populares de la web. En esta guía práctica, le mostraremos cómo conectar AWeber a WordPress.
¿Por qué es importante tener una lista de correo electrónico?
¿Alguna vez se ha preguntado por qué todos los sitios web populares como Facebook, Twitter, New York Times, quieren su dirección de correo electrónico?
La respuesta es muy sencilla. El correo electrónico es la mejor manera de llegar a sus clientes.
No todo el mundo tiene una cuenta en Facebook o Twitter, pero todo el mundo tiene una dirección de correo electrónico. La mayoría de la gente marca / comprueba su correo electrónico varias veces al día. Con los avisos instantáneos activados en los teléfonos, la gente está enganchada a su correo electrónico 24 horas al día, 7 días a la semana.
El correo electrónico le ofrece un acceso mucho más cercano y personal a sus clientes que cualquier otra herramienta de marketing o comunicación disponible en la actualidad.
Obtenga más información acerca de por qué debería empezar a crear su lista de correo electrónico ahora mismo.
Dicho esto, veamos cómo puedes empezar a utilizar AWeber para crear tu lista de correo electrónico.
¿Qué es AWeber?
AWeber es un proveedor de servicios de marketing por correo electrónico. A diferencia de su proveedor de servicios de correo electrónico personal (Gmail, su ISP, servicios de correo web), AWeber se especializa en el envío de correos electrónicos masivos.
Puede utilizar AWeber para enviar actualizaciones periódicas por correo electrónico a los suscriptores de su blog.
Es un servicio de pago y sus precios empiezan a partir de 19 $/mes para 500 suscriptores y un número ilimitado de correos electrónicos. El primer mes es gratuito como parte del periodo de prueba.
Cómo configurar AWeber
Visite el sitio web de AWeber y acceda a una cuenta.
Se le pedirá que proporcione información personal y de su tarjeta de crédito.
Recuerde que AWeber ofrece un periodo de prueba gratuito de 30 días. Si cancela antes del periodo de prueba, no se realizará ningún cargo en su tarjeta de crédito.
Después de registrarse, debe hacer clic en el botón “primeros pasos” para continuar.
Se le pedirá que indique el nombre de su empresa, su sitio web y una dirección. Esta dirección aparecerá al final de sus correos electrónicos.
La ley CAN-SPAM exige una dirección postal válida. Mejora la capacidad de entrega de sus correos electrónicos y le protege contra los filtros de Spam.
A continuación, introduzca el nombre y la dirección de correo electrónico del remitente. Este nombre y dirección de correo electrónico se utilizará en los correos electrónicos salientes para su lista.
Haga clic en el botón del paso siguiente para continuar.
Se le pedirá que proporcione un nombre y una descripción para su lista de correo electrónico. Este nombre y descripción se utilizarán internamente y le ayudarán a localizar su lista de correo electrónico en el panel de AWeber.
Haga clic en el botón del paso siguiente para continuar.
Debe seleccionar un asunto para el correo electrónico de confirmación. Este correo electrónico se envía a los usuarios para verificar su dirección electrónica cuando se inscriben en su lista de correo electrónico.
AWeber le dará una lista de líneas de asunto preaprobadas. Puede elegir el que mejor se adapte a sus necesidades.
También puede crear su propia línea de asunto. Sin embargo, un empleado de AWeber debe aprobar tu línea de asunto personalizada para evitar abusos y Spam. Esto puede tardar al menos 1 día laborable.
Haga clic en el botón Crear lista para continuar.
Ha creado correctamente una cuenta de AWeber y también ha creado su primera lista de correo electrónico.
Ahora le mostraremos cómo añadir formularios de registro de correo electrónico de AWeber a su sitio WordPress.
Añadir formularios de registro de AWeber
Hay muchas formas de añadir un formulario de registro de correo electrónico de AWeber a su sitio de WordPress. Existen formularios de registro de AWeber por defecto que puedes copiar y pegar desde tu cuenta de AWeber.
También hay formularios de registro altamente optimizados creados con OptinMonster. Estos formularios de registro le conseguirán muchos más registros. Vea cómo aumentamos nuestros suscriptores de correo electrónico en un 600% utilizando OptinMonster.
También hay formularios de registro personalizados que puede crear con WPForms, el plugin de formularios de contacto más fácil de usar para WordPress.
Le mostraremos todos estos métodos en esta guía. Vamos a los primeros pasos.
Formularios de registro AWeber por defecto
AWeber incluye herramientas sencillas que le permiten crear sus propios formularios de registro e incrustarlos en su sitio de WordPress.
Simplemente accede / accede a tu sitio web AWeber y haz clic en Formularios de registro.
En la página siguiente, haga clic en el botón Crear un nuevo formulario de suscripción para continuar.
Esto le llevará a la herramienta de maquetador de formularios de AWeber. Viene con prácticas plantillas que puedes elegir como punto de partida. A continuación, puede editar el formulario al hacer clic en un elemento / artículo en la vista previa en vivo.
Cuando esté satisfecho con el diseño del formulario, haga clic en el botón Ir al paso 2.
Esto le llevará a los ajustes del formulario. Usted puede elegir lo que sucede cuando los usuarios rellenar el formulario. La mejor opción es redirigirlos a una página en su propio sitio de WordPress.
La siguiente opción es lo que sucede, si un usuario ya está suscrito. Una vez más, puede crear una página en su sitio de WordPress y redirigir a los usuarios allí.
Haga clic en ir al paso 3 botón.
Guarde su formulario y luego haga clic en ‘Voy a instalar mi propio formulario’.
AWeber te mostrará ahora dos conjuntos de códigos que puedes añadir a tu sitio WordPress para mostrar un formulario de registro.
Haz clic en “Versión HTML sin formato” y copia el código.
Ahora tienes que visitar tu área de administrador de WordPress y hacer clic en Apariencia ” Widgets.
De la lista de widgets disponibles, arrastre y suelte el widget de texto en una barra lateral donde desee mostrar su formulario de registro.
Pega el código del formulario de registro que has copiado de AWeber en el área de texto del widget. Haz clic en el botón guardar para establecer los ajustes del widget.
Eso es todo, ahora puedes visitar tu sitio web para ver el formulario de registro en acción.
Añadir formularios de registro AWeber con OptinMonster
Como ha visto, añadir un formulario de registro básico de AWeber en WordPress es bastante fácil. Sin embargo, los formularios básicos no son ideales para altas conversiones.
Necesitas formularios que hagan que la gente avise de tu formulario de registro.
Aquí es donde entra OptinMonster. Es la herramienta de generación de clientes potenciales más popular del mercado. Le permite crear hermosos formularios de registro que son fácilmente visibles, altamente atractivos e increíblemente potentes.
OptinMonster viene con diferentes tipos de formularios de registro, tales como ventanas emergentes de salida, barra flotante, formularios después de entradas, formularios de barra lateral, formularios deslizables, puertas de bienvenida a pantalla completa, y mucho más.
Viene con potentes características como MonsterLinks (optins de 2 pasos), detección de desplazamiento, pruebas A/B, segmentación a nivel de página, y más.
OptinMonster funciona con todos los servicios populares de marketing por correo electrónico, incluyendo AWeber.
Añadir formulario de registro de AWeber usando WPForms
WPForms es el plugin de formularios de contacto más amigable para WordPress. Viene con una extensión de AWeber, que le permite añadir AWeber a su formulario de contacto o crear formularios de registro de AWeber personalizados en cualquier lugar de su sitio de WordPress.
Paso 1: Instalar la extensión AWeber
Lo primero que debe hacer es instalar y activar el plugin WPForms. Para más detalles, consulte nuestra guía paso a paso sobre cómo instalar un plugin de WordPress.
Luego de instalar el plugin WPForms, simplemente vaya a la página WPForms ” Extensiones. Haga clic en el botón Instalar extensión al lado de AWeber Addon.
WPForms buscará e instalará la extensión y le mostrará un mensaje de correcto. Luego debe hacer clic en el botón Activar para comenzar a usar la extensión AWeber con WPForms.
Paso 2: Conecte WPForms a su cuenta AWeber
Ahora que ha instalado correctamente la extensión AWeber, el siguiente paso es conectar su sitio WordPress a su cuenta AWeber.
Visite la página ” Ajustes de WPForms y luego haga clic en la pestaña Integraciones.
Allí encontrará la opción de integración con AWeber. Al hacer clic en ella aparecerá el botón ‘Añadir cuenta’, que mostrará dos campos.
También verá un enlace con la etiqueta “Haga clic aquí para autorizar”. Al hacer clic en el enlace se abrirá una ventana emergente en la que se le pedirá que acceda a su cuenta de AWeber.
Tras introducir el nombre de usuario y la contraseña de su cuenta de AWeber, haga clic en el botón “Permitir acceso”.
AWeber verificará sus credenciales y le mostrará un código de autorización.
Simplemente copie el código y péguelo en la página de ajustes de WPForms. Puede utilizar cualquier cosa en el campo de alias de cuenta. A continuación, haga clic en el botón Conectar con AWeber para continuar.
WPForms se conectará a su cuenta AWeber. Mostrará el estado ‘Conectado’ a continuación de su integración AWeber.
Paso 3: Creando formularios de registro AWeber con WPForms
Visite WPForms ” Agregar Nuevo para crear un nuevo formulario.
WPForms viene con prácticas plantillas para crear los formularios más comunes. Una de estas plantillas es Newsletter Signup Form, que viene con los campos del formulario de suscripción por correo electrónico.
Al hacer clic en él se iniciará el maquetador de formularios donde podrá editar el formulario. Puede añadir o eliminar campos, reorganizarlos, añadir descripciones, etc.
Una vez que esté satisfecho con su formulario, haga clic en la pestaña Marketing y luego haga clic en AWeber. Deberá hacer clic en el botón “Añadir nueva conexión”.
Se le pedirá que proporcione un alias para esta conexión. Puede utilizar el alias que desee.
WPForms obtendrá la información de su cuenta AWeber. Deberá seleccionar su cuenta AWeber y la lista de correo electrónico que desea utilizar.
Luego deberá seleccionar los campos del anuncio / catálogo / ficha que desea añadir a los campos de su formulario.
No olvide hacer clic en el botón guardar. Ahora puede salir del maquetador de formularios.
Paso 4: Incrustar formulario en WordPress
Hay múltiples maneras de añadir su formulario de registro AWeber. WPForms le permite añadir formularios a cualquier entrada, página o widget de WordPress utilizando el shortcode.
Puede encontrar el shortcode visitando la página WPForms ” Todos los formularios.
También puede usar el widget WPForms para incrustar formularios en la barra lateral. Visita Apariencia ” Widgets página.
En la ficha de widgets disponibles encontrarás el widget WPForms. Añade este widget a la barra lateral donde quieras mostrar tu formulario de registro.
Enviar entradas de WordPress a la lista de correo electrónico AWeber
AWeber hace que sea muy sencillo enviar nuevas entradas de WordPress a tus suscriptores de correo electrónico. A continuación te explicamos cómo configurar el RSS de WordPress para el boletín de AWeber.
Simplemente acceda a su Escritorio de AWeber y haga clic en los Mensajes ” Blog Broadcasts.
En la pantalla siguiente, haga clic en el botón crear una difusión para continuar.
Ahora se te pedirá que proporciones la URL del feed RSS de tu sitio de WordPress y que elijas un asunto.
Después puede seleccionar una plantilla de la izquierda y hacer clic en el botón de cargar plantilla. Verás que el área HTML se rellena automáticamente con la plantilla.
Puede continuar editando esta plantilla o desplazarse hasta la parte inferior y empezar a establecer cómo enviar nuevos elementos / artículos de feed a sus usuarios.
Una vez que haya terminado, simplemente haga clic en guardar botón de difusión en la parte inferior.
Eso es todo, AWeber ahora enviará automáticamente nuevas entradas de blog a los usuarios de su lista de correo electrónico.
Esperamos que esta guía práctica sobre cómo conectar WordPress a AWeber te haya ayudado a crear y hacer crecer tu lista de correo electrónico. Puede que también quieras ver nuestra selección de 40 herramientas útiles para gestionar y hacer crecer tu blog de WordPress.
Si te ha gustado este artículo, suscríbete a nuestro canal de YouTube para ver tutoriales en vídeo sobre WordPress. También puedes encontrarnos en Twitter y Facebook.

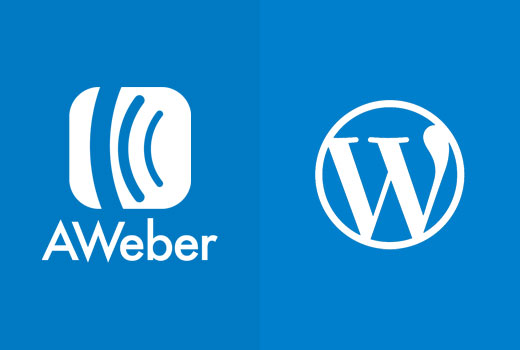
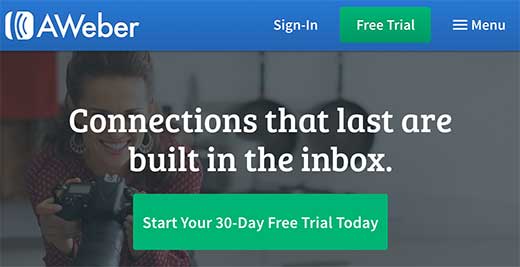
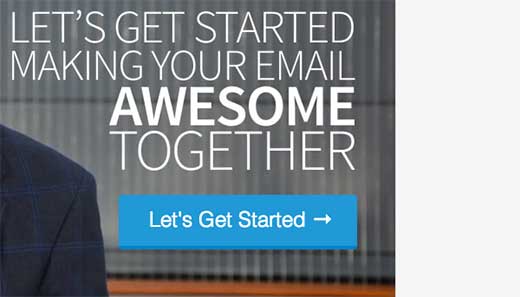
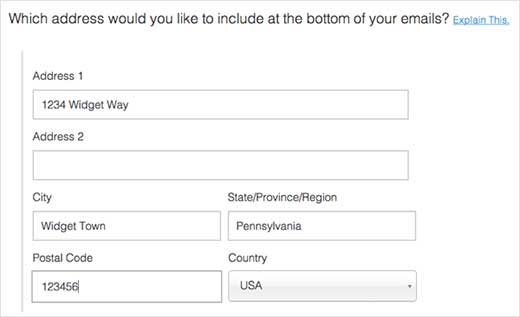
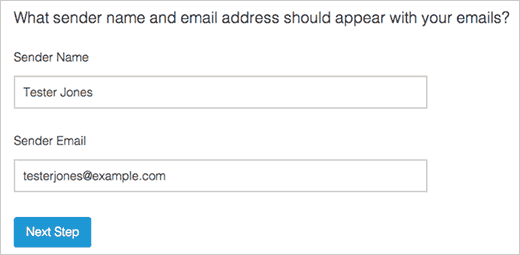
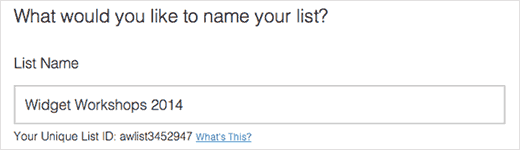
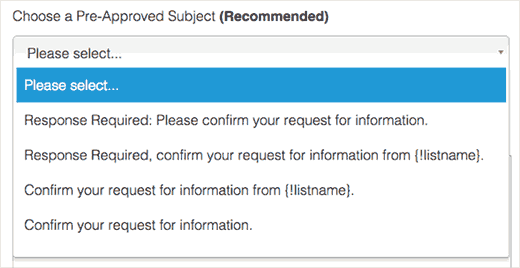
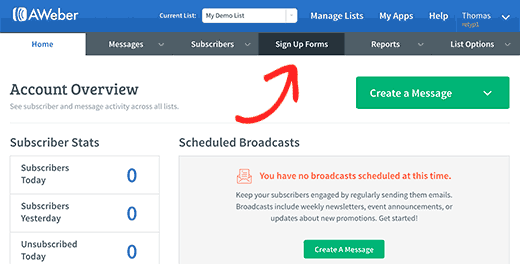
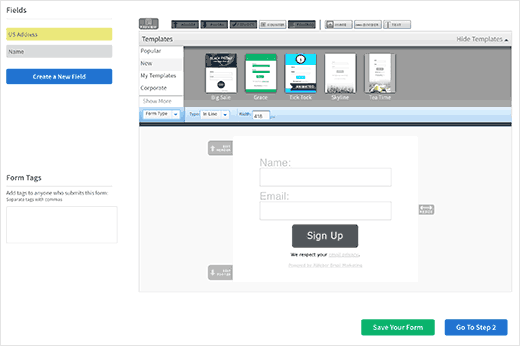
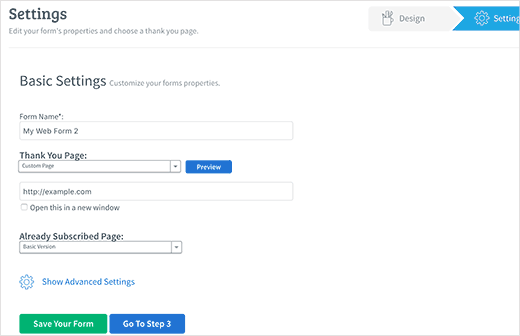
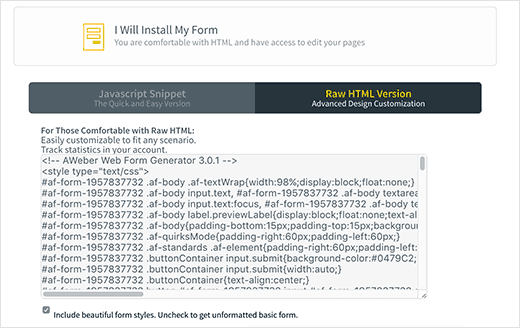
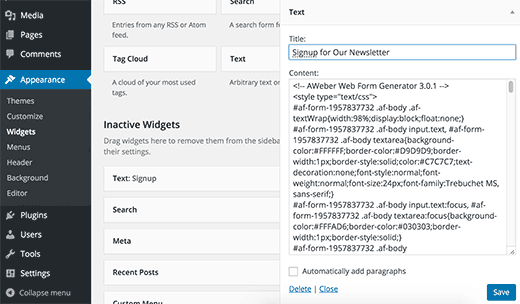
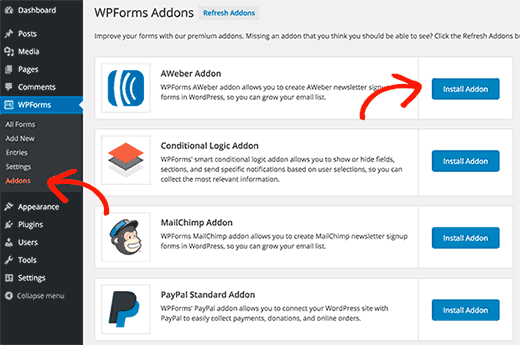
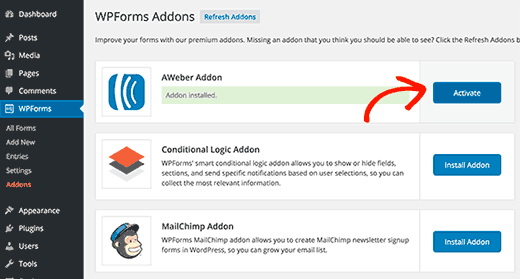
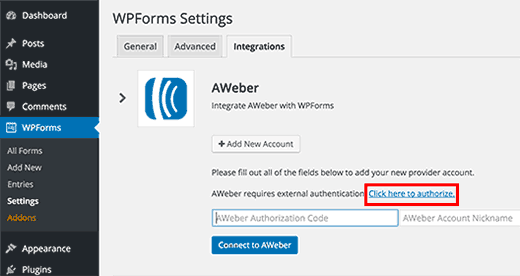
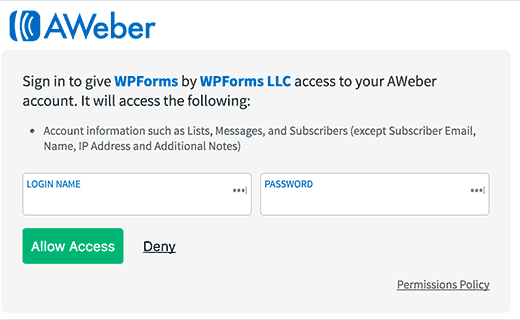
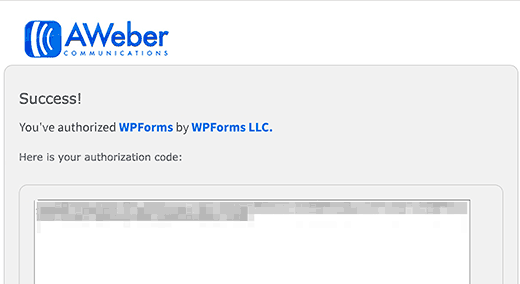
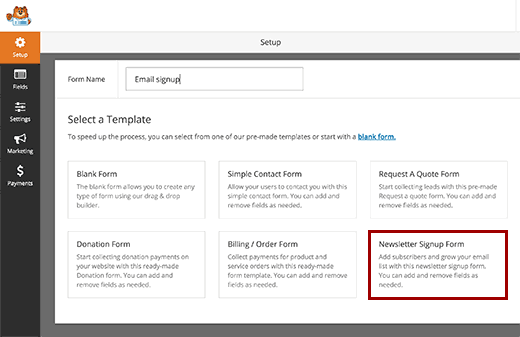
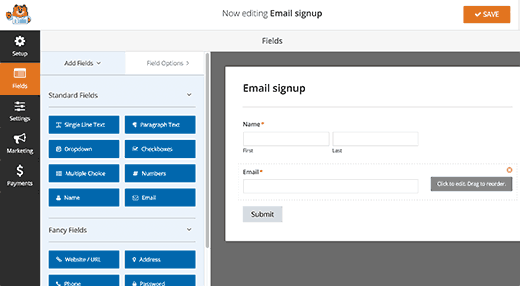
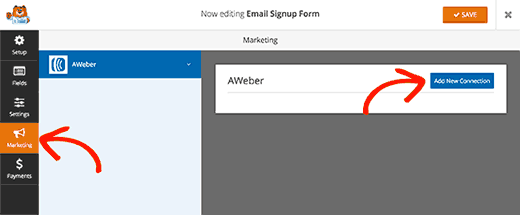
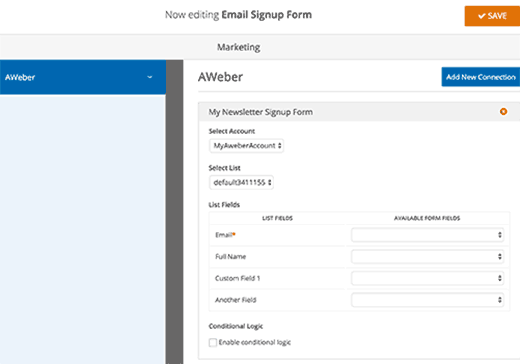
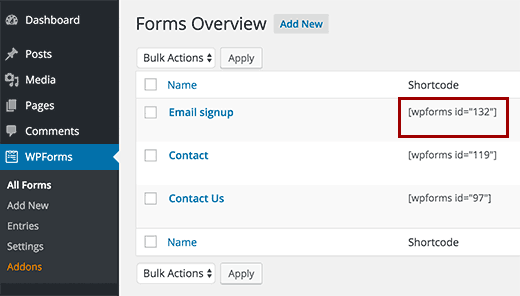
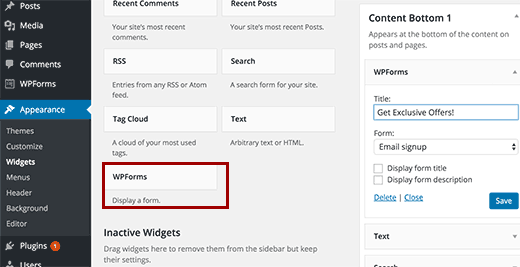
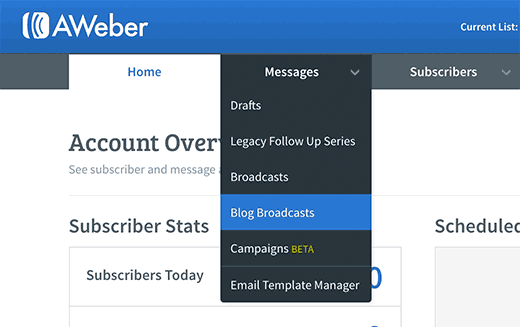
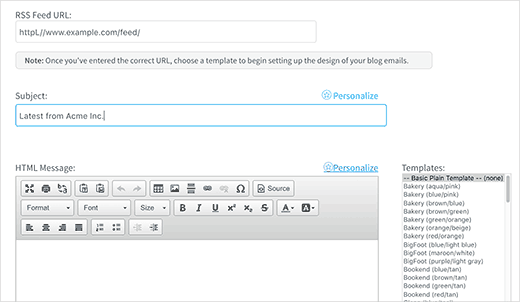
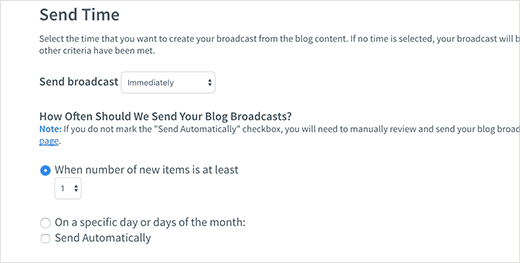




Syed Balkhi says
Hey WPBeginner readers,
Did you know you can win exciting prizes by commenting on WPBeginner?
Every month, our top blog commenters will win HUGE rewards, including premium WordPress plugin licenses and cash prizes.
You can get more details about the contest from here.
Start sharing your thoughts below to stand a chance to win!
Pete says
Very good but you didn’t tell us in wpforms you have to have pro to use this addon
Jinka varalakshmi says
Can i use wpforms with sendy.