¿Desea utilizar cookies de retargeting en WordPress?
Cookie retargeting es la herramienta secreta que ya utilizan muchos de los sitios web más populares. Le permite mostrar mensajes personalizados en el sitio a sus usuarios en función de su comportamiento anterior, lo que le ayuda a aumentar las ventas.
En este artículo, le mostraremos cómo utilizar el retargeting de cookies en WordPress para mostrar mensajes personalizados en el sitio y aumentar las conversiones.
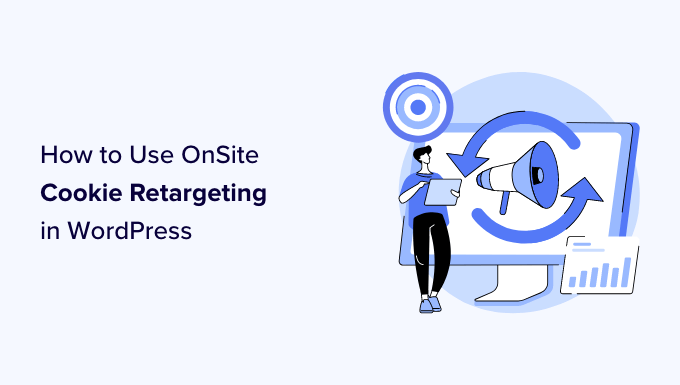
¿Qué es la reorientación de cookies?
El retargeting de cookies es una técnica de marketing en la que los sitios web utilizan cookies para hacer un seguimiento del comportamiento del usuario y ofrecerle una experiencia personalizada.
Existen dos tipos de técnicas de “cookie retargeting”.
En primer lugar, está el retargeting de cookies fuera del sitio. Este método se utiliza para hacer un seguimiento de las actividades de los usuarios en la web.
El píxel de Facebook y el remarketing de Google son dos de los programas publicitarios más populares que le permiten utilizar su alcance masivo y mostrar anuncios dirigidos a las personas que visitan su sitio web.
En segundo lugar, dispone de cookies de retargeting in situ, que le permiten mostrar mensajes específicos a los usuarios en función de cómo interactúan con su sitio web de WordPress.
¿Qué son las cookies?
Las cookies son pequeños archivos de texto que contienen datos. Los sitios web establecen cookies en los navegadores de los usuarios para almacenar información temporal como el estado de acceso, las preferencias del usuario, los detalles de la sesión, etc.
Si ha visitado la página de un producto específico, solo para recibir anuncios de ese mismo producto mientras navega por otros sitios web, ya sabe lo potente que es el retargeting de cookies.
¿Cómo utilizar el retargeting de cookies in situ para aumentar las conversiones?
Los propietarios de sitios web pueden utilizar los mensajes de retargeting in situ de varias formas para aumentar las conversiones y las ofertas.
Por ejemplo, las tiendas de comercio electrónico pueden mostrar ofertas personalizadas a los usuarios en función de cómo interactúan con otras ofertas. Esto permite crear un embudo de ventas dinámico que lleva a los usuarios a realizar una compra.
Otro caso sería la generación de clientes potenciales. Con el retargeting in situ, si un usuario cierra un formulario de registro, puede mostrarle un mensaje diferente con otra oferta.
Los mensajes de retargeting in situ son muy eficaces porque:
- Muestra mensajes personalizados a los usuarios en un momento en el que ya están participando en su sitio web.
- Le permite crear campañas personalizadas que mejoran con cada interacción del usuario hasta convertirlo.
- Guardará o ahorrará dinero en campañas publicitarias de pago aprovechando al máximo el tráfico existente en su sitio web.
Dicho esto, veamos cómo utilizar las cookies de retargeting en WordPress.
Creación de una campaña de reorientación en el sitio en WordPress
La mejor manera de crear mensajes de retargeting in situ es utilizando OptinMonster. Es el mejor software de optimización de conversiones y generación de clientes potenciales del mundo.
Puede utilizarlo para crear fácilmente formularios de registro que llamen la atención, ventanas emergentes, alfombras de bienvenida, ofertas en línea, ofertas personalizadas y mucho más.
Para más detalles, vea nuestra reseña / valoración completa de OptinMonster.
En primer lugar, debe registrarse para obtener una cuenta de OptinMonster visitando el sitio web y haciendo clic en el botón “Obtener OptinMonster ahora”. Necesitarás al menos el plan Pro para el retargeting de cookies y el plan Growth para las campañas de seguimiento.

A continuación, tendrá que instalar y activar el plugin OptinMonster. Para más detalles, consulta nuestra guía paso a paso sobre cómo instalar un plugin de WordPress.
Este plugin actúa como conector entre su sitio WordPress y la aplicación OptinMonster.
Al activarla, verá la pantalla de bienvenida. Simplemente haga clic en el botón “Conectar su cuenta existente”.

A continuación, se abrirá una nueva ventana en la que tendrá que acceder a su cuenta y conectar su sitio web con OptinMonster.
Sigue adelante y haz clic en el botón “Conectar con WordPress”.

Ahora, estás listo para crear una nueva campaña.
En primer lugar, tendrá que ir a OptinMonster ” Campañas desde su panel de administrador de WordPress y, a continuación, hacer clic en el botón “Crear su primera campaña”.

Esto le llevará al sitio web de OptinMonster, donde se le pedirá que elija un tipo de campaña y una plantilla.
Puedes elegir cualquier tipo de campaña o plantilla, pero para este tutorial, crearemos una ventana emergente / caja de luz.

Puede seleccionar cualquier plantilla que desee utilizar para su campaña.
A continuación, se le pedirá que dé un nombre a su campaña y que haga clic en el botón “Empezar a crear”.

A continuación, accederá a la interfaz del editor de arrastrar y soltar.
Es una potente herramienta de diseño en la que basta con apuntar y hacer clic en cualquier elemento para editarlo. También puede añadir nuevos elementos como botones, imágenes, columnas y mucho más a su campaña de mensajes / ventanas emergentes.
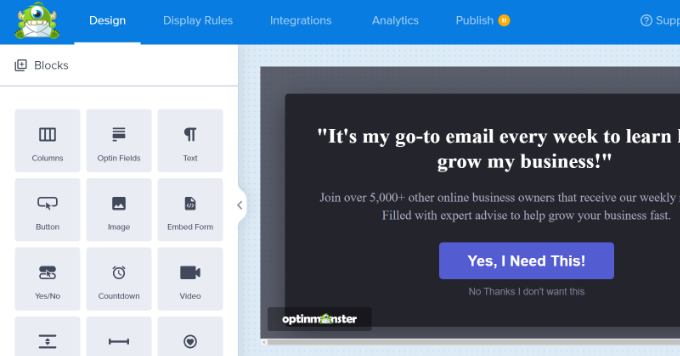
A continuación, puede pasar a la pestaña “Reglas de visualización” situada en la parte superior.
Aquí, OptinMonster le ofrecerá diferentes opciones para mostrar sus campañas de segmentación in situ.
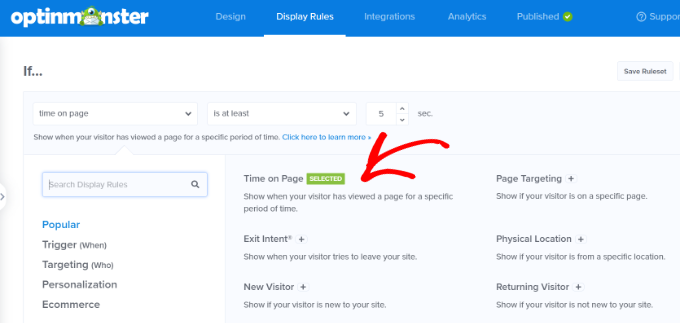
Por ejemplo, puede mostrar la ventana emergente después de que los usuarios pasen cierto tiempo en la página, sean de una ubicación concreta o estén a punto de salir de su sitio web.
Por defecto, OptinMonster mostrará su campaña después de que un visitante pase al menos 5 segundos en el sitio. Además, aparece en todas las páginas.
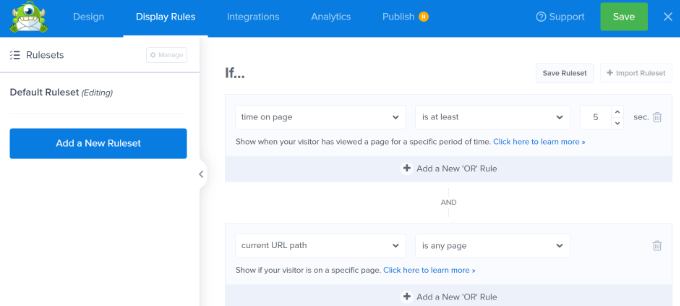
Cuando esté satisfecho, pase a la pestaña de publicación.
A continuación, tendrás que activar tu campaña cambiando su estado de borrador a publicación. No olvides hacer clic en el botón “Guardar” cuando hayas terminado.
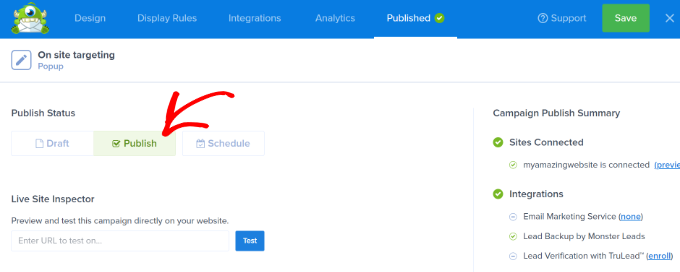
Ahora, por defecto, OptinMonster mostrará esta campaña a todos los usuarios que visiten su sitio web. Los usuarios podrán cerrar la ventana emergente o realizar la acción que deseen.
Creación de una campaña de reorientación para mostrar mensajes personalizados
Ahora que ha lanzado su primera campaña, vamos a añadir otra campaña utilizando la característica de seguimiento de retargeting.
Haga clic en el botón de crear nueva campaña en el panel de OptinMonster y seleccione su tipo de campaña y plantilla. Como hemos utilizado una caja de luz emergente, utilizaremos una “Barra flotante” como campaña de retargeting.
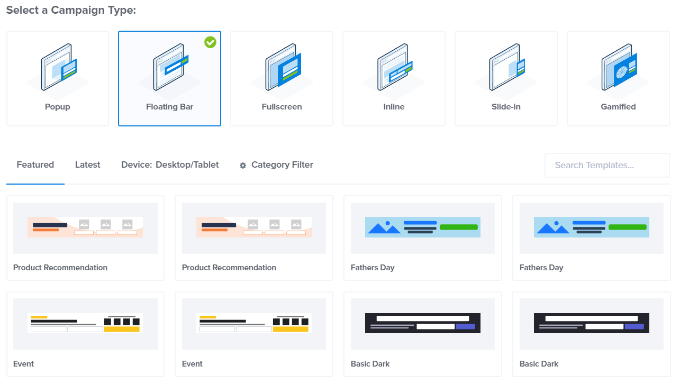
Tras seleccionar una plantilla, introduzca el nombre de su campaña.
A continuación, basta con hacer clic en el botón “Empezar a construir” para continuar.

A continuación, accederá al maquetador de OptinMonster, donde podrá diseñar su campaña utilizando sencillas herramientas de arrastrar y soltar.
Puede editar el texto del opt-in, ajustar el temporizador de cuenta atrás para generar FOMO, añadir un cupón y mucho más.
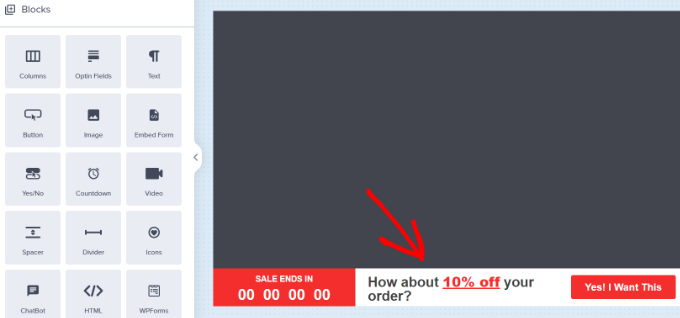
Una vez que esté satisfecho con el diseño, es el momento de seleccionar a qué usuarios desea mostrar este mensaje personalizado.
Simplemente cambie a la pestaña Reglas de visualización en la parte superior del maquetador. OptinMonster ofrece un montón de reglas de visualización que usted puede elegir. También puede añadir varios conjuntos de reglas.
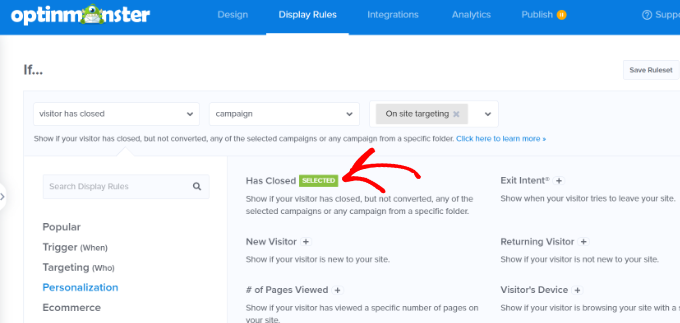
A continuación, en el menú Si, vaya a las opciones de las reglas de visualización “Personalización” y seleccione Ha cerrado.
A continuación, seleccione “Campaña” y seleccione su campaña anterior.
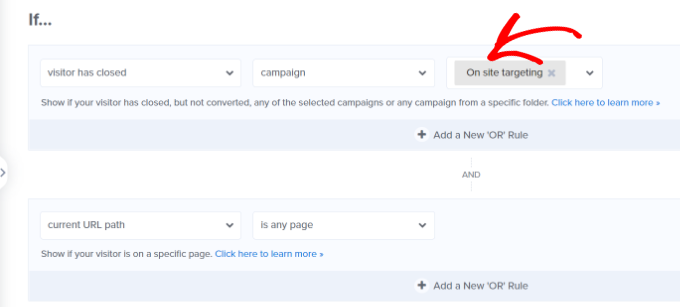
A continuación, debe ir a la pestaña “Publicar”.
Aquí, simplemente cambia el estado de tu campaña de Borrador a Publicar en “Estado de publicación”. Una vez hecho esto, simplemente haga clic en el botón “Guardar” y salga del maquetador de campañas.
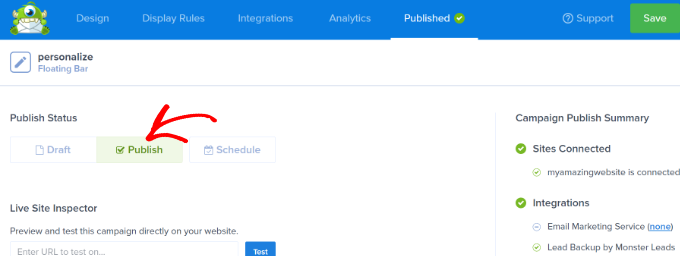
Ahora puede visitar su sitio web en la pestaña de navegador / explorador de incógnito para ver su campaña y el mensaje de retargeting de seguimiento.
Añadir Cookie Retargeting con Mensajes Personalizados
La reorientación mediante cookies permite mostrar mensajes personalizados a los usuarios en función de sus acciones anteriores, el estado de su carrito, su historial de compras, etc.
Esto le permite crear promociones y ventas dirigidas a clientes en diferentes etapas de su embudo de ventas.
Cuando personalice su campaña, simplemente cambie a la pestaña “Reglas de visualización”.
En el menú “Si”, puede ir a las opciones de reglas de visualización “Targeting (Who)” y seleccionar “Cookie Targeting”.
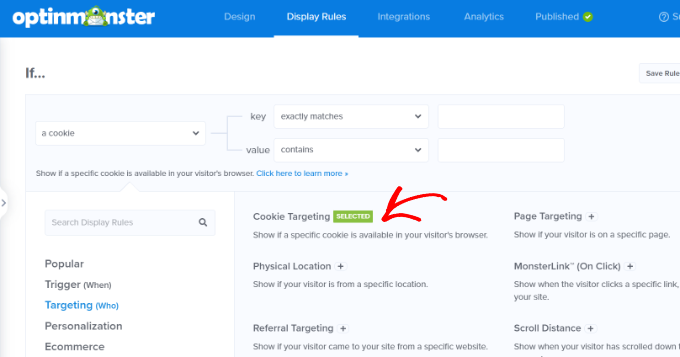
A continuación, deberá introducir la clave y el valor de la cookie. La clave es el nombre de la cookie, y el parámetro de valor es el contenido de la cookie.
OptinMonster le permite seleccionar diferentes operadores para utilizar en la regla de visualización. Entre ellos se incluyen opciones como coincidir exactamente, contener, existir, empezar por, terminar por y más operadores.
Por ejemplo, si utiliza WooCommerce, puede utilizar las cookies de WooCommerce para dirigirse a los usuarios que han añadido productos a su carrito. De esta forma, puedes realizar ventas cruzadas de elementos de su carrito, reducir el abandono de carritos y mucho más.
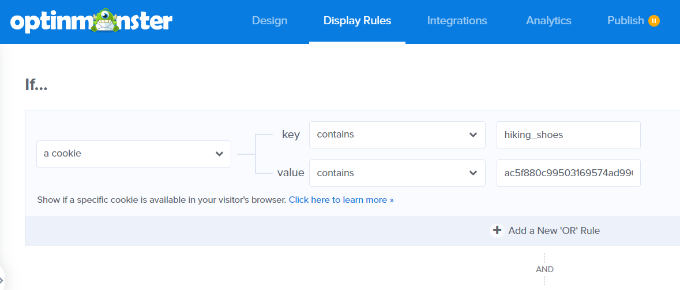
Después de añadir las reglas de retargeting de cookies, vaya a la pestaña “Publicar”.
Desde aquí, simplemente cambie el estado de publicación de borrador a publicar para su campaña.
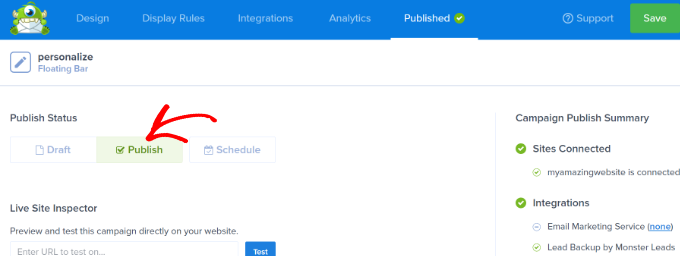
OptinMonster mostrará ahora su mensaje personalizado en función de las reglas de segmentación por cookies que haya establecido.
Optimice sus campañas de reorientación con pruebas A/B
No cometa el error de dejar que sus campañas de retargeting funcionen en piloto automático sin comprobar su rendimiento.
Como en cualquier campaña de marketing, es necesario realizar pruebas A/B para saber cuáles son las más eficaces.
Debería retocar los titulares, el texto, la oferta o incluso la segmentación de sus campañas para aumentar las tasas de conversión. La buena noticia es que Optin Monster hace que establecer varias versiones de tus mensajes de retargeting sea muy fácil.
Todo lo que tiene que hacer es pulsar el icono “Crear prueba dividida” situado en el Escritorio de su cuenta.
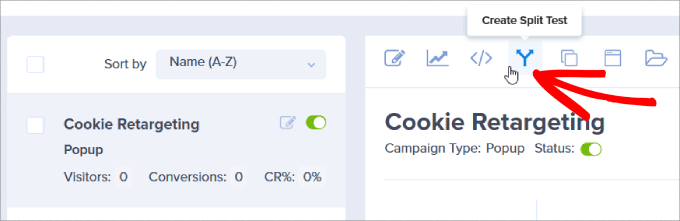
Aparecerá una ventana emergente. Incluya cualquier nota, para saber qué elementos de la campaña se están probando.
Haga clic en el botón “Crear prueba dividida”.
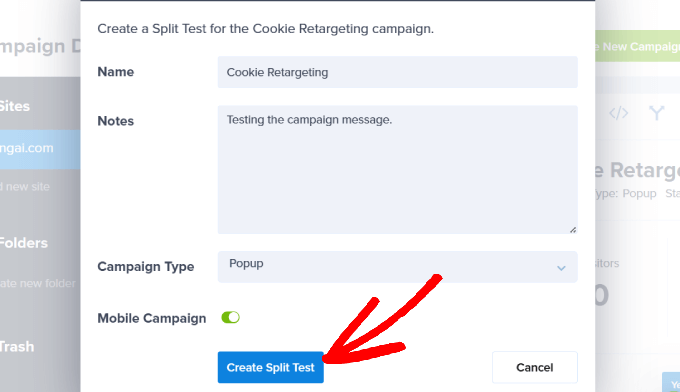
Esto duplica automáticamente su campaña junto con las reglas de retargeting de cookies que haya establecido. De este modo, podrá realizar los pequeños retoques necesarios para analizar su prueba.
Después, cuando se publica, cada versión de esa campaña aparece aleatoriamente en el tráfico de su sitio web para informarle de cuál está rindiendo mejor.
Con el tiempo, sabrá a qué responden mejor sus visitantes, aumentando así sus tasas de conversión, mediante la realización de pruebas A/B con sus campañas de retargeting de cookies.
Esperamos que este artículo te haya ayudado a aprender cómo utilizar el retargeting de cookies en WordPress para mostrar mensajes personalizados en el sitio. Puede que también quieras ver nuestra guía sobre cómo recuperar ventas de carritos abandonados en WooCommerce, así como nuestra comparativa del mejor software de chat en vivo para sitios web.
If you liked this article, then please subscribe to our YouTube Channel for WordPress video tutorials. You can also find us on Twitter and Facebook.





Syed Balkhi says
Hey WPBeginner readers,
Did you know you can win exciting prizes by commenting on WPBeginner?
Every month, our top blog commenters will win HUGE rewards, including premium WordPress plugin licenses and cash prizes.
You can get more details about the contest from here.
Start sharing your thoughts below to stand a chance to win!