Você deseja usar o redirecionamento de cookies no WordPress?
O redirecionamento de cookies é a ferramenta secreta já usada por muitos dos sites mais populares. Ela permite que você exiba mensagens personalizadas no site para seus usuários com base no comportamento passado deles, o que ajuda a aumentar as vendas.
Neste artigo, mostraremos a você como usar o redirecionamento de cookies no WordPress para exibir mensagens personalizadas no site e aumentar as conversões.
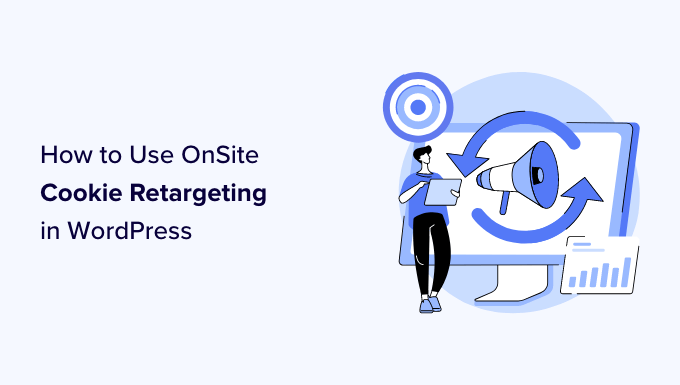
O que é Cookie Retargeting?
O redirecionamento de cookies é uma técnica de marketing em que os sites usam cookies para rastrear o comportamento do usuário e oferecer uma experiência personalizada.
Há dois tipos de técnicas de redirecionamento de cookies.
Primeiro, há o redirecionamento de cookies fora do site. Esse método é usado para rastrear as atividades do usuário na Web.
Opixel do Facebook e o remarketing do Google são dois dos programas de publicidade mais populares que permitem que você use o alcance maciço deles e exiba anúncios direcionados às pessoas que visitam seu website.
Em segundo lugar, você tem o redirecionamento de cookies no site, que permite mostrar mensagens direcionadas aos usuários com base na forma como eles interagem com seu site WordPress.
O que são cookies?
Cookies são pequenos arquivos de texto que contêm partes de dados. Os sites definem cookies nos navegadores dos usuários para armazenar informações temporárias, como status de login, preferências do usuário, detalhes da sessão e muito mais.
Se você já acessou a página de um produto específico, apenas para ser redirecionado com anúncios desse produto exato enquanto navegava em outros sites, você sabe como o redirecionamento de cookies é poderoso.
Como usar o redirecionamento de cookies no site para aumentar as conversões?
Há várias maneiras de os proprietários de sites usarem mensagens de redirecionamento no site para impulsionar as conversões e aumentar as vendas.
Por exemplo, as lojas de comércio eletrônico podem mostrar ofertas personalizadas aos usuários com base em como eles interagem com outras ofertas. Isso permite criar um funil de vendas dinâmico que leva os usuários a fazer uma compra.
Outro cenário de caso de uso seria a geração de leads. Com o retargeting no site, se um usuário fechar um formulário de inscrição, você poderá mostrar a ele uma mensagem diferente com outra oferta.
As mensagens de retargeting no site são altamente eficazes porque:
- Ele mostra mensagens personalizadas aos usuários em um momento em que eles já estão envolvidos com o seu site.
- Permite que você crie campanhas personalizadas que melhoram a cada interação do usuário até que ele converta
- Você economiza dinheiro em campanhas publicitárias pagas ao utilizar ao máximo o tráfego existente em seu site
Dito isso, vamos dar uma olhada em como usar o redirecionamento de cookies no WordPress.
Criação de campanha de retargeting no site no WordPress
A melhor maneira de criar mensagens de redirecionamento no site é usar o OptinMonster. Ele é o melhor software de otimização de conversão e geração de leads do mundo.
Você pode usá-lo para criar facilmente formulários de inscrição que chamam a atenção, pop-ups, tapetes de boas-vindas, ofertas em linha, ofertas personalizadas e muito mais.
Para obter mais detalhes, consulte nossa análise completa do OptinMonster.
Primeiro, você precisa se inscrever em uma conta do OptinMonster visitando o site e clicando no botão “Get OptinMonster Now”. Você precisará, no mínimo, do plano Pro para retargeting de cookies e do plano Growth para campanhas de acompanhamento.

Em seguida, você precisará instalar e ativar o plug-in OptinMonster. Para obter mais detalhes, consulte nosso guia passo a passo sobre como instalar um plug-in do WordPress.
Esse plug-in funciona como um conector entre seu site WordPress e o aplicativo OptinMonster.
Após a ativação, você verá a tela de boas-vindas. Basta clicar no botão “Connect Your Existing Account” (Conectar sua conta existente).

Em seguida, uma nova janela será aberta, na qual você precisará fazer login na sua conta e conectar seu site ao OptinMonster.
Vá em frente e clique no botão “Connect to WordPress” (Conectar ao WordPress).

Agora, você está pronto para criar uma nova campanha.
Primeiro, você precisará acessar OptinMonster ” Campaigns no painel de administração do WordPress e clicar no botão “Create Your First Campaign” (Criar sua primeira campanha).

Isso o levará ao site da OptinMonster, onde será solicitado que você escolha um tipo de campanha e um modelo.
Você pode escolher qualquer tipo ou modelo de campanha, mas, para este tutorial, criaremos um pop-up lightbox.

Você pode selecionar qualquer modelo que queira usar para sua campanha.
Em seguida, será solicitado que você forneça um nome para sua campanha e clique no botão “Start Building”.

Depois disso, você entrará na interface de arrastar e soltar do criador de campanhas.
É uma poderosa ferramenta de design em que você pode simplesmente apontar e clicar em qualquer item para editá-lo. Você também pode adicionar novos itens como botões, imagens, colunas e muito mais à sua campanha pop-up.
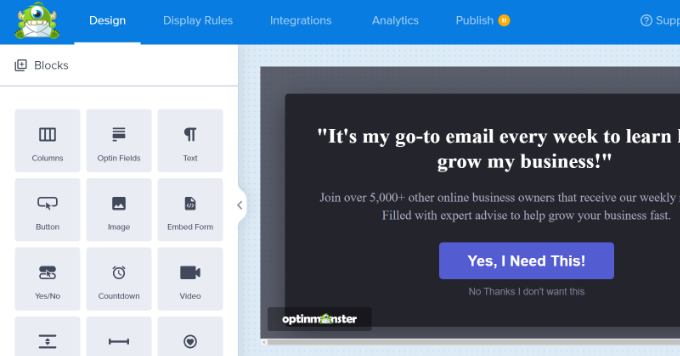
Em seguida, você pode alternar para a guia “Display Rules” (Regras de exibição) na parte superior.
Aqui, o OptinMonster lhe dará diferentes opções para exibir suas campanhas de segmentação no local.
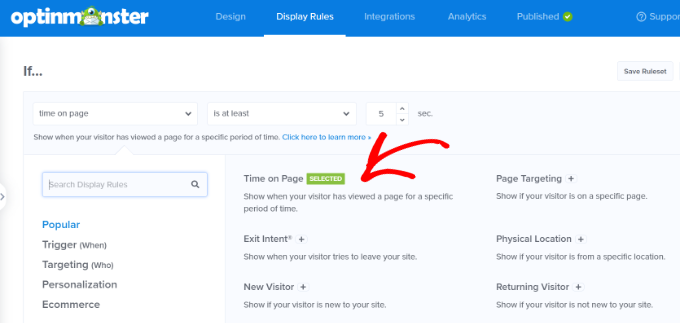
Por exemplo, você pode mostrar o pop-up depois que os usuários passarem um determinado tempo na página, forem de um determinado local ou estiverem prestes a sair do site.
Por padrão, o OptinMonster mostrará sua campanha depois que um visitante passar pelo menos 5 segundos no site. Além disso, ela aparece em todas as páginas.
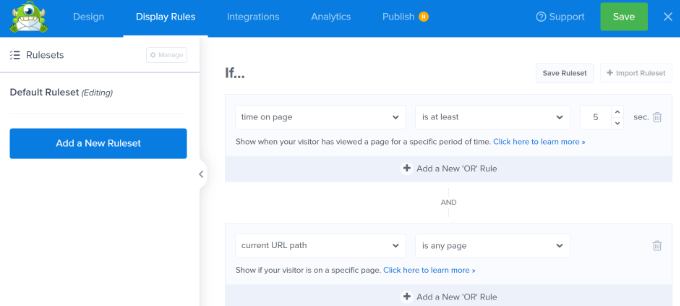
Quando estiver satisfeito, basta mudar para a guia publicar.
Em seguida, você precisará tornar sua campanha ativa alterando seu status de Rascunho para Publicar. Não se esqueça de clicar no botão “Salvar” quando terminar.
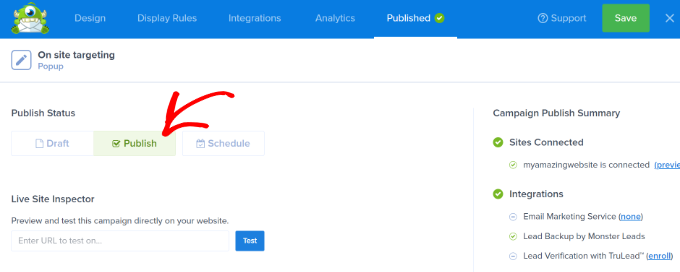
Agora, por padrão, o OptinMonster mostrará essa campanha a todos os usuários que visitarem seu website. Os usuários poderão fechar o pop-up ou executar a ação desejada.
Criação de uma campanha de retargeting para mostrar mensagens personalizadas
Agora que você lançou sua primeira campanha, vamos adicionar outra campanha usando o recurso de retargeting de acompanhamento.
Clique no botão criar nova campanha no painel do OptinMonster e selecione o tipo e o modelo de sua campanha. Como usamos um pop-up de lightbox, usaremos uma “Barra flutuante” como nossa campanha de retargeting.
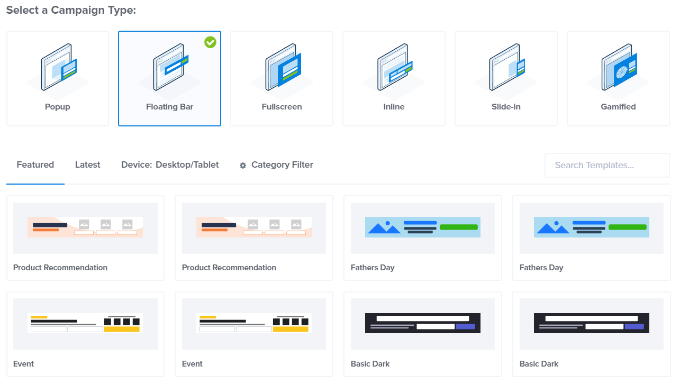
Depois de selecionar um modelo, você digitará o nome da campanha.
Em seguida, basta clicar no botão “Start Building” para continuar.

Depois disso, você entrará no construtor do OptinMonster, onde poderá criar sua campanha usando ferramentas simples de arrastar e soltar.
Você pode editar o texto do optin, ajustar o cronômetro de contagem regressiva para gerar FOMO, adicionar um cupom e muito mais.
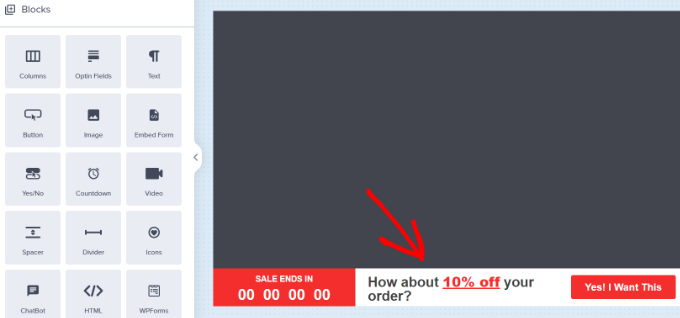
Quando estiver satisfeito com o design, é hora de selecionar para quais usuários você deseja mostrar essa mensagem personalizada.
Basta mudar para a guia Regras de exibição na parte superior do construtor. O OptinMonster oferece uma grande quantidade de regras de exibição que você pode escolher. Você também pode adicionar vários conjuntos de regras.
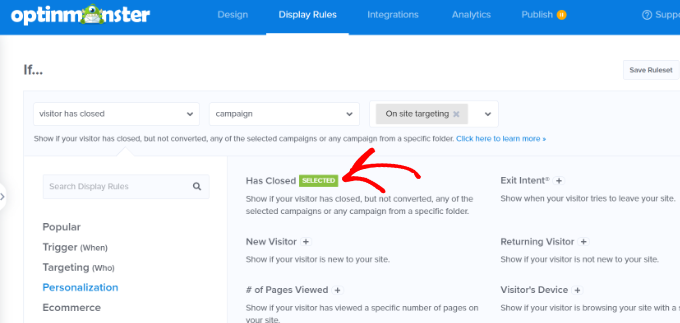
Em seguida, no menu If (Se), vá para as opções de regras de exibição “Personalização” e selecione Has Closed (Fechado).
Depois disso, selecione “Campaign” (Campanha) e, em seguida, selecione sua campanha anterior.
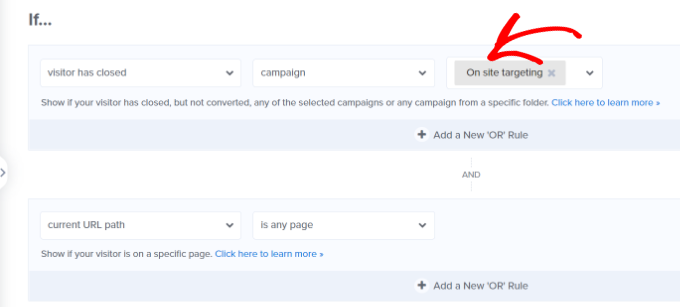
Em seguida, você precisa mudar para a guia “Publish” (Publicar).
Aqui, basta alterar o status de sua campanha de Rascunho para Publicar em “Status de publicação”. Feito isso, basta clicar no botão “Save” (Salvar) e sair do construtor de campanhas.
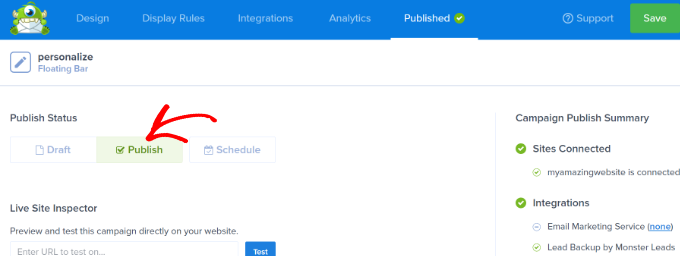
Agora você pode visitar seu site na guia anônima do navegador para ver sua campanha e a mensagem de retargeting de acompanhamento.
Adição de redirecionamento de cookies com mensagens personalizadas
O redirecionamento de cookies permite que você mostre mensagens personalizadas aos usuários com base em suas ações anteriores, status do carrinho, histórico de compras e muito mais.
Isso permite que você crie promoções e upsells projetados para clientes em diferentes estágios do seu funil de vendas.
Ao personalizar sua campanha, basta alternar para a guia “Regras de exibição”.
No menu If (Se), você pode ir para as opções de regras de exibição “Targeting (Who)” (Direcionamento (Quem)) e selecionar Cookie Targeting (Direcionamento de cookies).
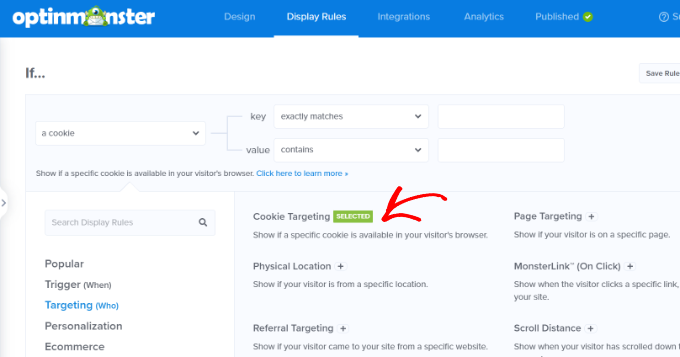
Em seguida, você precisará inserir a chave e o valor do cookie. A chave é o nome do cookie e o parâmetro de valor é o conteúdo do cookie.
O OptinMonster permite que você selecione diferentes operadores para usar na regra de exibição. Isso inclui opções como corresponder exatamente, conter, existir, começar com, terminar com e outros operadores.
Por exemplo, se você estiver usando o WooCommerce, poderá usar os cookies do WooCommerce para segmentar os usuários que adicionaram produtos ao carrinho. Dessa forma, você pode fazer a venda cruzada de itens no carrinho, reduzir o abandono do carrinho e muito mais.
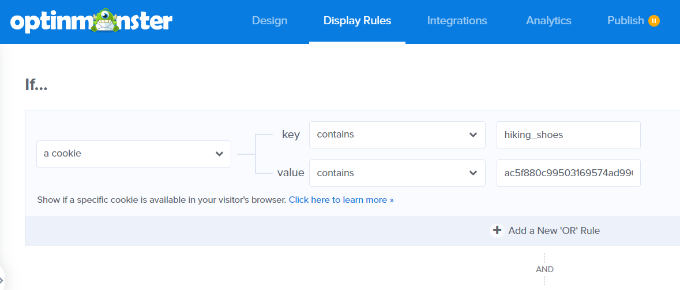
Depois de adicionar regras de redirecionamento de cookies, vá para a guia “Publish” (Publicar).
A partir daí, basta alterar o status de publicação de rascunho para publicação de sua campanha.
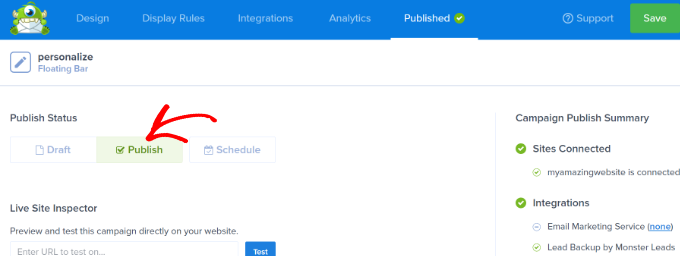
O OptinMonster agora exibirá sua mensagem personalizada com base nas regras de segmentação por cookies que você definiu.
Otimização de suas campanhas de retargeting com testes A/B
Não cometa o erro de deixar suas campanhas de retargeting serem executadas no piloto automático sem verificar o desempenho delas.
Como em qualquer campanha de marketing, você precisa estar sempre executando testes A/B, para saber quais são os mais eficazes.
Você deve ajustar os títulos, o texto, a oferta ou até mesmo a segmentação do público-alvo em suas campanhas para aumentar as taxas de conversão. A boa notícia é que o Optin Monster facilita muito a configuração de várias versões de suas mensagens de retargeting.
Tudo o que você precisa fazer é clicar no ícone “Create Split Test” (Criar teste de divisão) localizado no painel de sua conta.
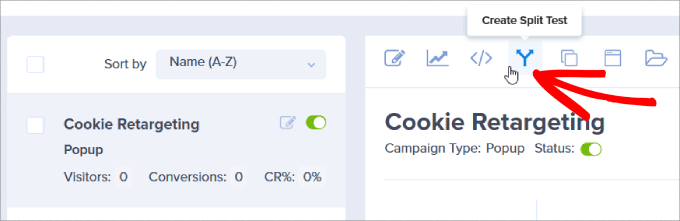
Será exibida uma janela pop-up. Inclua quaisquer observações para saber quais elementos da campanha estão sendo testados.
Clique no botão “Create Split Test” (Criar teste de divisão).
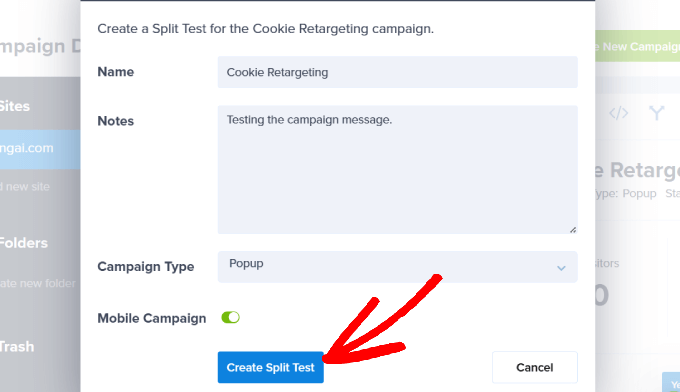
Isso duplica automaticamente sua campanha junto com as regras de redirecionamento de cookies que você definiu. Dessa forma, você pode fazer os pequenos ajustes necessários para analisar seu teste.
Em seguida, quando publicada, cada versão dessa campanha aparece aleatoriamente para o tráfego do seu site para informá-lo sobre qual está apresentando melhor desempenho.
Com o tempo, você saberá a que seus visitantes respondem melhor, aumentando assim suas taxas de conversão, fazendo testes A/B com suas campanhas de retargeting de cookies.
Esperamos que este artigo tenha ajudado você a aprender como usar o redirecionamento de cookies no WordPress para mostrar mensagens personalizadas no site. Talvez você também queira ver nosso guia sobre como recuperar vendas de carrinhos abandonados no WooCommerce, bem como nossa comparação do melhor software de chat ao vivo para sites.
Se você gostou deste artigo, inscreva-se em nosso canal do YouTube para receber tutoriais em vídeo sobre o WordPress. Você também pode nos encontrar no Twitter e no Facebook.





Syed Balkhi says
Hey WPBeginner readers,
Did you know you can win exciting prizes by commenting on WPBeginner?
Every month, our top blog commenters will win HUGE rewards, including premium WordPress plugin licenses and cash prizes.
You can get more details about the contest from here.
Start sharing your thoughts below to stand a chance to win!