¿Estás viendo el error “Lo siento, no tiene permisos para acceder a esta página” en WordPress?
Este error suele aparecer cuando intenta ver una página del escritorio de WordPress a la que su perfil de usuario no tiene permiso para acceder. Sin embargo, también puede aparecer el error incluso cuando se supone que tiene acceso a esa página.
En este artículo, le mostraremos cómo corregir el error “Lo siento, no tiene permisos para acceder a esta página” en WordPress.
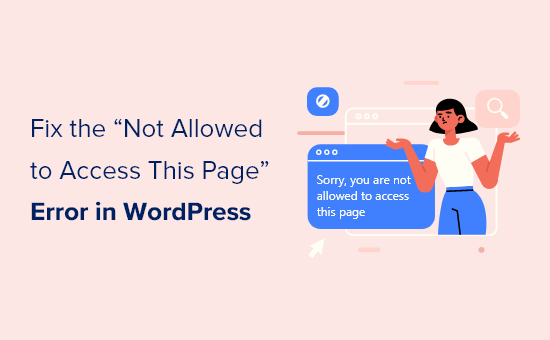
¿Qué causa el error “Lo siento, no tiene permisos para acceder a esta página” en WordPress?
Los perfiles y permisos de usuario de WordPress definen lo que sus usuarios pueden y no pueden hacer en WordPress. Por ejemplo, un autor en su sitio no podría editar la entrada de otro autor, solo sus propias entradas.
Si alguien le diera a un autor el enlace para editar la entrada de otra persona, entonces vería el error de WordPress “Lo siento, no tiene permisos para acceder a esta página” al seguir el enlace.
Sin embargo, a veces puede aparecer “Lo siento, no tiene permisos para acceder a esta página” cuando debería tener acceso para ver la página.
Si usted no es el propietario o administrador del sitio y ve este error, póngase en contacto con el propietario o administrador del sitio para informarle. Ellos pueden explicarle por qué no tiene acceso a la página, o pueden cambiar su perfil para concederle acceso.
Si usted es el propietario del sitio o tiene un perfil de administrador, pero sigue viendo el error “Lo siento, no tiene permisos para acceder a esta página” cuando intenta acceder a su propio sitio web de WordPress, algo ha ido mal con los ajustes de permisos.
Hay varias causas posibles del error, como un problema con una actualización de WordPress. Tal vez hubo un problema cuando se actualizó un tema o un plugin. O tal vez algo ha ido mal con su configuración.
Si ves este error cuando intentas acceder, no podrás corregirlo cambiando los ajustes de WordPress en el escritorio de administrador. Tendrás que trabajar directamente con los archivos y bases de datos del sitio web.
Esto puede ser complicado para los principiantes, y cometer un error podría empeorar las cosas. Como medida de precaución, le recomendamos que primero haga una copia de seguridad completa de su sitio web WordPress.
También puede ponerse en contacto con su proveedor de alojamiento. Es posible que puedan corregir el problema.
Dicho esto, aquí tienes algunos pasos que puedes seguir para diagnosticar y corregir el error “Lo siento, no tiene permisos para acceder a esta página” en WordPress:
Tutorial en vídeo
Si prefiere instrucciones escritas, siga leyendo.
Paso 1: Comprobar que tiene el perfil de WordPress correcto
Si puede acceder al escritorio de WordPress pero no puede acceder a páginas específicas, es posible que su perfil de usuario de WordPress haya cambiado y ya no sea administrador.
Desde el escritorio de WordPress, puede ver su perfil de usuario visitando la página Usuarios ” Todos los usuarios y mirando la columna ‘Rol’.

Si no tiene acceso a la página Usuarios, significa que no es administrador.
Si usted o alguien más borró accidentalmente su cuenta de administrador o cambió su perfil de usuario, entonces puede añadir un nuevo usuario administrador con phpMyAdmin.
Paso 2: Comprobar si el archivo .htaccess está dañado
Si tienes un perfil de administrador y sigues viendo el error “Lo siento, no tiene permisos para acceder a esta página”, puede deberse a un archivo .htaccess corrupto. Podemos comprobarlo cambiando el nombre del archivo.
Necesitarás utilizar un cliente FTP como FileZilla o la característica de gestión de archivos de tu cuenta de alojamiento WordPress. Si no has usado FTP antes, entonces puede que quieras ver nuestra guía sobre cómo usar FTP para subir archivos a WordPress.
Con su cliente FTP, vaya a la carpeta raíz que contiene todos los archivos de WordPress. Cuando encuentre el archivo .htaccess, cambie su nombre por otro, como ‘.htaccess.old’.

Si no puede encontrar su archivo .htaccess, consulte nuestra guía sobre cómo encontrar .htaccess en WordPress.
Una vez que haya renombrado el archivo, intente acceder a su sitio de WordPress para ver si se ha corregido el problema. Si no es así, renómbralo de nuevo a .htaccess y continúa con el siguiente paso.
Si puede acceder, entonces ha corregido el problema. El siguiente paso es generar un nuevo archivo .htaccess. Para ello, vaya a la página Ajustes ” Enlaces permanentes en WordPress.

Basta con hacer clic en el botón Guardar cambios, situado en la parte inferior de la página, para que WordPress genere un nuevo archivo .htaccess.
Paso 3: Marcar / comprobar si hay permisos de archivo incorrectos
Mientras tenga abierto su cliente FTP, comprobaremos que no haya ningún problema con los permisos de sus archivos. Los permisos de archivo controlan quién puede acceder a los archivos y carpetas de su sitio web.
Se recomiendan los siguientes ajustes para la mayoría de los usuarios:
755 para todas las carpetas y subcarpetas.
644 para todos los archivos.
Utilizando su cliente FTP, debe navegar hasta la carpeta raíz que contiene todos los archivos de WordPress y seleccionar las carpetas wp-admin, wp-content y wp-includes.
A continuación, haga clic con el botón derecho y seleccione “Permisos de archivo…”.

Aparecerá el cuadro de diálogo de permisos de archivo.
Ahora, tienes que introducir 755 en el campo de valor numérico. A continuación, puede hacer clic en la casilla de verificación “Recurrir a subdirectorios” y seleccionar la opción “Aplicar solo a directorios”.

Haz clic en el botón “Aceptar” para continuar. Tu cliente FTP empezará a establecer los permisos de los archivos en las carpetas y subcarpetas. Deberás esperar a que finalice.
A continuación, debe seleccionar todos los archivos y carpetas de la carpeta raíz de su sitio WordPress y, a continuación, hacer clic con el botón derecho del ratón para seleccionar los permisos de los archivos.

Aparecerá el cuadro de diálogo de permisos de archivo.
Esta vez, debe introducir 644 en valor numérico. A continuación, haga clic en la casilla de verificación “Recurrir a subdirectorios” y seleccione “Aplicar solo a archivos”.

Haga clic en “Aceptar” para continuar, y su cliente FTP empezará a establecer permisos de archivo para todos los archivos de su sitio WordPress.
Una vez hecho esto, intente acceder de nuevo a su sitio web de WordPress. Si tiene éxito, entonces ha corregido el problema. Si no es así, continúe con el siguiente paso.
Paso 4: Activar el tema por defecto mediante FTP
La siguiente solución requiere comprobar si su tema activo de WordPress podría estar causando este problema.
Deberá conectarse a su sitio web mediante un cliente FTP y navegar hasta la carpeta wp-content.

Una vez allí, verá una carpeta llamada temas. Aquí es donde WordPress almacena todos los temas instalados en su sitio web.
Esta vez, tienes que hacer clic con el botón derecho en la carpeta plugins y seleccionar Renombrar. Lo llamaremos ‘themes.deactivate’.
Esto activará el tema por defecto. Ahora, intente acceder a su sitio de WordPress para ver si esto ha corregido el problema.
Si sigues recibiendo el error “Lo siento, no tiene permisos para acceder a esta página”, entonces el problema no está causado por un tema. Necesitas renombrar la carpeta ‘themes.deactivate’ de nuevo a ‘themes’ y continuar con el siguiente paso.
Si puedes acceder, entonces el tema anterior causó el problema, y puedes empezar a diagnosticar. Podrías intentar usar un tema diferente o reinstalar el mismo tema y configurarlo cuidadosamente.
No obstante, si vuelve a aparecer el error, informe al autor del tema. Es posible que puedan ayudarte a resolver el problema o corregir un fallo en el tema.
Otras formas de corregir el error “Lo siento, no tiene permisos para acceder a esta página”.
Si sigue leyendo, lamentablemente los pasos anteriores no han resuelto su problema. Aquí tienes algunas cosas más que puedes probar.
Desactivar todos los plugins
La siguiente solución es marcar / comprobar si un plugin de WordPress defectuoso está causando el error. Para ello, desactivaremos temporalmente todos los plugins.
Si no está seguro de cómo hacerlo sin acceder al área de administrador de WordPress, no se preocupe. Puedes leer nuestra guía sobre cómo desactivar plugins sin acceder al escritorio de WordPress.
Marcar / comprobar registro de errores
Es posible que pueda marcar / comprobar un registro de errores para obtener pistas acerca de lo que salió mal. Es posible que su proveedor de alojamiento web guarde registros o que usted haya establecido previamente que WordPress los guarde.
Para más detalles, marque / compruebe nuestra guía sobre cómo establecer los registros de errores de WordPress o póngase en contacto con su proveedor de alojamiento.
Actualización a la última versión de PHP
Si su sitio de WordPress está ejecutando una versión obsoleta de PHP, entonces puede estar causando problemas. La actualización a la última versión puede ser útil.
Para más información, marque / compruebe nuestra guía sobre cómo actualizar su versión de PHP en WordPress o póngase en contacto con su proveedor de alojamiento.
Restaura tu copia de seguridad más reciente
Si ha realizado una copia de seguridad reciente de su sitio web de WordPress, es probable que al restaurarlo a una versión anterior se corrija el error “Lo siento, no tiene permisos para acceder a esta página”.
El problema es que perderás todos los cambios de ajustes y contenidos realizados tras la copia de seguridad.
Para más información, marca / comprueba nuestra guía para principiantes sobre cómo restaurar WordPress desde una copia de seguridad.
Marcar / cambiar el prefijo de la base de datos
Si anteriormente decidió cambiar el prefijo de su base de datos en el archivo wp-config.php, existe la posibilidad de que haya una discrepancia entre el prefijo de su base de datos y su base de datos de WordPress. Esto puede causar el error “Lo siento, no tiene permisos para acceder a esta página”.
La solución a esto es comprobar su base de datos a través de phpMyAdmin y ver si los nombres de tabla de base de datos tienen el valor de prefijo establecido en su archivo wp-config.php.
Para ello, puede marcar / comprobar nuestra guía sobre cómo cambiar el prefijo de la base de datos de WordPress.
Contacte con su proveedor de alojamiento
Si no se ha podido corregir el error por su cuenta, debe ponerse en contacto con su empresa de alojamiento de WordPress para ver si pueden hacer algo.
Muchos proveedores ofrecen un excelente soporte técnico y pueden resolver el problema por usted.
Por ejemplo, pueden marcar / comprobar los registros de errores de su servidor o haber creado sus propias copias de seguridad de su sitio de WordPress. Ellos podrán aconsejarle sobre cómo pueden ayudarle y qué debe hacer a continuación.
Para obtener los mejores resultados, asegúrese de comprobar nuestra guía sobre cómo solicitar correctamente el soporte de WordPress y obtenerlo.
Esperamos que este tutorial te haya ayudado a aprender cómo corregir el error “Lo siento, no tiene permisos para acceder a esta página” en WordPress. Puede que también quieras marcar nuestra guía definitiva sobre cómo corregir el error 403 forbidden o cómo asegurar tu sitio web en WordPress.
If you liked this article, then please subscribe to our YouTube Channel for WordPress video tutorials. You can also find us on Twitter and Facebook.





Syed Balkhi says
Hey WPBeginner readers,
Did you know you can win exciting prizes by commenting on WPBeginner?
Every month, our top blog commenters will win HUGE rewards, including premium WordPress plugin licenses and cash prizes.
You can get more details about the contest from here.
Start sharing your thoughts below to stand a chance to win!
Mark K says
Also found an issue with a plugin that had a setting page that caused this “error” when the constant DISALLOW_FILE_MODS was true e.g. define( ‘DISALLOW_FILE_MODS’, true );
WPBeginner Support says
Thank you for sharing another possible reason for this error
Administrador
Rob Mahan says
My website had been hacked, probably due to a weak login password. After I cleaned out all the bad posts, the site seemed functional, but I was experiencing the “Sorry, You Are Not Allowed to Access This Page” error when I tried to updated the WordPress version. Also, I could not delete unused themes or plugins. I tried everything in this article, all to no avail.
I finally found these two lines which apparently had been added to my wp-config.php file. Once I deleted them, full administrative functionality was restored.
define(‘DISALLOW_FILE_EDIT’,true);
define(‘DISALLOW_FILE_MODS’,true);
WPBeginner Support says
Thank you for sharing this in case other users run into the same issue!
Administrador
Kimberly says
That worked! Thanks.