State vedendo l’errore “Sorry, you are not allowed to access this page” in WordPress?
Questo errore viene solitamente visualizzato quando si cerca di visualizzare una pagina della dashboard di WordPress a cui il proprio ruolo utente non ha il permesso di accedere. Tuttavia, è possibile che l’errore venga visualizzato anche quando si suppone di avere accesso a quella pagina.
In questo articolo vi mostreremo come risolvere l’errore “Sorry, you are not allowed to access this page” in WordPress.
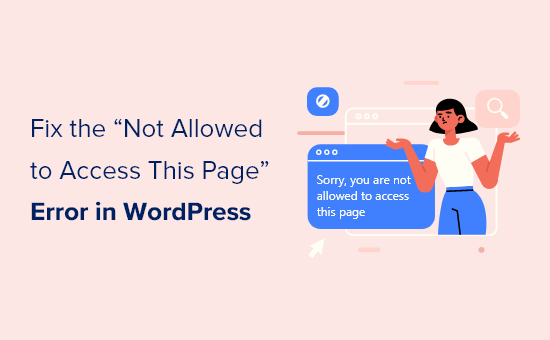
Cosa causa l’errore “Sorry, You Are Not Allowed to Access This Page” in WordPress?
I ruoli e i permessi degli utenti di WordPress definiscono ciò che gli utenti possono o non possono fare in WordPress. Ad esempio, un autore sul vostro sito non può modificare i post di un altro autore, ma solo i propri.
Se qualcuno ha dato a un autore il link per modificare un post altrui, quando segue il link viene visualizzato l’errore di WordPress “Sorry, you are not allowed to access this page”.
Tuttavia, a volte può capitare che venga visualizzata la notifica “NON SI TRADUCE, NON HAI I PERMESSI PER L’ACCESSO A QUESTA PAGINA” anche quando si dovrebbe avere l’accesso alla pagina.
Se non siete il proprietario o l’amministratore del sito e vedete questo errore, dovreste contattare il proprietario o l’amministratore del sito per farglielo sapere. Potranno spiegarvi perché non avete accesso alla pagina, oppure potranno modificare il vostro ruolo per garantirvi l’accesso.
Se siete il proprietario del sito o avete un ruolo di amministratore, ma vedete ancora l’errore “Spiacenti, non siete autorizzati ad accedere a questa pagina” quando cercate di accedere al vostro sito WordPress, qualcosa è andato storto con le impostazioni dei permessi.
L’errore può avere diverse cause, come un problema con un aggiornamento del nucleo di WordPress. Forse c’è stato un problema durante l’aggiornamento di un tema o di un plugin. O forse qualcosa è andato storto nella configurazione.
Se viene visualizzato questo errore quando si tenta di accedere, non sarà possibile risolvere l’errore modificando le impostazioni di WordPress nella dashboard di amministrazione. Dovrete intervenire direttamente sui file e sui database del sito web.
Per i principianti questa operazione può essere complicata e un errore potrebbe peggiorare la situazione. Per precauzione, vi consigliamo di eseguire prima un backup completo del vostro sito WordPress.
Si può anche iniziare a contattare il provider di hosting. Potrebbero essere in grado di risolvere il problema.
Detto questo, ecco alcune soluzioni che potete seguire per risolvere e correggere l’errore “NON HAI I PERMESSI PER ACCEDERE A QUESTA PAGINA” in WordPress:
- Option 1: Check You Have the Correct WordPress Role
- Option 2: Check for a Corrupt .htaccess File
- Option 3: Check for Incorrect File Permissions
- Option 4: Activate the Default Theme Using FTP
- Option 5: Deactivate All Plugins
- Option 6: Check Your WordPress Error Logs
- Option 7: Update to the Latest PHP Version
- Option 8: Restore Your Most Recent Backup
- Option 9: Check and Change Your Database Prefix
- Option 10: Contact Your Hosting Provider
Video tutorial
Se preferite le istruzioni scritte, continuate a leggere.
Opzione 1: Verificare di avere il ruolo corretto in WordPress
Se siete in grado di accedere alla Bacheca di WordPress ma non potete accedere a pagine specifiche, è possibile che il vostro ruolo di utente di WordPress sia stato modificato e che non siate più un amministratore.
Dalla dashboard di WordPress, è possibile vedere il ruolo dell’utente visitando la pagina Utenti ” Tutti gli utenti e guardando la colonna ‘Ruolo’.

Se non si ha accesso alla pagina Utenti, significa che non si è amministratori.
Se voi o qualcun altro avete accidentalmente cancellato il vostro account di amministratore o avete cambiato il vostro ruolo di utente, potete aggiungere un nuovo utente amministratore con phpMyAdmin.
Opzione 2: Verificare la presenza di un file .htaccess corrotto
Se l’utente ha il ruolo di amministratore e continua a visualizzare “Non hai i permessi per accedere a questa pagina” sul frontend, la causa dell’errore potrebbe essere un file .htaccess corrotto. È possibile verificare questo problema rinominando il file.
Dovrete utilizzare un client FTP come FileZilla o la funzione di file manager del vostro account di hosting WordPress. Se non avete mai usato FTP prima d’ora, potete consultare la nostra guida su come usare FTP per caricare file su WordPress.
Utilizzando il vostro client FTP, dovete navigare nella cartella principale (molto probabilmente la cartella public_html ) che contiene tutti i file di WordPress. Una volta trovato il file .htaccess, è necessario rinominarlo in un altro modo, ad esempio ‘.htaccess.old’.

Se non riuscite a trovare il vostro file .htaccess, consultate la nostra guida su come trovare .htaccess in WordPress.
Una volta rinominato il file, provate ad accedere al vostro sito WordPress per verificare se il problema è stato risolto. In caso contrario, rinominatelo nuovamente in .htaccess e passate alla fase successiva.
Se si riesce ad accedere, il problema è stato risolto. Il passo successivo consiste nel generare un nuovo file .htaccess. Per farlo, andate alla pagina Impostazioni ” Permalinks di WordPress.

Basta fare clic sul pulsante Salva modifiche in fondo alla pagina e WordPress genererà un nuovo file .htaccess.
Opzione 3: Verifica delle autorizzazioni dei file non corrette
Mentre avete il vostro client FTP aperto, controlleremo che non ci siano problemi con i permessi dei file. I permessi dei file controllano chi può accedere ai file e alle cartelle del vostro sito web.
Le seguenti impostazioni sono consigliate per la maggior parte degli utenti:
755 per tutte le cartelle e sottocartelle.
644 per tutti i file.
Utilizzando il vostro client FTP, dovete navigare nella cartella principale contenente tutti i file di WordPress e selezionare le cartelle wp-admin, wp-content e wp-includes.
Quindi è necessario fare clic con il tasto destro del mouse e selezionare “Autorizzazioni file…”.

Verrà visualizzata la finestra di dialogo dei permessi dei file.
A questo punto, è necessario inserire 755 nel campo del valore numerico. Dopodiché, è possibile fare clic sulla casella di controllo “Ricorri nelle sottodirectory” e quindi selezionare l’opzione “Applica solo alle directory”.

Fare clic sul pulsante “OK” per continuare. Il client FTP inizierà a impostare i permessi per le cartelle e le sottocartelle. È necessario attendere il termine dell’operazione.
Successivamente, è necessario selezionare tutti i file e le cartelle della cartella principale del sito WordPress e fare clic con il pulsante destro del mouse per selezionare le autorizzazioni dei file.

Viene visualizzata la finestra di dialogo dei permessi dei file.
Questa volta è necessario inserire 644 come valore numerico. Successivamente, è necessario fare clic sulla casella di controllo “Ricorri nelle sottodirectory” e selezionare “Applica solo ai file”.

Fate clic su “OK” per continuare e il vostro client FTP inizierà a impostare i permessi per tutti i file del vostro sito WordPress.
Una volta fatto questo, provate ad accedere nuovamente al vostro sito web WordPress. Se il risultato è positivo, il problema è stato risolto. In caso contrario, passate alla fase successiva.
Opzione 4: Attivazione del tema predefinito tramite FTP
La soluzione successiva richiede di verificare se il tema attivo di WordPress possa essere la causa del problema.
È necessario collegarsi al sito web utilizzando un client FTP o il gestore di file del fornitore di hosting. Quindi, navigare nella cartella wp-content.

Una volta lì, si vedrà una cartella chiamata themes. È qui che WordPress memorizza tutti i temi installati sul vostro sito web.
Questa volta, è necessario fare clic con il tasto destro del mouse sulla cartella dei plugin e selezionare Rinomina. La chiameremo ‘themes.deactivate’.
In questo modo si attiverà il tema predefinito. Ora, provate ad accedere al vostro sito WordPress per verificare se il problema è stato risolto.
Se si riceve ancora l’errore “Sorry, you are not allowed to access this page”, il problema non è causato da un tema. È necessario rinominare la cartella “themes.deactivate” in “themes” e passare alla fase successiva.
Se si riesce ad accedere, il problema è causato dal tema attivo precedente e si può iniziare a risolvere il problema. Si può provare a utilizzare un tema diverso o reinstallare lo stesso tema e configurarlo con attenzione.
Tuttavia, se l’errore si ripresenta, segnalatelo all’autore del tema. Questi potrebbe aiutarvi a risolvere il problema o a risolvere un bug del tema.
Opzione 5: Disattivare tutti i plugin
La soluzione successiva consiste nel verificare se l’errore è causato da un plugin di WordPress difettoso. Per farlo, disattiviamo temporaneamente tutti i plugin.
Se non sapete come fare senza accedere all’area di amministrazione di WordPress, non preoccupatevi. Potete leggere la nostra guida su come disattivare i plugin senza accedere alla dashboard di WordPress.
Opzione 6: controllare i log degli errori di WordPress
Potreste essere in grado di controllare un registro degli errori per trovare indizi su cosa è andato storto. Il vostro provider di web hosting potrebbe conservare i registri, oppure potreste aver impostato WordPress per conservarli.
Per maggiori dettagli, consultate la nostra guida su come impostare i log degli errori di WordPress o contattate il vostro provider di hosting.
Opzione 7: Aggiornamento all’ultima versione di PHP
Se il vostro sito WordPress utilizza una versione obsoleta di PHP, potrebbe causare problemi. L’aggiornamento alla versione più recente può essere utile.
Per ulteriori informazioni, consultate la nostra guida su come aggiornare la versione di PHP in WordPress o contattate il vostro provider di hosting.
Opzione 8: Ripristino del backup più recente
Se avete effettuato un backup recente del vostro sito web WordPress, è probabile che il ripristino di una versione precedente risolva l’errore “Sorry, you are not allowed to access this page”.
Il problema è che si perderanno tutte le modifiche apportate alle impostazioni e ai contenuti dopo il backup.
Per ulteriori informazioni, consultate la nostra guida per principianti su come ripristinare WordPress da un backup.
Opzione 9: Controllare e modificare il prefisso del database
Se in precedenza avete deciso di cambiare il prefisso della tabella del database nel file wp-config.php, è possibile che ci sia una discrepanza tra il prefisso del database e il database di WordPress. Questo può causare l’errore “NON SI TRADUCE, non hai i permessi per accedere a questa pagina”.
La soluzione consiste nel selezionare il database tramite phpMyAdmin e verificare se i nomi delle tabelle del database hanno il valore di prefisso impostato nel file wp-config.php.
Per farlo, potete consultare la nostra guida su come cambiare il prefisso del database di WordPress.
Opzione 10: contattare il fornitore di hosting
Se non riuscite a risolvere l’errore da soli, allora dovreste contattare la vostra società di hosting WordPress per vedere se c’è qualcosa che possono fare.
Molti fornitori offrono un eccellente supporto tecnico e potrebbero essere in grado di risolvere il problema.
Ad esempio, potrebbero essere in grado di controllare i log degli errori del loro server o di creare i propri backup del vostro sito WordPress. Saranno in grado di consigliarvi su come aiutarvi e su cosa fare in seguito.
Per ottenere i migliori risultati, assicuratevi di consultare la nostra guida su come richiedere correttamente l’assistenza WordPress e ottenerla.
Speriamo che questo tutorial vi abbia aiutato a capire come risolvere l’errore “Sorry, you are not allowed to access this page” in WordPress. Potreste anche voler mettere tra i preferiti la nostra guida definitiva su come risolvere l’errore 403 forbidden o su come proteggere il vostro sito WordPress.
Se questo articolo vi è piaciuto, iscrivetevi al nostro canale YouTube per le esercitazioni video su WordPress. Potete trovarci anche su Twitter e Facebook.





Syed Balkhi says
Hey WPBeginner readers,
Did you know you can win exciting prizes by commenting on WPBeginner?
Every month, our top blog commenters will win HUGE rewards, including premium WordPress plugin licenses and cash prizes.
You can get more details about the contest from here.
Start sharing your thoughts below to stand a chance to win!
Mark K says
Also found an issue with a plugin that had a setting page that caused this “error” when the constant DISALLOW_FILE_MODS was true e.g. define( ‘DISALLOW_FILE_MODS’, true );
WPBeginner Support says
Thank you for sharing another possible reason for this error
Admin
Rob Mahan says
My website had been hacked, probably due to a weak login password. After I cleaned out all the bad posts, the site seemed functional, but I was experiencing the “Sorry, You Are Not Allowed to Access This Page” error when I tried to updated the WordPress version. Also, I could not delete unused themes or plugins. I tried everything in this article, all to no avail.
I finally found these two lines which apparently had been added to my wp-config.php file. Once I deleted them, full administrative functionality was restored.
define(‘DISALLOW_FILE_EDIT’,true);
define(‘DISALLOW_FILE_MODS’,true);
WPBeginner Support says
Thank you for sharing this in case other users run into the same issue!
Admin
Kimberly says
That worked! Thanks.