¿Estás viendo el aviso “Error al establecer una conexión con la base de datos” en WordPress?
Se trata de un error fatal que hace que su sitio sea inaccesible para los usuarios. Ocurre cuando WordPress no se ha podido conectar a la base de datos. Dado que hay múltiples factores que pueden afectar a esta conexión, el error puede ser un poco difícil de diagnosticar para los principiantes.
En este artículo, le mostraremos cómo corregir fácilmente el “Error al establecer una conexión a una base de datos” en su sitio de WordPress, paso a paso.

¿Cuál es la causa del error al establecer una conexión de base de datos en WordPress?
Una base de datos es un programa informático que facilita el almacenamiento, la organización y la recuperación de datos de otros programas.
Como sistema de gestión de contenidos, WordPress utiliza una base de datos para almacenar todo el contenido y otros datos del sitio web. Se conecta a la base de datos cada vez que alguien visita su sitio web.
WordPress necesita la siguiente información para conectarse a la base de datos:
- Nombre de la base de datos
- Nombre de usuario y contraseña de la base de datos
- Servidor de base de datos
Esta información se almacena en su archivo de configuración de WordPress, que se llama wp-config.php.
Si alguno de estos datos es incorrecto, WordPress no podrá conectarse a su servidor de base de datos y aparecerá el error “Error al establecer una conexión con la base de datos”.

Es uno de los errores más comunes de WordPress. Aparte de unas credenciales incorrectas, este error también puede aparecer si el servidor de la base de datos no funciona o si los archivos de la base de datos están dañados.
Dicho esto, veamos cómo corregir el problema “Error al establecer la conexión con la base de datos” en WordPress diagnosticando paso a paso la incidencia.
1. Marcar / comprobar las credenciales de la base de datos de WordPress
La razón más común del error de conexión a la base de datos son unas credenciales incorrectas. Si ha trasladado recientemente su sitio de WordPress a un nuevo alojamiento, es probable que este sea el problema.
Las credenciales de la base de datos de WordPress se almacenan en el archivo wp-config.php. Es el archivo de configuración de WordPress que contiene ajustes importantes, incluida la información de la base de datos.
Si no ha editado antes un archivo wp-config.php, consulte nuestra guía para principiantes sobre cómo editar el archivo wp-config.php para obtener más instrucciones.
Busque las siguientes líneas en el archivo wp-config.php:
// ** MySQL settings - You can get this info from your web host ** //
/** The name of the database for WordPress */
define( 'DB_NAME', 'database_name_here' );
/** MySQL database username */
define( 'DB_USER', 'username_here' );
/** MySQL database password */
define( 'DB_PASSWORD', 'password_here' );
/** MySQL hostname */
define( 'DB_HOST', 'localhost' );
Aquí debe asegurarse de que la información del nombre de la base de datos, el nombre de usuario, la contraseña y el alojamiento de la base de datos es correcta.
Puede confirmar esta información desde el escritorio de su cuenta de alojamiento de WordPress. Para este tutorial, vamos a utilizar Bluehost, pero el proceso será similar para otros paneles de alojamiento también.
Al acceder, haga clic en la pestaña “Sitio web” de la columna de la izquierda y, a continuación, cambie a la pestaña “Avanzado”. A continuación, desplácese hasta la sección “Base de datos” y haga clic en el botón “Gestionar” situado a su lado.

Esto abrirá la página de Bases de Datos MySQL en cPanel en una nueva ventana.
Aquí, puedes encontrar tu nombre de base de datos y nombre de usuario en la sección ‘Base de datos actual’. No olvide copiar y pegar estos datos en un bloc de notas para poder añadirlos al archivo wp-config.

A continuación, desplácese hasta la sección “Usuarios actuales”, donde podrá enlazar el enlace “Cambiar contraseña” situado junto al nombre de su base de datos.
Esto le llevará a una nueva pantalla, donde podrá cambiar la contraseña de la base de datos a su gusto.

Una vez que haya confirmado todos los detalles de su base de datos, puede cambiar esa información en su archivo wp-config.php si es necesario.
Después de eso, intente visitar su sitio web de nuevo para ver si el error de conexión a la base de datos ha desaparecido.
Si sigue apareciendo el error, significa que algo va mal.
2. Marcar / comprobar la información del alojamiento de su base de datos
Si está seguro de que el nombre de la base de datos, el nombre de usuario y la contraseña son correctos, asegúrese de que la información del alojamiento de la base de datos es correcta.
La mayoría de las empresas de alojamiento de WordPress utilizan localhost como host de su base de datos. Sin embargo, algunas empresas de alojamiento gestionado de WordPress utilizan servidores independientes para alojar las bases de datos. En ese caso, la información del alojamiento de la base de datos no será localhost.
Esto significa que deberá ponerse en contacto con su empresa de alojamiento de WordPress para confirmar estos datos.
3. Reparación de la base de datos de WordPress
Ahora usted puede estar recibiendo un error diferente en el tablero de wp-admin como “Una o más tablas de base de datos no están disponibles” o “La base de datos puede necesitar ser reparado”. En ese caso, es necesario reparar la base de datos.
Puede hacerlo añadiendo la siguiente línea en su archivo wp-config.php. Asegúrate de añadirla justo antes de la línea ‘¡Eso es todo, deja de editar! Feliz blog”:
define('WP_ALLOW_REPAIR', true);
Una vez hecho esto, puedes ver los ajustes visitando esta página: http://www.yoursite.com/wp-admin/maint/repair.php. Sólo asegúrate de sustituir yoursite.com por tu propio nombre de dominio.
Aquí, debe hacer clic en el botón “Reparar base de datos” para iniciar el proceso.

Nota: El usuario no necesita estar conectado para acceder a la página de reparación de la base de datos. Una vez que haya terminado de reparar y optimizar su base de datos, asegúrese de quitar esta línea de código de su wp-config.php.
Sin embargo, si no desea añadir ningún código a su sitio, también puede reparar su base de datos desde el cPanel de su cuenta de alojamiento.
Vaya a su cuenta de alojamiento y abra la página “Sitios web” en la columna de la izquierda. A continuación, vaya a la pestaña “Avanzado” y haga clic en el botón “Gestionar” en la sección Base de datos.

Esto abrirá cPanel en una nueva pestaña. Aquí, desplácese hasta la sección “Modificar bases de datos” y elija el nombre de su base de datos en el menú desplegable “Reparar base de datos”.
Una vez hecho esto, basta con hacer clic en el botón “Reparar base de datos” para iniciar el proceso.

El panel de alojamiento reparará automáticamente su base de datos.
Una vez finalizado el proceso, también verá un mensaje de correcto.

Ahora puede visitar su sitio de WordPress para ver si el error se ha resuelto o no.
4. Marcar / comprobar si el servidor de base de datos está inactivo
Si todo parece correcto y WordPress sigue sin poder conectarse a la base de datos, es posible que su servidor de base de datos(servidor MySQL) no funcione.
Esto puede ocurrir debido a un gran tráfico en el servidor. Su servidor de alojamiento simplemente no puede manejar la carga (especialmente cuando usted está en alojamiento compartido).
Debido a esto, su sitio será lento, e incluso puede dar error a algunos usuarios. En este caso, usted debe conseguir en la llamada telefónica o chat en vivo con su proveedor de alojamiento y preguntarles si su servidor MySQL es adaptable.
Además, si usted tiene otros sitios web que se ejecutan en el mismo servidor, entonces usted puede marcar / comprobar esos sitios para confirmar que su servidor SQL está abajo.
Si no tiene ningún otro sitio en la misma cuenta de alojamiento, simplemente vaya a su Escritorio de alojamiento y cambie a la pestaña “Avanzado”.
A continuación, haga clic en el botón “Gestionar” situado junto a la sección phpMyAdmin.

Esto abrirá phpMyAdmin en una nueva ventana, donde debe hacer clic en la opción ‘Base de datos’ en la parte superior.
A continuación, haga clic en el nombre de su base de datos para acceder a sus ajustes. Si puede hacerlo, entonces es el momento de comprobar si el usuario de la base de datos tiene permisos suficientes.

Para ello, debe crear un nuevo archivo llamado testconnection.php y pegar el siguiente código en él:
<?php
$link = mysqli_connect('localhost', 'username', 'password');
if (!$link) {
die('Could not connect: ' . mysqli_error());
}
echo 'Connected successfully';
mysqli_close($link);
?>
Al pegar el código, asegúrese de sustituir el nombre de usuario y la contraseña por los suyos. Ahora puede subir este archivo a su sitio web y acceder a él a través de un navegador / explorador.
Si el script se conectó correctamente, entonces significa que su usuario tiene permisos suficientes, y algo más está causando el error.
Ahora, debe volver a su archivo wp-config y explorarlo para asegurarse de que todos los detalles son precisos y sin errores tipográficos.
Soluciones adicionales que han funcionado para los usuarios
Si los consejos para diagnosticar problemas mencionados no consiguen corregir el error de conexión a la base de datos en su sitio web, puede probar estos pasos adicionales.
Según informan nuestros usuarios, estos pasos han ayudado a algunos de ellos a resolver el error de conexión a la base de datos en sus sitios web.
1. Actualice la URL del sitio de WordPress
Puede intentar actualizar la URL del sitio de WordPress utilizando phpMyAdmin en cPanel.
Simplemente acceda a phpMyAdmin desde el Escritorio de su cuenta de alojamiento y seleccione su base de datos WordPress de la lista.
A continuación, cambie al menú SQL de la parte superior e introduzca la siguiente consulta MySQL:
UPDATE wp_options SET option_value='YOUR_SITE_URL' WHERE option_name='siteurl'
Debería verse así:

No olvide proporcionar la URL de su propio sitio y cambiar wp_options por el nombre de su propia tabla, ya que es posible que haya cambiado el prefijo de la tabla de WordPress.
2. Reinicio del servidor web
Los usuarios de servidores dedicados, servidores locales y servidores privados virtuales (VPS) pueden intentar reiniciar sus servidores.
Esto reiniciará su servidor web y de base de datos, lo que puede corregir algunos fallos temporales que causan el error.
3. Pedir ayuda
Si todo lo demás falla, es posible que tenga que ponerse en contacto con su empresa de alojamiento web. Todas las buenas empresas de alojamiento de WordPress le ayudarán a diagnosticar el problema, le indicarán la dirección correcta o incluso se lo corregirán.
También puede contratar a desarrolladores de WordPress mediante un servicio como Seahawk para que le ayuden a corregir este problema por tarifas razonables. Lo mejor de todo es que Seahawk cuenta con un equipo de desarrolladores expertos, así que puedes confiar en ellos.
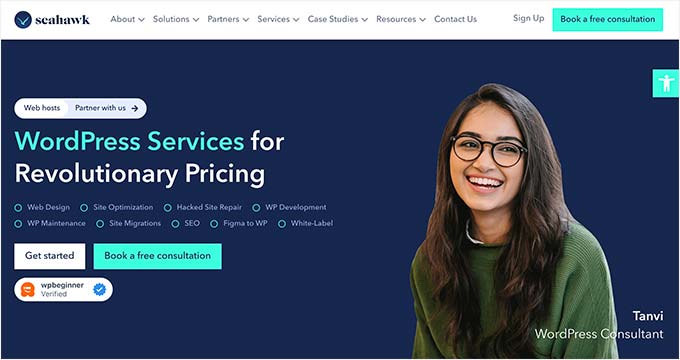
Además, puede utilizar el servicio para el mantenimiento de su sitio, la conversión de Figma a WordPress, la reparación de sitios pirateados, la optimización de la velocidad, la reconstrucción de sitios web, la redacción de contenidos y mucho más.
Para más detalles, puede consultar nuestra reseña / valoración completa de Seahawk Media.
Esperamos que este artículo te haya ayudado a corregir el problema “Error al establecer una conexión a la base de datos” en WordPress. También puedes consultar nuestra guía para diagnosticar problemas de WordPress para obtener consejos sobre cómo resolver incidencias de WordPress por tu cuenta, o nuestra selección de las mejores herramientas para desarrolladores y autónomos de WordPress.
If you liked this article, then please subscribe to our YouTube Channel for WordPress video tutorials. You can also find us on Twitter and Facebook.





Syed Balkhi says
Hey WPBeginner readers,
Did you know you can win exciting prizes by commenting on WPBeginner?
Every month, our top blog commenters will win HUGE rewards, including premium WordPress plugin licenses and cash prizes.
You can get more details about the contest from here.
Start sharing your thoughts below to stand a chance to win!
Abul Fayes says
Either ‘127.0.0.1:8889’ or ‘localhost:8889’ works for me. Just using ‘localhost’ with no port specified does not work. I am using MAMP
Joe says
The frontend of my site is connecting but the wp-admin section is showing the error establishing a database connection.
What do I do?
ALEX says
Thank you, it worked!!!
Gill says
Thanks! Life saver. Completely borked my site changing passwords. Could have sworn I’d done everything right but managed to fix it in config.
Praveen says
My problem was due to a google analytics plugin, the day i installed it, my site was down saying “Error database connection!” Even I was unable to login into my admin panel. So, I manually removed that plugin from cpanel, and everything worked.
Andreja says
Hi Praveen,
thank you for your info. Can you please explain how to find particular plugin in cpanel to remove it? I received this error message right after I’ve installed “All in one SEO pack” plug-in in my Worpress site so I guess it could be the same problem as your problem was…?
Thank you in advance!
Matt says
I was on a Digital Ocean 512MB droplet and was getting this error every couple of weeks. Inspecting the logs showed that a process called update-apt-xapi was consuming all of my memory and causing the mysql service to crash resulting in the error. You can try setting up a swap file but, really, 512MB just isn’t enough memory to run a WordPress install. Upgrade your droplet to 1GB and that should take care of the issue.
Joween Flores says
We have the same issue here friend. How’s your website going since? I was trying to cheap on server expenses now.
Ob says
I just checked MySQL server with “service mysql status”. Apparently, MySQL server was not running.
So, I started it with: “service mysql start”. And Voila! my website was up.
Kishan SHarma says
What i found is it was faulty plugin which was causing trouble , try deactivate plugins and check if problem persist. changing localhost to 127.0.0.1 also solved some issues
Jim Zimmer says
I did a search through your post and didn’t find anything about SELinux being the culprit, which ultimately was my problem. I have segregated my web server from my database and disabled SELinux on both VMs. I tried your testconnection.php, which was successful from within the /var/www/html directory before disabling SELinux, so I really have no idea if it is the database or the web server that has the issue. I will try and update this comment with SELinux settings that work when I have tested it.
Andrea says
I have this problem right after having changed the password for my admin access. Can you super kindly provide a solution written in a language understandable for someone who has close to 0 programming or web-developer knowledge?? I have the error for both front-end and back-end. I have NO IDEA how to “check the wp-config.php” file (never heard of it until now). How do I proceed?
Thank you so much,
Best,
Andrea
Binyam says
What did work for me was this: In cPanel, go to Advanced Zone Editor select the domain copy the recorded IP and as wpbeginner suggested I replacing localhost with the IP and it works! Thanks!
Avinash says
I was having the connection problem. The problem was my previously installed MySQL, was running. So I stopped it and then ran MySQL of Xampp. It worked. Hope it helps.
Avinash says
My previously installed mySQL was running. I stopped it and then ran mySQL that came with Xampp. it worked. Hope it helps.
Swati says
We had our wordpress installed on AWS EC2 and we got the “Error establishing database connection” for all our sites when the database was installed on the same server as the web server. When the database was moved to Amazon RDS for each of our sites, that error did not recur.
Luis Daniel says
Hi!
This helped me a lot with a WP installation going bad. Thanks!
Scott says
Greetings.
I have recently experienced the same issue when moving my multi-site from a subdirectory to root. Even after going through all the steps outlined in various tutorials, I encountered this dreaded message and nothing I did seemed to work.
What did work for me was this: In cPanel, go to your softaculous script installer, select the edit icon for your WordPress installation, change the paths that point to your install.
Once I did this and saved, then navigated to my site URL, it was back up and running smoothly.
Just wanted to leave this here in case it helps someone else along the way.
John Henry Gaspay says
Thanks man, it work on ngnix server due to error establishing.
Sysy says
I have an issue with database connection. I wanted to create a new database for a new website #2 connected in multisite in OVH, and when wordpress asked me to enter login, password etc I entered those of website #1 as I had to do BUT without changing “wp_” for “wp_2″… And now both of these two sites have the message “Error establishing a database connection”. I deleted all FTP WP for website #2 and deconnected from multisite, but impossible to get back and to enter in website #1!! Do you know how to resolve this problem?
Taurai says
I’m having an issue with my website, my WordPress database just seams to disappear. logged into MySQL and nothing exist there anymore. has anyone ever experienced this? anyone with a solution?
Gail Gardner says
The cause of this issue when I had it was so many people running hacking programs against my login page that they were impacting the server. It happened every Friday evening through Sunday evening.
We eliminated the issue by protecting that page with a pop-up so they couldn’t run their automated hacking programs against the login page.
Rita says
Thank you for posting this–it saved a bit of a panic when the company’s WP blog disappeared behind this error. After verifying that the database was still there and undamaged, I called our host.
Turns out they’ve been migrating customers’ web sites to new and improved servers, and they somehow lost the connection info. Hopefully it will be repaired today.
But a very informative article, and a quick reminder (for me) of how to check in on mySQL to make sure everything is still good. Thanks!
adams says
i cant create pages, new post, or edit my themes or even upload pictures i constantly get the following error…
This page isn’t working.
didn’t send any data.
ERR_EMPTY_RESPONSE
the website setup is new but am faced with this problem
Wayne says
Thanks. Helped me debug a DB backend issue.
jitesh says
How can i find my wordpress database username and password?
By Mistake, i have deleted wp-config.php file and now i have uploaded new files.
I am Using Godaddy’s windows server…
I am getting below error:
This either means that the username and password information in your wp-config.php file is incorrect or we can’t contact the database server at . This could mean your host’s database server is down.
Are you sure you have the correct username and password? Are you sure that you have typed the correct hostname? Are you sure that the database server is running? If you’re unsure what these terms mean you should probably contact your host. If you still need help you can always visit the WordPress Support Forums.
Please help me as I have wasted by complete week…
Thank you..
WPBeginner Support says
Hey Jitesh,
You can login to your hosting control panel and locate the MySQL database section. Most likely, you will be able to find the database name, username, and password information there. Alternately, you can contact support to help you locate that information.
Administrador
Bob says
Thanks so much, all, for maintaining such a great website! You guys continue to bail me out with problems, issues & fixes for those of us who just enjoy writing & posting and not dealing with all of the WordPress programming stuff. Great work!
Cheers!!!!
Joette says
Thanks for all the great articles. I am having such a problem tho just getting WP installed. I’ve followed your instructions regarding doing it with MAMP and keep getting the “can’t connect to localhost:8888” msg. After much searching I found a terminal code to test apache. It returned with httpd not running, trying to start. I did it again and it didn’t return anything so perhaps worked.
I tried connecting to local host again and this time I got Error connecting to database. At least this seems like progress! I tried some of your suggestions above and this time, it seemed to be trying to connect for quite a while, but finally gave me the Error connecting to database again.
I have yet to get the happy WP page. Does anyone at all have any ideas as to what is going on? I have spent hours searching, contacting, trying this and that and I don’t know what else to do at this point. I am an absolute WP beginner.
Thanks to anyone/everyone in advance.
Ashley Knox says
Hey! Were you able to figure it out? I’ve tried all of their solutions and I’m still stomped.
Joette says
Hi Ashley, No, unfortunately nothing is working for me either! I’ve yet to find someone who knows the answer & have been asking many places. For me, I think I’m going to use different software and leave WP for another time. Too strange, too much hassle.
Kalico says
This isn’t a WordPress problem, it’s a MAMP problem. If you have to run this on a local server, try a different XAMP package. Better yet, get a shared hosting account and set it up there. Local XAMP can be frustrating.
J M Landers says
I missed that when you add the repair line to your WP config file you have to add it right at the end of the declarations before the first “if” statement when I first read it. Took me a while to realize what I was doing wrong. Still didn’t fix my problem but at least I was able to strike one possible issue off my list.
Muhammad Qamar40391 says
Thank you for a great helpful post.
Solved by resetting DB password but this process repeated several times. issue solved but page speed is too much slow now.
John Malto says
Also had the same problem and tried everything. TestConnection was failing. What I just had to do was manually edit the user password through MySQL Cpanel and it suddenly worked!
Leslie limardo says
I am so confused. First time on wordpress. No tech experience whatsoever. I didn’t receive any error. message. My website is up. The problem I had is when I set the page to update some updates would take effect and others didn’t. I called WordPress and they told me I didn’t set up the database correctly. Is this the same issue as this article or something totally different? Thanks in advance.
Fran says
Hi, i had this problem when I formatted my laptop and reinstalled XAMPP.
Problem was, I forgot to create a new Mysql user with the same data (host, name and password) from my BD user stored on wp-config.php, just like we do when we configure one new WP site for the first time. That solved it
So, maybe the problem is not that the user has not enough permissions… perhaps the problem is, user simply doesn´t exist yn mysql.user table! (as I said, it can be possible after formatting your computer).
Ahmed says
thank you for the great help, i got mine up by replacing localhost with 127.0.0.1
Kate says
I just had the same problem, which I managed to solve by simply changing the DB password and correcting that in the config.php file.
I have no idea why the password suddenly became an issue, though.
Sheriph says
Changing the localhost in my wp-config.php to the ip on my host account in godaddy cpanel did the magic for me. Even godaddy support were talking rubbish. Imagine telling to upgrade with about $200, that my hosting plan is low on resources. I almost believed until I found this article. Thanks a lot.
Steve says
I still have the problem. GoDaddy tried but unable to help. They have a service that, for $80.00, will have a WordPress expert investigate. However, there are no guarantees she / he can fix the problem but you still have to pay the $80.00.
Destiny Alabi says
This review was very helpful,
I had a similar issue with installation on windows server, I kept getting database error, and what I did was to replace localhost which was internal server to IP Address and Port which was external server and it worked perfectly.
Sam says
Mine just happened like 20 minutes ago, I am hosting at Ipage and WHAT A SCARE!!! It happened all over sudden and I could not access both the admin site and the website itself with my laptop but I could access the site with my phone.
Then before I could complete reading this guide the site got back by itself lol. I want to know if there is a way to avoid this from happening in future.
Robin Robin says
The same happened with my site. Very strange!
Aaditya Koesis Sharma says
Nice article. I want to know about the AMP errors and how to fix them ?
Bongani Ngcobo says
This was helpful, Thank you very much. I always rely on WP Beginner when struggling.
sreekan th reddy says
my website is showing database connection error .
can some one help me to solve the problem
my website is created in amazonweb service
for every 24 hours it showing database connection error
the php-myadmin ,wp-content every thing is fine
can plz some one help to solve this issue
Martin L. says
I have no WordPress account, but have been having this happen to me a lot recently on several sites. How can I fix this? (Note: I don’t own these other sites and I don’t think I can access their databases directly)
imparthi says
Thanks much for the article. I ran into the same issue.
1. Wp-Config file was correct
2. phpMyadmin connection was success
3. testconnection.php approach too was success
4. I tried to update the site URL I couldn’t get it as naming conventions of the table names of the WP changed
THIS IS WHAT HELPED ME FINALLY.
I selected wp_Options” table in the phpMyAdmin window to browse the content, there was an informative Error message that, the table has to be repaired. (wp-config auto-repair didn’t work out)
I was able to repair using the options available in phpMyAdmin and got my site back. Thanks all.
Thanks all.
jhaejhae jhaens says
hi there.. can i please seek help.. i am working now on transferring my live WordPress site to local using XAMPP.. my database is doing good but i cant connect it during the WordPress installation. please help.. thanks in advance!
Tanya says
Hi there,
Thank you for this article. My website was hacked recently and after I got no support from the hosting provider, I was told I was going to need to reinstall WordPress and upload the backup. I didn’t use a backup plugins (I am all the way in South Africa) as it is to expensive for the paid plugins. So I did a cpanel backup through Softaculous and downloaded the Zip of 1.03Gig. Two weeks later my site was hacked (Twice in one week). With the second hack my wordpress installation was comprimised – and backup deleted from server. So I had to delete the original installation and reinstall. Now I followed all the steps to upload the zip to file manager and now I am stuck with this: Error Establishing a Database Connection. I have tried all the suggested solutions from this post, but still no progress. Please help me! I am quite new to wordpress and this is my biggest client’s website.
Kind regards,
Tanya
WPBeginner Support says
Hi Tanya,
The most common reason for this error is incorrect Database information in your wp-config.php file. Confirm that you have restored your WordPress database correctly, then enter the mysql host, database name, database username and password carefully. If you are unsure, ask your hosting provider and they will let you know your mysql host and other information.
Hope this helps
Administrador
Mannu says
Some folks suggested that they fixed their problem by replacing localhost with the IP.
It worked for me….
Any logical explanation for this…?
Nick says
Think about it. ‘Localhost’ is the name of a location. If changing that to the IP works, then ‘localhost’ was not pointing where you need it to be.
Andrew says
Thank you for your article, it was very informative and helpful in getting my issue resolved.
Ravi says
I have MAMP installation on my Macbook. i.e I am running MySQL also on my local machine. My problem was that in wp-config.php, the database server ‘localhost’ is not working. Once I changed it to 127.0.0.1, it started working.
Amanda says
What does it mean if testconnection.php is just a blank white page?
Mike Crisp says
Repair database command worked for me.
Front end or site was fine but couldn’t access admin panel – Repair found a damaged database file (wp-options) – repair worked
JP Hoey says
What i did was, in the cPalen i went into MySQL databases and scrolled down to current user and changed the password. I used the very same password that was in my wp-config.php file but for some reason the password was corrupt. Everything works fine now.
Chuck Moran says
I got this error on a client’s site. After a bum steer chatting with a Bluehost tech, I called back and the phone tech support person I got did this same @JP Hoey trick (changing the DB pass and updating it in wp-config.php). Took 5 minutes and worked like a charm.
Adam Coalbow says
An obscure one for me…
Don’t use #’s in your password.
I had two hash tags in my password that was throwing something off in the PHP–since hash tags create comments I guess. I removed the hash tags and BOOM, I’m in.
Ted Richards says
First thank you for a well-documented article on “We were able to connect to the database server (which means your username and password is okay) but not able to select the XXXXXX database.”
I tried almost everything outlined in the article but can’t fix my problem. Here is an outline and history.
Local machine installation:
I have installed MySQL 5.7.17 and MySQL WorkBench 6.3.8. And WordPress 4.7.2. The MySQL was installed after removing both an earlier version of MySQL and WorkBench. The previous version was displaying the same database error. The previous WordPress/MySQL worked about 2 years ago, but recently I contracted a project to develop a WordPress Web site, and I encountered this problem when I began setting up the new WordPress framework for this new site. The old WordPress site was deleted so I couldn’t test if that worked.
So, I reasoned, why not try a fresh start and also upgrade to the latest versions, etc.
But, this new version also had the same problem with not being able to connect to the database. I have narrowed down the problem to “permissions” and I haven’t been able to crack the code.
The MySQL Server logs verify this is this case:
Timestamp, Thread, Type, Details
2017-01-28T02:46:24, 134, Note, Access denied for user ‘root’@’localhost’ (using password: YES)
I have created a new WP directory and installed a fresh WP version etc.
I deleted and created new databases in WorkBench and properly assigned them users and passwords.
I have checked the Users and Privileges, Client Connections and can find nothing that would block access to the database.
I have checked my Windows 7 permissions for the MySQL Directory and the sub directories. I have unchecked the “Read Only” to the master MySQL Directory and all directories and files are read/write.
I have progressed through each attempt to connect to the database each time I change something.
I am exhausted and very disappointed there isn’t a good response by the WP Support Team to this issue of “not able to select the database.” It is a “popular” issue that many developers are experiencing with no resolution–many more experienced than me, are having.
You are my last hope!
Thank you!