¿Estás intentando encontrar los borradores que has guardado en WordPress?
La mayoría de las veces, es fácil encontrar tus entradas y páginas borradores, pero a veces pueden faltar.
En este tutorial, compartiremos varias formas de encontrar tus borradores guardados en WordPress.
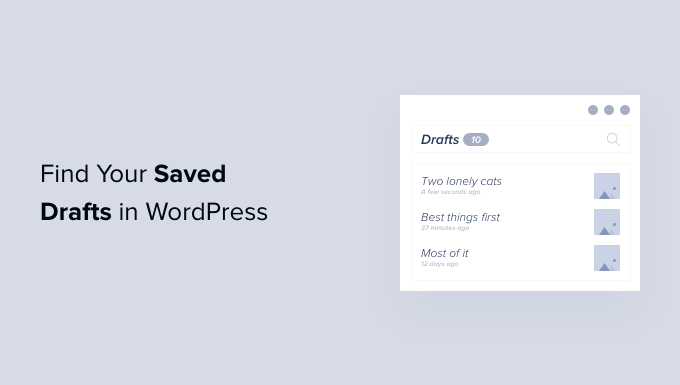
¿Por qué no puede encontrar sus borradores guardados en WordPress?
Cuando estás empezando con tu sitio WordPress, te lleva tiempo aprender a usar el área de administrador. Puede que guardes un borrador y luego pases a otra tarea. Luego, cuando quiera seguir trabajando en ese borrador, puede que le cueste encontrar su entrada.
Puede estar en un lugar que no esperas, o puede haber sido borrado accidentalmente. Esto puede ocurrir si tienes un blog con varios autores y otros usuarios que tienen acceso a tus borradores.
Si no encuentras ninguna entrada con estado de borrador, que no cunda el pánico. Aunque se haya borrado, hay formas de recuperarlo.
En esta guía completa, cubriremos 5 formas diferentes de encontrar tus borradores guardados en WordPress. Si prefieres saltar directamente a un método en particular, entonces puedes utilizar los siguientes enlaces:
- Method 1: Check the Quick Draft Box for Missing Drafts
- Method 2: Find Missing Drafts in the WordPress Pages and Posts Menus
- Method 3: Use the Direct Link to View all Your WordPress Post Drafts
- Method 4: Check Your WordPress Trash for Missing Drafts
- Method 5: Check Your WordPress Database to Recover Lost Drafts (Advanced)
Método 1: Marcar / comprobar si faltan borradores en el buzón de borradores rápidos
Si has utilizado la herramienta Borrador rápido del Escritorio, es posible que tus borradores desaparezcan al hacer clic en el botón “Guardar borrador”.

Si ha creado el borrador recientemente, debería poder encontrarlo en su escritorio de WordPress.
Sólo tiene que hacer clic en “Escritorio”, en la barra lateral izquierda, y encontrar el cuadro Borrador rápido. En este cuadro verás todos tus borradores más recientes.
Para seguir trabajando en cualquiera de estos borradores de WordPress, basta con hacer clic en su título azul.

Si falta la sección Borrador rápido, puede recuperarla haciendo clic en la pestaña Opciones de pantalla situada en la parte superior derecha de la página.
Sólo tienes que comprobar que la casilla de verificación “Borrador rápido” está marcada y debería volver a aparecer.

Método 2: Encontrar borradores que faltan en los menús de páginas y entradas de WordPress
Otra forma fácil de encontrar tus borradores guardados en tu blog o sitio WordPress es dirigirte a Entradas ” Todas las Entradas para tus borradores de entradas, o Páginas ” Todas las Páginas para tus borradores de páginas.
Una vez hecho esto, aparecerá la pestaña “Borradores”.

Al hacer clic en la pestaña Borradores, verás las entradas en borrador que hayas guardado.
Ahora puedes ver las opciones para editar, papelera o vista previa de cualquiera de estas entradas al pasar el cursor sobre el borrador.

Método 3: Utilice el enlace directo para ver todos sus borradores de entradas de WordPress
Otra opción es saltar directamente a la pantalla de “borradores” mediante un enlace directo.
Para empezar, asegúrese de haber accedido a su escritorio de WordPress. Para más información, consulte nuestra guía sobre cómo encontrar su URL de acceso a WordPress.
Una vez hecho esto, tendrá que añadir algo de texto al final de la URL de su sitio web WordPress. Este texto será diferente dependiendo de si quieres ver tus entradas o páginas borradores.
Para encontrar todas las entradas de su borrador, añada lo siguiente al final de la URL de su sitio web:
/wp-admin/edit.php?post_status=draft&post_type=post
Por ejemplo, si la URL de su sitio web fuera “www.example.com”, tendría que pegar lo siguiente en la barra de direcciones de su navegador / explorador:
www.example.com/wp-admin/edit.php?post_status=draft&post_type=post

A continuación, pulse la tecla “Intro” de su teclado. Ahora será redirigido a una pantalla que muestra todas sus entradas de WordPress borrador.
Para ver todas sus páginas borradores, añada lo siguiente al final de la URL de su sitio web y pulse “Intro”:
/wp-admin/edit.php?post_status=draft&post_type=page
Una vez hecho esto, WordPress mostrará una pantalla con todas sus páginas borradores.

Método 4: Comprobar si faltan borradores en la papelera de WordPress
¿Has marcado / comprobado la pestaña “Borradores” pero sigues sin encontrar tu página o entrada en borrador?
Si falta un borrador, existe la posibilidad de que haya sido borrado por accidente. Si has añadido otros usuarios o autores de WordPress a tu sitio, es posible que alguien haya borrado tu borrador.
Por suerte, WordPress facilita la restauración de entradas y páginas borradas.
Al igual que tu ordenador, WordPress mueve los elementos / artículos borrados a la papelera. Estas páginas y entradas ya no aparecerán en la pestaña “Borradores”, pero no se borran de forma permanente.
Por defecto, WordPress mantendrá los elementos / artículos en la papelera durante 30 días. Si desea cambiar la frecuencia con la que se vacía la papelera, consulte nuestra guía sobre cómo limitar o desactivar el vaciado automático de la papelera en WordPress.
Para buscar dentro de tu papelera, ve a Páginas ” Todas las páginas, o Entradas ” Todas las entradas. Una vez hecho esto, simplemente haz clic en la pestaña “Papelera”.

Aquí encontrarás todas tus entradas o páginas borradas. Si ves que falta algún borrador, pasa el cursor por encima.
Después, sólo tienes que enlazar el enlace “Restaurar”.

Ahora, puedes encontrar esta página o entrada borrador en tu pestaña “Borradores” siguiendo el mismo proceso descrito anteriormente.
Método 5: Comprobar su base de datos de WordPress para recuperar borradores perdidos (Avanzado)
¿No encuentra el borrador que falta en su carpeta “Papelera” de WordPress?
Otra opción es marcar / comprobar su base de datos de WordPress. No puedes recuperar el borrador borrado usando este método, pero puedes obtener su contenido. Una vez que lo hagas, puedes copiarlo y pegarlo en un nuevo borrador en tu área de administrador de WordPress.
Este método es más avanzado, por lo que no se recomienda para principiantes absolutos.
Si decide seguir adelante con este método, entonces es una buena idea crear una copia de seguridad. Las copias de seguridad le permiten restaurar rápidamente su sitio de WordPress en caso de que algo malo sucediera.
Además, puedes crear copias de seguridad fácilmente con un plugin de WordPress. Puedes ver nuestra selección experta de los mejores plugins de copia de seguridad de WordPress para empezar.
Para acceder a su base de datos de WordPress, primero deberá acceder a su cuenta de alojamiento web. Normalmente se la proporciona su proveedor de alojamiento de WordPress.
Por ejemplo, si es cliente de Bluehost, sólo tiene que acceder a su panel de control de Bluehost.
Una vez conectado, ve a la pestaña “Sitios web”. A continuación, selecciona el botón “Ajustes” del sitio web en el que quieras encontrar borradores.

A continuación, desplácese hacia abajo hasta llegar a la sección “Enlaces rápidos”.
Después, haz clic en‘phpMyAdmin‘.

A continuación, puede hacer clic en la pestaña “Bases de datos”.
En el menú de la izquierda, busque el nombre de su base de datos de WordPress.

Nota: Si no está seguro de cuál es el nombre de su base de datos, puede encontrar esta información en su archivo wp-config.php.
En el menú de la izquierda, busque una opción cuyo nombre sea “entradas”.
A continuación, haga clic para seleccionar esta opción. Ahora verá todas sus entradas y páginas de WordPress.

A continuación, busque el borrador que desea restaurar.
A continuación, puede seguir adelante y hacer clic en su botón “Editar”.

Una vez hecho esto, phpMyAdmin mostrará este borrador en formato HTML.
Para restaurar este borrador, simplemente copia todo lo que hay en la sección ‘post_content’.

Ahora es el momento de volver a la pantalla de administrador de WordPress. Aquí puede crear una nueva entrada o página.
En la esquina superior derecha, haga clic en el icono que muestra una línea de puntos.
A continuación, haga clic en “Editor de código”.

Esto abrirá esta página o entrada en el editor de código de WordPress.
Ahora sólo tienes que pegar el código HTML que has copiado en el paso anterior. Una vez hecho esto, haz clic en “Salir del editor de código”.

Ahora verás todo el contenido que has copiado de tu base de datos de WordPress. Para comprobar qué aspecto tendrá este borrador para las personas que visiten su sitio web, haga clic en el botón “Vista previa”.
Ahora puede trabajar en este borrador en el editor de WordPress. Por ejemplo, querrás dar a tu nuevo borrador un título SEO-friendly y añadir una frase clave de enfoque.
Esperamos que este artículo te haya ayudado a encontrar los borradores guardados en WordPress. Puede que también quieras ver nuestra guía sobre cómo añadir palabras clave y meta descripciones en WordPress y nuestra selección experta de los mejores plugins y herramientas SEO para WordPress.
If you liked this article, then please subscribe to our YouTube Channel for WordPress video tutorials. You can also find us on Twitter and Facebook.





Syed Balkhi says
Hey WPBeginner readers,
Did you know you can win exciting prizes by commenting on WPBeginner?
Every month, our top blog commenters will win HUGE rewards, including premium WordPress plugin licenses and cash prizes.
You can get more details about the contest from here.
Start sharing your thoughts below to stand a chance to win!