Está tentando encontrar seus rascunhos salvos no WordPress?
Na maioria das vezes, é fácil encontrar suas postagens e páginas rascunhadas, mas às vezes elas podem desaparecer.
Neste tutorial, compartilharemos várias maneiras de encontrar seus rascunhos salvos no WordPress.
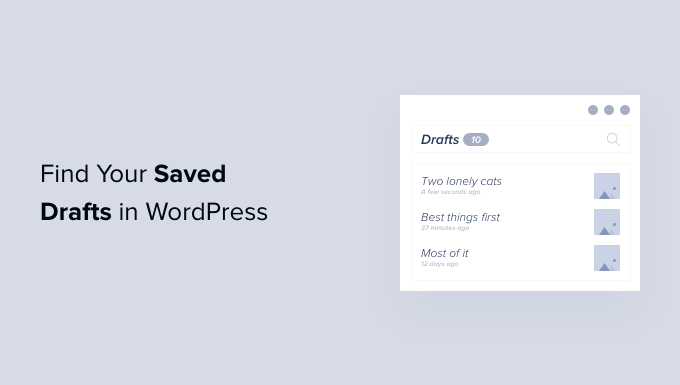
Por que você não consegue encontrar seus rascunhos salvos no WordPress?
Quando você está começando a usar o seu site WordPress, leva tempo para aprender a área de administração. Talvez você salve um rascunho e depois passe para outra tarefa. Então, quando quiser continuar trabalhando nesse rascunho, poderá ter dificuldade para encontrar a postagem.
Ele pode estar em um local inesperado ou pode ter sido excluído acidentalmente. Isso pode acontecer se você tiver um blog com vários autores e outros usuários que tenham acesso aos seus rascunhos.
Se você não encontrar nenhuma publicação com status de rascunho, não entre em pânico. Mesmo que ela tenha sido excluída, ainda há maneiras de recuperá-la.
Neste guia completo, abordaremos 5 maneiras diferentes de encontrar seus rascunhos salvos no WordPress. Se você preferir ir direto para um método específico, poderá usar os links abaixo:
- Method 1: Check the Quick Draft Box for Missing Drafts
- Method 2: Find Missing Drafts in the WordPress Pages and Posts Menus
- Method 3: Use the Direct Link to View all Your WordPress Post Drafts
- Method 4: Check Your WordPress Trash for Missing Drafts
- Method 5: Check Your WordPress Database to Recover Lost Drafts (Advanced)
Método 1: Verifique se há rascunhos faltando na caixa de rascunho rápido
Se você usou a ferramenta Rascunho rápido no painel, seus rascunhos poderão desaparecer quando você clicar no botão “Salvar rascunho”.

Se você criou o rascunho recentemente, ainda poderá encontrá-lo no painel do WordPress.
Basta clicar em “Dashboard” (Painel) na barra lateral esquerda e localizar a caixa Quick Draft (Rascunho rápido). Você verá todos os seus rascunhos mais recentes nessa caixa.
Para continuar trabalhando em qualquer um desses rascunhos do WordPress, basta clicar em seu título azul.

Se a seção Quick Draft estiver ausente, você poderá trazê-la de volta clicando na guia Screen Options (Opções de tela ) no canto superior direito da página.
Basta verificar se a caixa de seleção “Quick Draft” está marcada e ela deverá reaparecer.

Método 2: Localizar rascunhos ausentes nos menus Páginas e Posts do WordPress
Outra maneira fácil de encontrar os rascunhos salvos em seu blog ou site do WordPress é acessar Posts ” All Posts para ver os rascunhos de posts, ou Pages ” All Pages para ver os rascunhos de páginas.
Depois de fazer isso, você verá a guia “Drafts” (Rascunhos).

Depois de clicar na guia Drafts (Rascunhos), você verá as postagens de rascunho salvas.
Agora você pode ver opções para editar, descartar ou visualizar qualquer uma dessas publicações passando o mouse sobre o rascunho.

Método 3: Use o link direto para visualizar todos os rascunhos de postagem do WordPress
Outra opção é ir direto para a tela “Rascunhos” usando um link direto.
Para começar, verifique se você está conectado ao painel do WordPress. Para obter mais informações, consulte nosso guia sobre como encontrar seu URL de login do WordPress.
Depois de fazer isso, você precisará adicionar algum texto ao final do URL do seu site WordPress. Esse texto será diferente, dependendo do fato de você querer ver os posts ou as páginas rascunhadas.
Para localizar todas as suas postagens em rascunho, adicione o seguinte ao final do URL do seu site:
/wp-admin/edit.php?post_status=draft&post_type=post
Por exemplo, se o URL do seu site fosse “www.example.com”, seria necessário colar o seguinte na barra de endereços do navegador:
www.example.com/wp-admin/edit.php?post_status=draft&post_type=post

Em seguida, basta pressionar a tecla “Enter” em seu teclado. Agora, você será redirecionado para uma tela que mostra todos os seus posts do WordPress redigidos.
Para ver todas as suas páginas rascunhadas, adicione o seguinte ao final do URL do seu site e pressione “Enter”:
/wp-admin/edit.php?post_status=draft&post_type=page
Depois de fazer isso, o WordPress mostrará uma tela com todas as suas páginas rascunhadas.

Método 4: Verifique se há rascunhos perdidos na lixeira do WordPress
Você verificou a guia “Drafts” (Rascunhos), mas ainda não conseguiu encontrar a página ou a postagem que havia rascunhado?
Se um rascunho estiver faltando, há uma chance de ele ter sido excluído por acidente. Se você adicionou outros usuários ou autores do WordPress ao seu site, é possível que outra pessoa tenha excluído seu rascunho.
Felizmente, o WordPress facilita a restauração de posts e páginas excluídos.
Assim como em seu computador, o WordPress move os itens excluídos para uma pasta “Lixeira”. Essas páginas e posts não aparecerão mais na guia “Rascunhos”, mas não serão excluídos permanentemente de imediato.
Por padrão, o WordPress manterá os itens na pasta da lixeira por 30 dias. Se quiser alterar a frequência com que a lixeira é esvaziada, consulte nosso guia sobre como limitar ou desativar o esvaziamento automático da lixeira no WordPress.
Para ver a pasta da lixeira, vá para Pages ” All Pages (Páginas ” Todas as páginas) ou Posts ” All Posts (Posts ” Todas as postagens). Depois de fazer isso, basta clicar na guia “Lixeira”.

Aqui você encontrará todas as suas postagens ou páginas excluídas. Se você vir o rascunho perdido, passe o mouse sobre ele.
Depois disso, basta clicar no link “Restore” (Restaurar).

Agora, você pode encontrar essa página ou postagem rascunhada na guia “Rascunhos” seguindo o mesmo processo descrito acima.
Método 5: Verifique seu banco de dados do WordPress para recuperar rascunhos perdidos (avançado)
Não consegue encontrar o rascunho perdido na pasta “Lixeira” do WordPress?
Outra opção é verificar o banco de dados do WordPress. Não é possível recuperar o rascunho excluído usando esse método, mas você pode obter o conteúdo dele. Depois disso, você poderá copiá-lo e colá-lo em um novo rascunho na área de administração do WordPress.
Esse método é mais avançado, portanto não é recomendado para iniciantes.
Se você decidir usar esse método, é uma boa ideia criar um backup. Os backups permitem que você restaure rapidamente seu site WordPress caso algo ruim aconteça.
Além disso, você pode criar backups facilmente com um plug-in do WordPress. Você pode ver nossa seleção de especialistas dos melhores plug-ins de backup do WordPress para começar.
Para acessar o banco de dados do WordPress, primeiro você precisa fazer login na sua conta de hospedagem na Web. Isso geralmente é fornecido pelo seu provedor de hospedagem WordPress.
Por exemplo, se você for cliente da Bluehost, basta fazer login no painel de controle da Bluehost.
Depois de fazer o login, navegue até a guia “Websites”. Em seguida, selecione o botão “Configurações” do site em que você deseja encontrar rascunhos.

Em seguida, role a tela para baixo até chegar à seção “Quick Links”.
Depois disso, clique em“phpMyAdmin“.

Em seguida, você pode clicar na guia “Databases” (Bancos de dados).
No menu à esquerda, localize o nome do seu banco de dados do WordPress.

Observação: se não tiver certeza do nome do seu banco de dados, poderá encontrar essas informações no arquivo wp-config.php.
No menu à esquerda, localize uma opção que tenha “posts” em seu nome.
Em seguida, clique para selecionar essa opção. Agora você verá todas as suas postagens e páginas do WordPress.

Em seguida, localize o rascunho que você deseja restaurar.
Em seguida, você pode clicar no botão “Editar”.

Depois de fazer isso, o phpMyAdmin mostrará esse rascunho em formato HTML.
Para restaurar esse rascunho, basta copiar tudo o que está na seção “post_content”.

Agora é hora de voltar para a tela de administração do WordPress. Aqui, você pode criar um novo post ou página.
No canto superior direito, clique no ícone que mostra uma linha de pontos.
Depois disso, clique em “Editor de código”.

Isso abrirá essa página ou postagem no editor de código do WordPress.
Agora, basta colar o código HTML que você copiou na etapa anterior. Depois de fazer isso, clique em “Exit code editor” (Sair do editor de código).

Agora você verá todo o conteúdo que copiou do banco de dados do WordPress. Para verificar como esse rascunho será exibido para as pessoas que visitarem seu site, clique no botão “Preview” (Visualizar).
Agora você pode trabalhar nesse rascunho no editor do WordPress. Por exemplo, você poderá dar ao seu novo rascunho um título amigável para SEO e adicionar uma frase-chave de foco.
Esperamos que este artigo tenha ajudado você a saber como encontrar seus rascunhos salvos no WordPress. Talvez você também queira ver nosso guia sobre como adicionar palavras-chave e meta descrições no WordPress e nossa seleção especializada dos melhores plugins e ferramentas de SEO para WordPress.
Se você gostou deste artigo, inscreva-se em nosso canal do YouTube para receber tutoriais em vídeo sobre o WordPress. Você também pode nos encontrar no Twitter e no Facebook.





Syed Balkhi says
Hey WPBeginner readers,
Did you know you can win exciting prizes by commenting on WPBeginner?
Every month, our top blog commenters will win HUGE rewards, including premium WordPress plugin licenses and cash prizes.
You can get more details about the contest from here.
Start sharing your thoughts below to stand a chance to win!