¿Desea mostrar entradas relacionadas del mismo autor en WordPress?
Muchos sitios web muestran entradas relacionadas al final de un artículo. Sin embargo, si tienes un sitio web WordPress con varios autores, es posible que los lectores prefieran ver entradas relacionadas del mismo autor.
En este artículo, le mostraremos cómo mostrar entradas relacionadas del mismo autor en WordPress.
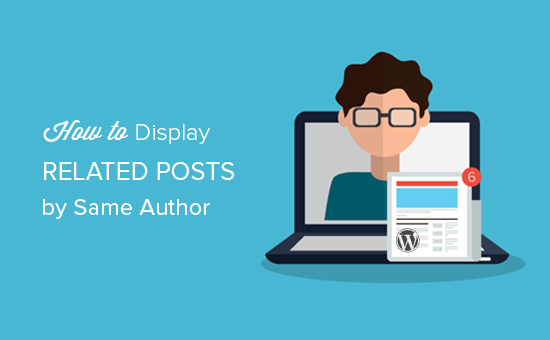
¿Por qué mostrar entradas relacionadas por autor en WordPress?
Al añadir entradas relacionadas en WordPress, puede ayudar a los visitantes a encontrar nuevos contenidos, mantener su participación y aumentar las páginas vistas al tiempo que reduce la tasa de rebote.
Sin embargo, si tiene un blog de WordPress con varios autores, es posible que los visitantes deseen leer más entradas de un autor concreto. Mostrando una lista de entradas relacionadas escritas por el mismo autor, a menudo puede mantener a los visitantes en su sitio durante más tiempo y mejorar la experiencia del lector.
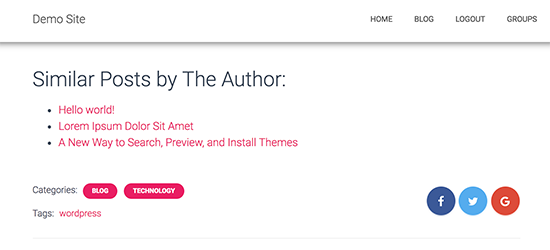
Dicho esto, veamos cómo mostrar entradas relacionadas del mismo autor en WordPress.
Cómo mostrar entradas relacionadas del mismo autor en WordPress
La forma más sencilla de mostrar entradas relacionadas del mismo autor es añadiendo código personalizado a tu sitio web WordPress.
A veces, las guías le dirán que añada código personalizado editando el archivo functions.php de su sitio. Sin embargo, no recomendamos este método, ya que incluso un pequeño error o errata en el código puede causar errores comunes de WordPress o incluso romper su sitio por completo.
Ahí es donde entra en juego WPCode.
WPCode es el mejor plugin de fragmentos de código que te permite añadir de forma segura PHP personalizado, CSS, HTML y mucho más a tu sitio web WordPress. También puede actualizar su tema de WordPress sin perder su personalización.
Primero, necesitas instalar y activar el plugin gratuito WPCode. Para más instrucciones, consulta nuestra guía para principiantes sobre cómo instalar un plugin de WordPress.
Una vez activado, vaya a Fragmentos de código ” + Añadir fragmento.
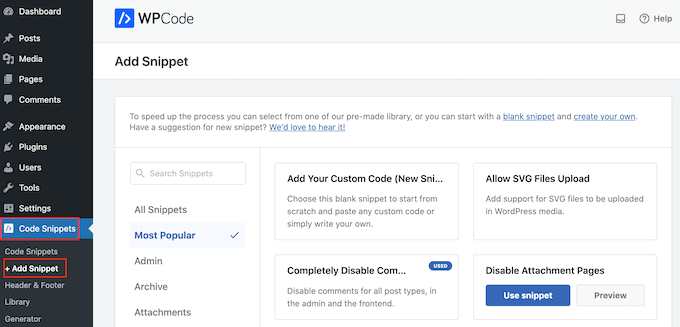
Aquí verás todos los fragmentos de código ya preparados que puedes añadir a tu sitio web. Entre ellos se incluye un fragmento de código que te permite desactivar completamente los comentarios, subir tipos de archivo que WordPress no suele soportar, desactivar páginas de adjuntos y mucho más.
Para crear un fragmento de código, sólo tiene que pasar el cursor por encima de “Añadir su código personalizado” y seleccionar “Usar fragmento de código”.
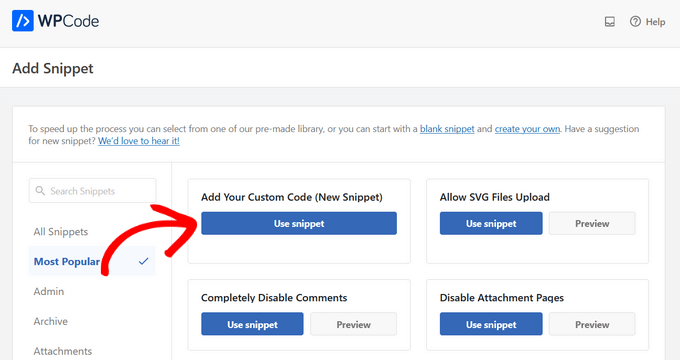
Esto te llevará a la página ‘Crear fragmento de código personalizado’, donde puedes empezar escribiendo un nombre para tu fragmento de código. Esto es sólo para su referencia, por lo que puede utilizar cualquier cosa que desee.
A continuación, abra el menú desplegable “Tipo de código” y seleccione “Fragmento de código PHP”.
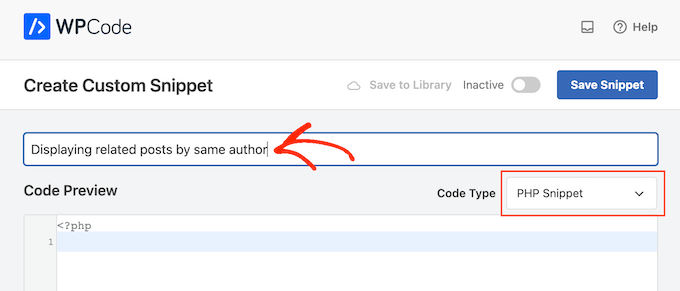
Ahora puede pegar el siguiente fragmento de código en el editor de código:
function wpb_related_author_posts($content) {
if ( is_single() ) {
global $authordata, $post;
$content .= '<h4>Similar Posts by The Author:</h4> ';
$authors_posts = get_posts( array( 'author' => $authordata->ID, 'post__not_in' => array( $post->ID ), 'posts_per_page' => 5 ) );
$content .= '<ul>';
foreach ( $authors_posts as $authors_post ) {
$content .= '<li><a href="' . get_permalink( $authors_post->ID ) . '">' . apply_filters( 'the_title', $authors_post->post_title, $authors_post->ID ) . '</a></li>';
}
$content .= '</ul>';
return $content;
}
else {
return $content;
}
}
add_filter('the_content','wpb_related_author_posts');
A continuación, desplácese hasta la sección “Inserción”.
Si aún no está seleccionada, elige “Insertar automáticamente”. A continuación, abre el menú desplegable y elige “Ejecutar en todas partes” para que las entradas relacionadas aparezcan en todo tu sitio web de WordPress.
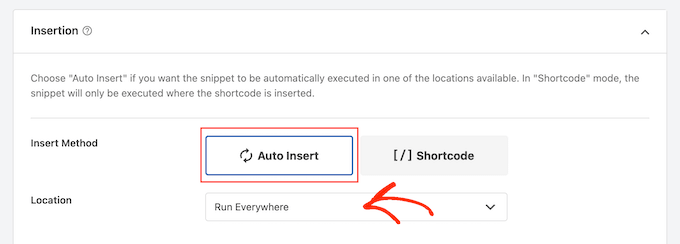
A continuación, desplácese a la parte superior de la pantalla y haga clic en el conmutador “Inactivo” para que cambie a “Activo”.
Por último, haga clic en “Guardar fragmento” para activar el fragmento de código PHP.
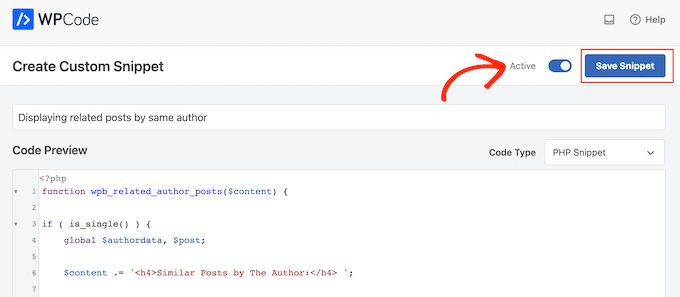
Ahora, si visitas cualquier entrada de tu blog WordPress, verás una nueva sección de entradas relacionadas.
Esperamos que este artículo te haya ayudado a aprender cómo mostrar fácilmente entradas relacionadas del mismo autor en WordPress. También puedes consultar nuestra guía sobre cómo aumentar el tráfico de tu blog o nuestra selección de los mejores plugins y herramientas SEO para WordPress.
If you liked this article, then please subscribe to our YouTube Channel for WordPress video tutorials. You can also find us on Twitter and Facebook.





Syed Balkhi says
Hey WPBeginner readers,
Did you know you can win exciting prizes by commenting on WPBeginner?
Every month, our top blog commenters will win HUGE rewards, including premium WordPress plugin licenses and cash prizes.
You can get more details about the contest from here.
Start sharing your thoughts below to stand a chance to win!
L Waterfield says
Apologies for opening this up again after all these years, but could you tell me how to place this related posts content somewhere other than “after entry content”? E.g. If I wanted it to appear after the author info or after the comments section? Thank you!
WPBeginner Support says
If you wanted to customize the specific location it appears then you would need to change ‘the_content’ to where you would like to add the content
Administrador
azad says
How can Display Related Product by the Same Author in Wp sidebar
WPBeginner Support says
You would want to reach out to the support for the ecommerce plugin you are using for how to set that up.
Administrador
Alex says
Great, Thank you for your article!
is it possible to get same data from CPT?
WPBeginner Support says
To do that you would want to add to the array of arguments to include the post type. For line 8 you would want it to be:
$authors_posts = get_posts( array( ‘post_type’ => ‘book’, ‘author’ => $authordata->ID, ‘post__not_in’ => array( $post->ID ), ‘posts_per_page’ => 5 ) );
Replace book with your custom post type
Administrador
Alex says
Great! thank you!
WPBeginner Support says
You’re welcome
Ryan Caswell says
Hi there, the code works great but is there any way to include the post featured image thumb too? This would be so amazing!
WPBeginner Support says
Hi Ryan,
Yes, you can add
the_post_thumbnail();to display featured image.Administrador
Ryan Caswell says
Great thanks! Sorry I am not much of PHP developer. Where would it go into the code to have it display? Thanks so much!
Trishah Woolley says
Yes that works. Thanks!
And I found and fixed another issue… If the author only has one post the Related Posts area shows but there is no information in it. To solve this, I did the following. And I also added a div around the content in order to style the area.
// Related Author Posts function wpb_related_author_posts($content) { global $authordata, $post; $authors_posts = get_posts( array( 'author' => $authordata->ID, 'post__not_in' => array( $post->ID ), 'posts_per_page' => 5 ) ); if ( is_single() && (count($authors_posts) > 1 ) ) { $content .= '<div class="similar_posts"><h3>Similar Posts by The Author:</h3> '; $content .= '<ul>'; foreach ( $authors_posts as $authors_post ) { $content .= '<li><a href="' . get_permalink( $authors_post->ID ) . '">' . apply_filters( 'the_title', $authors_post->post_title, $authors_post->ID ) . '</a></li>'; } $content .= '</ul></div>'; return $content; } else { return $content; } } add_filter('the_content','wpb_related_author_posts');1-click Use in WordPress
Trishah Woolley says
I’m testing the above functions.php code on a development site. The related posts are showing up on the bottom of pages also, like the contact us page. As you are using is_single this shouldn’t be happening. Do you have any insight on why this is happening?
WPBeginner Support says
Hi Trishah,
Thanks for reporting this. There was a tiny error in the code that caused this. We have fixed the error, you can now try the new code snippet.
Administrador