¿Quieres añadir botones para compartir y retwittear en Twitter a tu sitio de WordPress?
Añadir botones sociales a tus entradas y páginas es una forma estupenda de animar a los lectores a compartir y retuitear tus contenidos. Así conseguirás más seguidores, participación y visitas.
En este artículo, le mostraremos cómo añadir botones de compartir y retwittear de Twitter en WordPress.
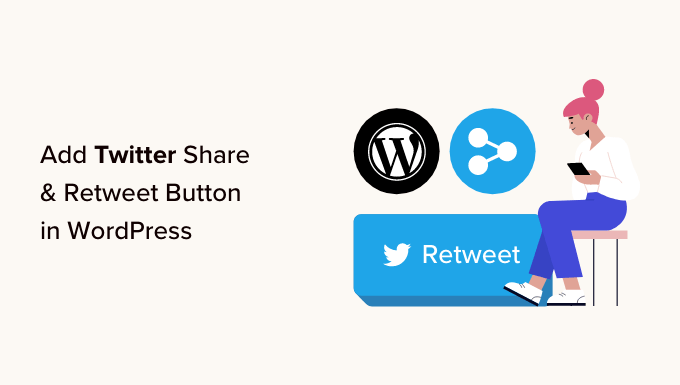
¿Por qué añadir botones para compartir y retuitear en Twitter en WordPress?
Según nuestra investigación de estadísticas de marketing, Twitter tiene más de 217 millones de usuarios activos mensuales. Esto lo convierte en un lugar ideal para promocionar tu sitio web.
Sin embargo, compartir tus contenidos en los medios sociales solo llega a los usuarios que ya siguen tu cuenta. Si quieres llegar a un público nuevo, tienes que conseguir que compartan y retuiteen tus contenidos.

Esto puede aumentar el tráfico de su blog al presentar su marca a personas que tal vez no conozcan su sitio web. Volver a publicar su contenido es también una potente forma de prueba social. Cuando alguien comparte una entrada o un tuit con sus seguidores, suele verse como un respaldo.
Dicho esto, vamos a ver lo fácil que es añadir botones de compartir y retwittear de Twitter en WordPress. Simplemente usa los enlaces rápidos de abajo para saltar directamente al método que quieras usar:
Método 1: Utilizar recuentos compartidos (rápido y sencillo)
La forma más sencilla de añadir un botón para compartir en Twitter a WordPress es utilizando el plugin Shared Counts. Shared Counts es uno de los mejores plugins de medios sociales para WordPress que te permite añadir todo tipo de botones de compartir a tu sitio.
A diferencia de otros plugins para compartir en redes sociales, Shared Counts utiliza un método único de almacenamiento en caché, por lo que no tendrá un gran impacto en la velocidad y el rendimiento de su sitio web.
En primer lugar, tendrá que instalar y activar el plugin. Si necesita ayuda, consulte nuestra guía sobre cómo instalar un plugin de WordPress.
Una vez activado, vaya a Ajustes ” Recuentos compartidos para establecer los ajustes del plugin.

Para empezar, desplácese hasta “Compartir botones para mostrar”.
Por defecto, Shared Counts añade botones para compartir en Facebook, Pinterest y Twitter.

Si quieres borrar el botón para compartir de Facebook o Pinterest, sólo tienes que hacer clic en su icono “x”.
También puedes añadir botones de compartir en redes sociales para otras plataformas escribiendo en el campo. Para obtener instrucciones paso a paso, consulte nuestra guía sobre cómo añadir botones para compartir en redes sociales en WordPress.

Una vez hecho esto, tendrá que elegir qué tipo de botón desea utilizar en su blog de WordPress. Hay 8 estilos para elegir, y puedes ver ejemplos de cada botón en la página del plugin Shared Counts.
Cuando lo hayas decidido, sólo tienes que abrir el desplegable “Estilo del botón Compartir” y seleccionar el estilo que deseas utilizar.

A continuación, debe elegir dónde mostrar el botón de Twitter en su tema de WordPress abriendo el menú desplegable “Ubicación del tema”.
Aquí puede elegir Antes del contenido, Después del contenido o Antes y después del contenido.

Si añades el botón en la parte superior de la página, lo verán más visitantes. Sin embargo, la mayoría de la gente querrá leer una entrada antes de compartirla. Dicho esto, puede elegir “Después del contenido” o “Antes y después del contenido”.
Por último, debe decidir si desea añadir el botón de Twitter a sus páginas o entradas.
Por defecto, Shared Counts solo añade el botón a tus entradas. Sin embargo, puede que quieras añadirlo también a tus páginas, especialmente si creas muchas páginas de destino o páginas de ofertas.
En ese caso, puede marcar / comprobar la casilla siguiente a “Página”.

Cuando estés satisfecho con cómo se ha establecido el botón para compartir en Twitter, haz clic en “Guardar cambios”.
Ahora, si visitas tu sitio web WordPress, verás el botón de compartir en acción.

Método 2: Usar Twitter Feed Pro (el mejor para conseguir Retweets)
Si desea añadir un simple botón de compartir a una página o entrada, entonces Shared Counts es una buena opción. Sin embargo, también puede animar a los visitantes a retuitear sus tuits recientes. De este modo, conseguirá una mayor participación y difundirá aún más su contenido.
La mejor manera de conseguir más retweets es mediante el uso de Smash Balloon Twitter Feed Pro. Este plugin de Twitter Feed te permite añadir todo tu feed de Twitter a cualquier página, entrada o área preparada para widgets.

Cada tuit tiene su propia fila de acciones de Twitter.
Esto significa que los visitantes pueden reenviar un tuit simplemente haciendo clic en el botón “retuitear”.

Y lo que es mejor, el feed se actualiza automáticamente, por lo que siempre hay nuevos tweets con los que los visitantes pueden participar. Esto puede ayudar a mantener su sitio fresco e interesante, incluso para los visitantes habituales.
Para más información acerca del plugin, marca / comprueba nuestra completa reseña de Smash Balloon.
Nota: Existe un plugin gratuito para Smash Balloon Twitter Feed. Sin embargo, vamos a utilizar la versión Pro, ya que viene con más características, como más plantillas de feed y la capacidad de mostrar hashtag feeds.
Establecer Twitter Feed Pro
Primero, debes instalar y activar Twitter Feed Pro de Smash Balloon. Si necesitas ayuda, consulta nuestra guía sobre cómo instalar un plugin de WordPress.
Una vez instalado el plugin, dirígete a Twitter Feed ” Ajustes. Ahora puedes introducir tu clave de licencia de Smash Balloon en el campo ‘Clave de licencia’.

Puedes encontrar esta información en el correo electrónico de confirmación que recibiste cuando compraste Smash Balloon y en tu cuenta de Smash Balloon.
Después de añadir su clave de licencia, siga adelante y haga clic en el botón “Activar”.
Crear un feed de Twitter en directo para WordPress
Una vez hecho esto, ya está listo para crear un feed de Twitter personalizado. Para empezar, ve a Twitter Feed ” Todos los feeds y haz clic en el botón “Añadir nuevo”.

Si es la primera vez que añades un feed de Twitter con Smash Balloon, se te pedirá que verifiques tu dirección de correo electrónico.
Para ello, basta con hacer clic en el botón “Conectar” y seguir las instrucciones que aparecen en pantalla.

Una vez hecho esto, volverás a la página del plugin. Smash Balloon mostrará ahora todos los diferentes tipos de feeds de Twitter que puedes crear.
Como quieres más retweets, sólo tienes que seleccionar “Línea de tiempo del usuario” y hacer clic en “Siguiente”.

En la pantalla siguiente, tienes que escribir el símbolo @ seguido del nombre de tu cuenta de Twitter.
Cuando estés listo, haz clic en “Siguiente” para abrir el editor principal de Smash Balloon.

A continuación, puede elegir la plantilla que desea utilizar en su feed de Twitter.
Por ejemplo, puedes mostrar tus tweets en un carrusel / control deslizante adaptable seleccionando “Carrusel simple”. Si solo quieres promocionar tu tuit más reciente, puedes seleccionar la plantilla “Último tuit”.
Utilizaremos la plantilla ‘Por defecto’ en todas nuestras imágenes, pero puede elegir la plantilla que desee.

Después de tomar su decisión, haga clic en “Siguiente”.
Smash Balloon mostrará ahora una vista previa del feed de medios sociales, listo para que lo personalices.

Personaliza tu feed de Twitter en WordPress
¿No está satisfecho con el aspecto de la plantilla? Para cambiarla, seleccione “Plantilla” en el menú de la izquierda.
A continuación, puede hacer clic en el botón “Cambiar”.

Se abre una ventana emergente en la que puede elegir una nueva estructura / disposición / diseño / plantilla.
Basta con seleccionar una nueva plantilla y hacer clic en “Actualizar”.

Una vez hecho esto, deberá enlazar el enlace “Personalizar”.
Volverá a los ajustes principales de Smash Balloon.

La siguiente opción del menú de la izquierda es “Disposición del feed”, así que haga clic.
Aquí puede cambiar la altura del feed de Twitter y el número de tweets que el visitante ve inicialmente. También puede cambiar entre una estructura / disposición / diseño / plantilla de cuadrícula, mosaico o carrusel.

A medida que realice cambios, la vista previa se actualizará automáticamente, de modo que podrá probar distintos ajustes para ver qué le parece mejor.
Dependiendo de la estructura / disposición / diseño / plantilla que utilices, podrás cambiar el número de columnas que Smash Balloon muestra en ordenadores de sobremesa, tabletas y dispositivos móviles.
Los teléfonos inteligentes y las tabletas suelen tener pantallas más pequeñas y menos capacidad de procesamiento, por lo que es posible que desee mostrar menos columnas en los dispositivos móviles.
Para ello, basta con utilizar los menús desplegables de la sección “Columnas”.

Cuando esté satisfecho con cómo se ha establecido la disposición del feed, vuelva a hacer clic en el enlace “Personalizar” para regresar a la pantalla principal de ajustes.
Aquí puede hacer clic en “Combinación de colores”.

Por defecto, Smash Balloon utiliza los colores heredados de su tema de WordPress, pero puede cambiar a un esquema de color ‘Claro’ u ‘Oscuro’ en su lugar.
Otra opción es crear su propia combinación de colores seleccionando “Personalizado” y utilizando después los controles para cambiar el color de fondo, cambiar el color del texto en WordPress, etc.

Cuando esté satisfecho con los cambios, vuelva a enlazar con “Personalizar”. De nuevo en la pantalla principal de ajustes, deberá hacer clic en “Cabecera”.
Por defecto, Smash Balloon añade una cabecera “Estándar” al feed, que muestra un botón “Seguir” y tu biografía de Twitter, si está disponible.
Si quieres ocultar la biografía de Twitter, haz clic para desactivar el conmutador “Mostrar biografía”.

Otra opción es seleccionar “Texto”, que añade una cabecera “Estamos en Twitter” al feed.
Puedes sustituirlo por tu propio mensaje escribiéndolo en la casilla “Texto”.

Cuando estés satisfecho con el mensaje, puedes cambiar el tamaño y el color de la cabecera.
A continuación, vuelva a la pantalla principal de ajustes de Smash Balloon y seleccione “Tweets”. Aquí puedes elegir entre “Estilo de tuit” y “Editar elementos individuales”.

Si selecciona “Estilo Tweet”, podrá elegir entre una estructura / disposición / diseño / plantilla en recuadro o normal.
Si eliges “En recuadro”, puedes crear un fondo de color para cada tuit. También puedes aumentar el radio del borde para crear esquinas curvas o añadir una sombra.

Si eliges “Regular”, puedes cambiar el grosor y el color de la línea que separa tus distintas entradas en los medios sociales.
Cuando esté satisfecho con los cambios, simplemente haga clic en “Tweets”.

Vuelve a la pantalla anterior.
Esta vez, puede hacer clic en “Editar elementos individuales”.

Ahora verás todo el contenido que Twitter Feed Pro incluye en cada tweet, como el autor, el texto del tweet, el logotipo de Twitter y mucho más.
Para conseguir el mayor número posible de retweets, es una buena idea hacer que el icono de retweet destaque. Para ello, haz clic en la flecha que aparece a continuación de “Acciones de Tweet”.

Aquí, puedes agrandar las acciones del tuit utilizando el desplegable “Tamaño” y cambiar el color.
Ten en cuenta que Smash Balloon aplicará estos cambios a todas las acciones del tweet y no sólo al icono de “retweet”.

Cuando estés satisfecho con el aspecto de las acciones de tuit, sólo tienes que hacer clic en el texto “Elementos”.
Volverá a la pantalla anterior.

Simplemente repita este proceso para personalizar cualquiera de los otros elementos individuales.
También puede ocultar un elemento desmarcando su casilla.

Ocultar contenido innecesario es otro truco que puede ayudar a que la acción de retweet destaque.
Cuando estés satisfecho con el aspecto de los tuits, puedes volver a la pantalla principal de ajustes de Smash Balloon y seleccionar “Cargar más botón”.

Dado que es un botón tan importante, puede personalizarlo cambiando su color de fondo, el estado del cursor, la etiqueta, etc. para adaptarlo al diseño de su sitio.
También puedes sustituir el texto predeterminado “Cargar más” por tu propio mensaje escribiéndolo en el campo “Texto”.

Otra opción es activar el desplazamiento infinito para que los nuevos tweets aparezcan automáticamente cuando los visitantes lleguen al final del feed. Esto anima a los visitantes a explorar más de sus tweets y puede conseguir algunos retweets adicionales.
Para activar esta característica, basta con hacer clic en el carrusel / control deslizante “Desplazamiento infinito” para que pase de gris (desactivado) a azul (activado).

También puedes cambiar la ‘Distancia de activación’, que indica a Smash Balloon cuándo cargar nuevos tweets. Sin embargo, los ajustes por defecto deberían funcionar bien para la mayoría de los sitios web de WordPress.
A continuación, la última opción de la pantalla principal de ajustes de Smash Balloon es “Caja de luz”.

Por defecto, Twitter Feed Pro permite a los visitantes desplazarse por las imágenes y vídeos del feed en una caja de luz emergente.
De este modo, puede conseguir más retweets, ya que los visitantes pueden ver más de cerca las imágenes del feed y ver sus vídeos sin salir del sitio web.

Teniendo esto en cuenta, recomendamos dejar activada la caja de luz.
Sin embargo, si desea desactivar esta característica, sólo tiene que hacer clic en el conmutador azul “Activar” para que se vuelva gris.

Cuando estés satisfecho con el aspecto del feed de Twitter, no olvides hacer clic en “Guardar”. Una vez hecho esto, ya puedes incrustar el feed de Twitter y los botones de retweet en tu sitio web WordPress.
Añade tu feed de Twitter a WordPress
Puedes añadir el feed a tu sitio web utilizando un shortcode o el bloque Twitter Feed. Dado que es el método más sencillo, veamos primero cómo añadir el feed a cualquier página o entrada utilizando el bloque Smash Balloon.
Si has creado más de un feed, tendrás que buscar el código del feed que quieras incrustar.
Para obtener esta información, vaya a Twitter Feeds ” Todos los feeds y copie el código de la columna “Shortcode”. Tendrás que añadir este código a tu sitio, así que anótalo.
En la siguiente imagen, tendremos que utilizar [custom-twitter-feeds feed=2]

Después, sólo tienes que abrir la página o entrada en la que quieras incrustar el feed de Twitter. A continuación, haz clic en el icono ‘+’ para añadir un nuevo bloque y empieza a escribir ‘Twitter Feed’.
Cuando aparezca el bloque adecuado, haz clic para añadirlo a la entrada del blog.

Por defecto, el bloque mostrará uno de tus feeds de Twitter. Si desea utilizar un feed diferente, busque “Ajustes de shortcode” en el menú de la derecha.
Aquí, simplemente añade el shortcode y luego haz clic en “Aplicar cambios”.

El bloque mostrará ahora tu feed de Twitter y sólo tendrás que publicar o actualizar la entrada para que aparezca en tu sitio web.
Otra opción es añadir el feed a cualquier zona preparada para widgets, como la barra lateral o una sección similar. Esto permite a los visitantes retuitear tus últimas entradas desde cualquier página de tu sitio web.
Simplemente vaya a Apariencia ” Widgets en el escritorio de WordPress y luego haga clic en el botón azul ‘+’.

Una vez hecho esto, tienes que escribir “Twitter Feed” para encontrar el widget adecuado.
A continuación, arrástralo a la zona en la que quieras mostrar los botones de feed y retweet.

El widget mostrará uno de los feeds que hayas creado con Smash Balloon.
Para mostrar un feed de Twitter diferente, escriba el código del feed en el cuadro “Ajustes del shortcode” y haga clic en “Aplicar cambios”.

Ahora puede hacer clic en el botón “Actualizar” para activar el widget. Para obtener más información, consulte nuestra guía práctica sobre cómo añadir y utilizar widgets en WordPress.
Por último, puedes incrustar los botones de feed y retweet en cualquier página, entrada o zona preparada para widgets mediante un shortcode.
Sólo tienes que ir a Twitter Feed “ Todos los feeds y copiar el código en la columna ‘Shortcode’. Ya puedes añadir el shortcode a cualquier zona de tu sitio que esté preparada para widgets.
Para más información, consulte nuestra guía detallada sobre cómo añadir un shortcode en WordPress.
Más formas de utilizar Twitter en WordPress
¿Quieres aprovechar al máximo tu perfil de Twitter para promocionar tu sitio web en WordPress? ¿O quizás quieres añadir más contenido de Twitter a tu sitio? Marca / comprueba estas guías a continuación:
- Cómo tuitear automáticamente al publicar una nueva entrada en WordPress
- Guía para principiantes sobre cómo añadir Twitter Cards en WordPress
- Cómo mostrar tweets recientes en WordPress (paso a paso)
- Cómo añadir cuadros para hacer clic en Tweet en tus entradas de WordPress
- Cómo mostrar Twitter y Facebook del autor en la página de perfil
- Cómo corregir imágenes rotas de Twitter Card en WordPress
Esperamos que este artículo te haya ayudado a añadir botones para compartir y retwittear en Twitter en WordPress. También puede marcar / comprobar nuestra guía sobre cómo crear un boletín de correo electrónico o ver nuestras selecciones de expertos para el mejor software de notificaciones push web.
If you liked this article, then please subscribe to our YouTube Channel for WordPress video tutorials. You can also find us on Twitter and Facebook.





Syed Balkhi says
Hey WPBeginner readers,
Did you know you can win exciting prizes by commenting on WPBeginner?
Every month, our top blog commenters will win HUGE rewards, including premium WordPress plugin licenses and cash prizes.
You can get more details about the contest from here.
Start sharing your thoughts below to stand a chance to win!
Jiří Vaněk says
I can only recommend buttons for Twitter and Facebook. They will increase your reach and possibly backlinks. Additionally, creating profiles for your website where people can find you and where you can provide more information is a great way to make yourself known. I have it implemented on my website as well; I would just appreciate some statistics. How many times has someone clicked on the button and made a tweet, and for which article, so I can have a better overview.
WPBeginner Support says
To help track that we would recommend taking a look at our guide for how to track button and link clicks with MonsterInsights below:
https://www.wpbeginner.com/wp-tutorials/how-to-track-link-clicks-and-button-clicks-in-wordpress/
Administrador
Jiří Vaněk says
So, I understand it well that a similar thing cannot be done using Google Analytics, for example, and an external plugin such as Monster Sight is required for this? I ask because I try to use as few plugins as possible and use them for as many things as possible. That’s why I thought if I could solve a similar thing, for example, using Google Analytics.
WPBeginner Support says
It is possible but you would need to manually set up the markup in Google Analytics to add to your button which is why we recommend the plugin
Konrad says
Adding Twitter share and retweet buttons can indeed boost your social media presence. One thing to consider is the placement of these buttons for maximum engagement. It’s beneficial to conduct A/B testing to determine the most effective positions on your site. Additionally, make sure the buttons are clearly visible but not intrusive to the user experience.
THANKGOD JONATHAN says
This post has opened my eyes.
I was reluctant to create a twitter account because I think I will not have the time to engage compared to other social sites I love using.
But now I thing I will give it a try after reading this article.
jafar says
thank man
RandyDueck says
Thanks for the quick response. I’m not a programmer, do you know where I can get a peice of code and paste it in? Re: Count, I’m thinking then that when testing, If I use the tweet button to post to post to my own page, then twitter doesn’t tink it’s legit? However, I have another twitter acc’t that I tried tweeting to and it didn’t increase. Is there a way I can test it to see that it’s working? How do I know it’s a legit tweet or not? I’m surpirsed that Twitter seems difficult compared to FB @wpbeginner
wpbeginner says
@RandyDueck Twitter uses the new t.co shortner which only shorten links for their algorithm to make sure it is not SPAM… then it pastes the unshortened version… You have to utilize another API and write a bit of custom code to get the custom short URLs to work there…As far as the count, twitter button only shows count that it thinks are legit.
RandyDueck says
Thanks for this great little code snippet. I want the twitter button to be in the post excerpt and below the title of the single-post page. the code works fine. gives the correct title etc. however, it does not shorten the link, and after tweeting, the tweet count doesn’t go up. the site is thinkactloveloseweight.com Thank your response
KatrinaMoody says
Gretchen – all links should trace back to your permalink – so your permalink should be the source URL, not your short link … make sense? YOu can’t yet change the URL shortener if you use the official Tweet button ( I looked into it because I wanted to do a shortlink).
Adding this so long after the original was posted because others might have that question!
KatrinaMoody says
I thought I would note that some themes change the value for the title and post url – meaning that the code will tweet with your code in quotes. I got a couple questions on Twitter over that one. I just found the different variables that worked for my site and replaced them. So …
Line three: data-url=””
was changed to %permalink% – which was my theme’s replacement
Line five: data-text=””
was changed to %post-title% – again my theme’s replacement
I wouldn’t have been able to do this without your tutorial! Thanks SOOOO much! You are now my go-to resource!
idowebmarketing says
@wpbeginner @idowebmarketing Okay, there are two locations of this code, and I had only updated one!
wpbeginner says
@idowebmarketing @wpbeginner data-via is the only thing that needs to be modified in order to make the change.
idowebmarketing says
@wpbeginner @idowebmarketing Thanks – I added new blog posts to two of my blogs yesterday after implementing the updated code, however it still recommended wpbeginner on both. Is there any section of code that also needs to be updated?
wpbeginner says
@idowebmarketing On old posts it takes twitter while to figure it out. On new posts it should be fine.
idowebmarketing says
My blog is still recommending wpbeginner and I have updated the code. Here is the edited code:
<script src=”http://platform.twitter.com/widgets.js” type=”text/javascript”></script> <a href=”http://twitter.com/share” data-url=”<?php the_permalink(); ?>” data-via=”idowebmarketing” data-text=”<?php the_title(); ?>” data-related=”imnewsdaily:Daily updates from the internet marketing industry” data-count=”vertical”>Tweet</a>Any idea what I am doing wrong?
Richard says
Thank you for posting this!! I have been trying to slove this problem for about three days now…
do you have the same code for the facebook like button?
Gretchen says
I use the WP-generated shortlinks when tweeting about my posts, and have had troubles with those always showing in my Tweet count. The final bit of code on this site seems to work, though if you click to view the search results in Twitter it only shows the links to the actual permalink, not the links to the shortlink as well: http://bavotasan.com/tutorials/adding-tweet-button-wordpress/ It’s too bad WordPress and Twitter don’t count those as the same link somehow…
Zakir says
I can add javascript in header but it will degrade YSlow rating, currently it is B rating. I really work hard to make B from D. I opened a ticket to twitter technical team, they just sent me email providing some links which may help me to get my answer or open a new ticket if not. Thats so stupid. Twitter people think we didn’t see other answers! thats so frustating. Linkedin doing quite well , their share button updates within a minute.
Deepanshu says
hello sir sir how do i use this for pages ? i was able to do it for posts
sir how do i use this for pages ? i was able to do it for posts
Zakir says
In my above mentioned website, i used your code, index.php, single.php and other php file within loop.
I can click the twitter tweet button and it shows count number, but if i refresh the page, that value goes away. Now after may be 1 hour if i check that article page, i can see the new count value. e.g. before i clicked the button it was 0, after almost 1 hour it shows 1. My question is why it took 1 hour to update. it should be updated immediately isn’t it?
Now in front page which index.php, i used the code and again i used in single.php. User clicks an article from index.php and comes article page which is in single.php. The problem: count value is not synchronising the count from the index.php to single.php. I check it later it is but after almost 1 hour. so it is synchronising after almost 1 hour.
Why? any idea.
Recently I changed the .htaccess file to add expire headers to get some speed. i am getting that but today i removed that line and back to default .htaccess file. Do you think its something with .htaccess where caching is controlled by hour, minutes, seconds, months or even year. Even though if I enable caching, the twitter java script which is twitter server can’t force to use caching.
Now I am not sure where I should look for to get immediate count value. client wants to see immediate count and synchronise with article page.
Please check the http://www.bizgene.com to get an idea.
Any clue or idea will be a great favour.
I used following code for tweet count button:
<a href="http://twitter.com/share" class="twitter-share-button"
data-url="”
data-via=”bizgene”
data-text=””
data-count=”horizontal”>Tweet
Zakir
Editorial Staff says
Zakir, We think this is a common bug going on with twitter API. We have been noticing a similar thing with our tweetmeme button regarding the count. It synchornizes the count almost after 20 – 30 minutes. Perhaps try adding the script part in your head codes and then display the a href part where you want the button to display might help.
Administrador
Simon says
I don’t get it. Using the data url link/button above gives just a t.co link and nothing else. Has something changed there or why doesn’t it output the values?
Editorial Staff says
Note, to get the_title(); or the_permalink(); you have to place this code inside the loop. If you place it outside a loop, then it will not give you a desired value.
Administrador
coz says
ARGH. This is what I tried but im replacing the greater-than/less-than symbols with brackets so it will hopefully show:
[?php the_title(); ?] #[?php the_category(‘,’); ?]
coz says
um… last comment isn’t displaying the php… sorry. This is what i tried: (hopefully this will work)
#
coz says
For DataText, im looking to add the title and category of the post as a hashtag. I can’t seem to figure out how to do it, being that I’m not too familiar with php.
I tried: >>> data-text=” #”
but that didn’t work. Any idea of how to do this?
S.Pradeep Kumar says
Nice tutorial. Finally I implemented that button on my blog. It will be nice if you can make a tutorial on how to customize it. I hate the default color. : |
Calítoe.:. (Cristina MJ) says
I’ve noticed that the count displays horizontally even if one specifies data-count=”vertical”. Does anyone know what’s wrong with that?
NG says
I’m having the exact same problem. Any idea how to fix it?
Editorial Staff says
Refresh the page… This usually happens when the twitter script is not loading fine. Try placing the twitter script part in the head section.
Administrador
CharityHisle says
I think I’ll stick to the tweetmeme version until the plugin is completely developed with all of the options for placement.
Rarst says
There isn’t much sense in filling out every setting, most of them work just fine without being set and will pick things like current URL and page title by default.
Non-standard tag attributes will not validate (at least not as XHTML Transitional in my experience so far). Query arguments may not look as tidy, but they are more established and reliable.
Konstantin says
Alternatively, you could use WordPress’ very own add_query_arg() function, to create the url.
Nice post though, and quick, too.
Editorial Staff says
Yup, we had to put it out quick because a lot of our twitter users said they wanted it.
Administrador
Amie says
Is there any chance I don’t have “The Loop” because I keep looking for this (or even a part of it) in my index file and it’s not there. Gah, I was hoping this would be easy!
Editorial Staff says
That really depends on what theme you are using. Every theme must have the loop to show the recent posts. You can try Otto’s plugin.
Administrador
DJ NightLife says
I used to have Topsy buttons… was about to switch for the official button but… It seems this version have a problem recognizing the real count of tweets. I had a post of 52 tweets and now it shows 8.
Otto says
They’re only counting tweets since July.
BTW, the new tweet button is fully supported by my Simple Twitter Connect plugin for WordPress. Just so you know.
http://ottopress.com/wordpress-plugins/simple-twitter-connect/
Editorial Staff says
Thanks Otto for updating your plugin. Your work is truly awesome Jut added the link in the post.
Jut added the link in the post.
Administrador
Ted Thompson says
Helpful article, many thanks!
josemv says
Excellent, thanx !
Any chance to include custom url shorteners, such as cli.gs or bit.ly ?
Editorial Staff says
No, twitter is using their very own service to verify the quality of link that is being tweeted.
Administrador