Volete aggiungere i pulsanti di condivisione e retweet di Twitter al vostro sito WordPress?
L’aggiunta di pulsanti sociali ai vostri post e alle vostre pagine è un ottimo modo per incoraggiare i lettori a condividere e ritwittare i vostri contenuti. In questo modo si possono ottenere più follower, coinvolgimento e visitatori.
In questo articolo vi mostreremo come aggiungere i pulsanti di condivisione e retweet di Twitter in WordPress.
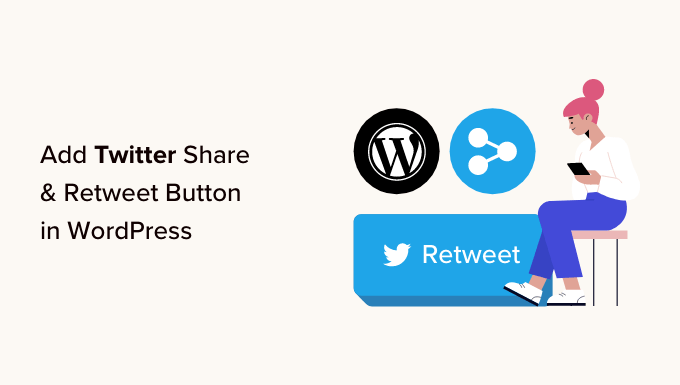
Perché aggiungere i pulsanti di condivisione e retweet di Twitter in WordPress?
Secondo la nostra ricerca sulle statistiche di marketing, Twitter conta oltre 217 milioni di utenti attivi mensili. Questo lo rende un luogo ideale per promuovere il vostro sito web.
Tuttavia, la condivisione dei contenuti sui social media raggiunge solo gli utenti che già seguono il vostro account. Se volete raggiungere un nuovo pubblico, dovete fare in modo che le persone condividano e ritwittino i vostri contenuti.

Questo può aumentare il traffico del vostro blog facendo conoscere il vostro marchio a persone che potrebbero non essere a conoscenza del vostro sito web. Il repost dei vostri contenuti è anche una potente forma di riprova sociale. Quando qualcuno condivide un post o un tweet con i propri follower, spesso viene visto come un’approvazione.
Detto questo, vediamo come è facile aggiungere i pulsanti di condivisione e retweet di Twitter in WordPress. Utilizzate i link rapidi qui sotto per passare direttamente al metodo che desiderate utilizzare:
Metodo 1: Utilizzo di conteggi condivisi (facile e veloce)
Il modo più semplice per aggiungere un pulsante di condivisione di Twitter a WordPress è utilizzare il plugin Shared Counts. Shared Counts è uno dei migliori plugin di social media per WordPress che consente di aggiungere tutti i tipi di pulsanti di condivisione al vostro sito.
A differenza di altri plugin di condivisione sociale, Shared Counts utilizza un metodo di caching unico, quindi non avrà un grande impatto sulla velocità e sulle prestazioni del vostro sito web.
Per prima cosa, è necessario installare e attivare il plugin. Se avete bisogno di aiuto, consultate la nostra guida su come installare un plugin di WordPress.
Dopo l’attivazione, andare su Impostazioni ” Conteggi condivisi per configurare le impostazioni del plugin.

Per iniziare, scorrere fino a “Pulsanti di condivisione da visualizzare”.
Per impostazione predefinita, Shared Counts aggiunge i pulsanti di condivisione per Facebook, Pinterest e Twitter.

Se si desidera eliminare il pulsante di condivisione di Facebook o Pinterest, è sufficiente fare clic sull’icona “x”.
È inoltre possibile aggiungere pulsanti di condivisione sociale per altre piattaforme digitando nel campo. Per istruzioni passo passo, consultate la nostra guida su come aggiungere pulsanti di condivisione sociale in WordPress.

Fatto questo, dovrete scegliere il tipo di pulsante da utilizzare sul vostro blog WordPress. Ci sono 8 stili tra cui scegliere e potete vedere esempi di ciascun pulsante nella pagina del plugin Shared Counts.
Una volta deciso, basta aprire il menu a tendina “Stile pulsante di condivisione” e selezionare lo stile che si desidera utilizzare.

Dopodiché, dovete scegliere dove mostrare il pulsante di Twitter nel vostro tema WordPress aprendo il menu a tendina “Posizione del tema”.
Qui si può scegliere Prima del contenuto, Dopo il contenuto o Prima e dopo il contenuto.

Se aggiungete il pulsante all’inizio della pagina, un maggior numero di visitatori lo vedrà. Tuttavia, la maggior parte delle persone desidera leggere un post prima di condividerlo. Per questo motivo, è preferibile scegliere “Dopo il contenuto” o “Prima e dopo il contenuto”.
Infine, è necessario decidere se aggiungere il pulsante Twitter alle pagine o ai post.
Per impostazione predefinita, Shared Counts aggiunge il pulsante solo ai post. Tuttavia, si consiglia di aggiungerlo anche alle pagine, soprattutto se si creano molte landing page o pagine di vendita.
In questo caso, è possibile selezionare la casella accanto a “Pagina”.

Quando si è soddisfatti della configurazione del pulsante di condivisione di Twitter, fare clic su “Salva modifiche”.
Ora, se visitate il vostro sito WordPress, vedrete il pulsante di condivisione in azione.

Metodo 2: Usare Twitter Feed Pro (il migliore per ottenere retweet)
Se volete aggiungere un semplice pulsante di condivisione a una pagina o a un post, Shared Counts è una buona opzione. Tuttavia, potreste anche incoraggiare i visitatori a retwittare i vostri tweet recenti. In questo modo potrete ottenere un maggiore coinvolgimento e diffondere ulteriormente i vostri contenuti.
Il modo migliore per ottenere più retweet è utilizzare Smash Balloon Twitter Feed Pro. Questo plugin Twitter Feed consente di aggiungere l’intero feed di Twitter a qualsiasi pagina, post o area predisposta per i widget.

Ogni tweet ha una propria riga di azioni Twitter.
Ciò significa che i visitatori possono semplicemente ripubblicare un tweet facendo clic sul pulsante “retweet”.

Inoltre, il feed si aggiorna automaticamente, in modo che i visitatori abbiano sempre nuovi tweet con cui confrontarsi. Questo può aiutare a mantenere il sito fresco e interessante, anche per i visitatori abituali.
Per ulteriori informazioni sul plugin, consultate la nostra recensione completa di Smash Balloon.
Nota: è disponibile un plugin Smash Balloon Twitter Feed gratuito. Tuttavia, noi utilizzeremo la versione Pro, che offre più funzioni, come un maggior numero di modelli di feed e la possibilità di visualizzare feed di hashtag.
Impostazione del feed di Twitter Pro
Per prima cosa, è necessario installare e attivare Smash Balloon’s Twitter Feed Pro. Se avete bisogno di aiuto, consultate la nostra guida su come installare un plugin per WordPress.
Dopo aver installato il plugin, andare su Twitter Feed ” Impostazioni. Ora è possibile inserire la chiave di licenza di Smash Balloon nel campo “Chiave di licenza”.

Queste informazioni sono contenute nell’e-mail di conferma dell’acquisto di Smash Balloon e nel vostro account Smash Balloon.
Dopo aver aggiunto la chiave di licenza, fare clic sul pulsante “Attiva”.
Creare un feed Twitter in tempo reale per WordPress
Una volta fatto questo, siete pronti a creare un feed Twitter personalizzato. Per iniziare, andate su Twitter Feed ” Tutti i feed e poi cliccate sul pulsante “Aggiungi nuovo”.

Se è la prima volta che aggiungete un feed Twitter con Smash Balloon, vi verrà chiesto di verificare il vostro indirizzo e-mail.
Per farlo, è sufficiente fare clic sul pulsante “Connetti” e completare le istruzioni a schermo.

Una volta fatto, si tornerà alla pagina del plugin. Smash Balloon mostrerà ora tutti i diversi tipi di feed di Twitter che è possibile creare.
Poiché si desidera un maggior numero di retweet, è sufficiente selezionare “Timeline utente” e fare clic su “Avanti”.

Nella schermata successiva, dovete digitare il simbolo @ seguito dal nome del vostro account Twitter.
Quando siete pronti, fate clic su “Avanti” per aprire l’editor principale di Smash Balloon.

Successivamente, è possibile scegliere il modello da utilizzare nel feed di Twitter.
Ad esempio, potete mostrare i vostri tweet in uno slider reattivo selezionando “Simple Carousel”. Se invece volete promuovere solo il vostro tweet più recente, potete selezionare il modello “Latest Tweet”.
Utilizzeremo il modello “Default” in tutte le nostre immagini, ma potete scegliere qualsiasi modello desideriate.

Dopo aver preso la decisione, fare clic su “Avanti”.
Smash Balloon mostrerà ora un’anteprima del feed dei social media, pronta per essere personalizzata.

Personalizzare il feed Twitter di WordPress
Non siete soddisfatti dell’aspetto del modello? Per modificarlo, basta selezionare “Modello” dal menu di sinistra.
È quindi possibile fare clic sul pulsante “Modifica”.

Si apre una finestra a comparsa in cui è possibile scegliere un nuovo layout.
È sufficiente selezionare un nuovo modello e cliccare su “Aggiorna”.

Fatto ciò, è necessario fare clic sul link “Personalizza”.
In questo modo si torna alle impostazioni principali di Smash Balloon.

L’opzione successiva nel menu di sinistra è “Layout di alimentazione”, quindi fate clic su di essa.
Qui è possibile modificare l’altezza del feed di Twitter e il numero di tweet che il visitatore vede inizialmente. È inoltre possibile passare da un layout a griglia, a un layout a muratura o a un layout a carosello.

Man mano che si apportano le modifiche, l’anteprima si aggiorna automaticamente, in modo da poter provare diverse impostazioni per vedere qual è l’aspetto migliore.
A seconda del layout utilizzato, è possibile modificare il numero di colonne visualizzate da Smash Balloon su desktop, tablet e dispositivi mobili.
Gli smartphone e i tablet hanno in genere schermi più piccoli e una minore potenza di elaborazione, per cui si consiglia di mostrare meno colonne sui dispositivi mobili.
Per farlo, è sufficiente utilizzare i menu a discesa della sezione “Colonne”.

Quando si è soddisfatti di come è impostato il layout del feed, fare di nuovo clic sul link “Personalizza” per tornare alla schermata principale delle impostazioni.
Qui si può fare clic su “Schema di colore”.

Per impostazione predefinita, Smash Balloon utilizza i colori ereditati dal tema di WordPress, ma è possibile passare a uno schema di colori “chiaro” o “scuro”.
Un’altra possibilità è quella di creare uno schema di colori personalizzato selezionando “Personalizzato” e utilizzando i controlli per modificare il colore dello sfondo, il colore del testo in WordPress e altro ancora.

Quando si è soddisfatti delle modifiche, fare nuovamente clic sul link “Personalizza”. Tornati alla schermata principale delle impostazioni, è necessario fare clic su “Intestazione”.
Per impostazione predefinita, Smash Balloon aggiunge al feed un’intestazione “Standard”, che mostra il pulsante “Segui” e la biografia di Twitter, se disponibile.
Se si desidera nascondere la biografia di Twitter, fare clic per disattivare la levetta “Mostra bio”.

Un’altra opzione è quella di selezionare “Testo”, che aggiunge un’intestazione “Siamo su Twitter” al feed.
È possibile sostituirlo con un proprio messaggio digitandolo nella casella “Testo”.

Quando si è soddisfatti della messaggistica, è possibile modificare le dimensioni e il colore dell’intestazione.
Dopodiché, tornate alla schermata principale delle impostazioni di Smash Balloon e selezionate “Tweet”. Qui è possibile scegliere tra “Stile del tweet” e “Modifica singoli elementi”.

Se si seleziona “Stile Tweet”, si può scegliere tra il layout a riquadri e quello regolare.
Se si sceglie “Riquadro”, è possibile creare uno sfondo colorato per ogni tweet. È anche possibile aumentare il raggio del bordo per creare angoli curvi o aggiungere un’ombra.

Se si sceglie “Regular”, è possibile modificare lo spessore e il colore della linea che separa i diversi post sui social media.
Quando si è soddisfatti delle modifiche, è sufficiente fare clic su “Tweet”.

In questo modo si torna alla schermata precedente.
Questa volta si può fare clic su “Modifica singoli elementi”.

Ora vedrete tutti i contenuti che Twitter Feed Pro include in ogni tweet, come l’autore, il testo del tweet, il logo di Twitter e altro ancora.
Per ottenere il maggior numero possibile di retweet, è bene far risaltare l’icona del retweet. Per farlo, cliccate sulla freccia accanto a “Azioni tweet”.

Qui è possibile ingrandire le azioni dei tweet utilizzando il menu a tendina “Dimensione” e modificare il colore.
Tenete presente che Smash Balloon applicherà queste modifiche a tutte le azioni del tweet e non solo all’icona “retweet”.

Quando si è soddisfatti dell’aspetto delle azioni di tweet, basta fare clic sul testo “Elementi”.
In questo modo si torna alla schermata precedente.

È sufficiente ripetere questa procedura per personalizzare qualsiasi altro elemento.
È anche possibile nascondere un elemento deselezionando la sua casella.

Nascondere i contenuti non necessari è un altro trucco che può aiutare a far risaltare l’azione di retweet.
Quando si è soddisfatti dell’aspetto dei tweet, si può tornare alla schermata principale delle impostazioni di Smash Balloon e selezionare “Carica altri pulsanti”.

Poiché si tratta di un pulsante così importante, è possibile personalizzarlo cambiando il colore di sfondo, lo stato di passaggio, l’etichetta e altro ancora per adattarlo al design del sito.
È anche possibile sostituire il testo predefinito “Carica altro” con un messaggio proprio, digitandolo nel campo “Testo”.

Un’altra opzione è quella di attivare lo scroll infinito, in modo che i nuovi tweet appaiano automaticamente quando i visitatori raggiungono la fine del feed. Questo incoraggia i visitatori a esplorare altri vostri tweet e potrebbe farvi ottenere qualche retweet in più.
Per attivare questa funzione, è sufficiente fare clic sul cursore “Scorrimento infinito” in modo che passi da grigio (disattivato) a blu (attivato).

È anche possibile modificare la “distanza di attivazione”, che indica a Smash Balloon quando caricare i nuovi tweet. Tuttavia, le impostazioni predefinite dovrebbero funzionare bene per la maggior parte dei siti web WordPress.
L’ultima opzione della schermata principale delle impostazioni di Smash Balloon è “Lightbox”.

Per impostazione predefinita, Twitter Feed Pro consente ai visitatori di scorrere le immagini e i video del feed in un popup lightbox.
Questo può farvi guadagnare qualche retweet in più, perché i visitatori possono dare un’occhiata più da vicino alle immagini del feed e guardare i vostri video senza lasciare il sito web.

Per questo motivo, si consiglia di lasciare la lightbox abilitata.
Tuttavia, se si desidera disattivare questa funzione, è sufficiente fare clic sulla levetta blu “Abilita” in modo che diventi grigia.

Quando siete soddisfatti dell’aspetto del feed di Twitter, non dimenticate di fare clic su “Salva”. Dopodiché, siete pronti per incorporare il feed di Twitter e i pulsanti di retweet sul vostro sito web WordPress.
Aggiungere il feed di Twitter a WordPress
È possibile aggiungere il feed al proprio sito web utilizzando uno shortcode o il blocco Twitter Feed. Poiché è il metodo più semplice, vediamo prima come aggiungere il feed a qualsiasi pagina o post utilizzando il blocco Smash Balloon.
Se avete creato più di un feed, dovrete trovare il codice del feed che volete incorporare.
Per ottenere queste informazioni, andate su Twitter Feeds ” All Feeds e copiate il codice nella colonna ‘Shortcode’. Dovrete aggiungere questo codice al vostro sito, quindi annotatelo.
Nell’immagine seguente, dovremo usare [custom-twitter-feeds feed=2].

Dopodiché, basta aprire la pagina o il post in cui si desidera incorporare il feed di Twitter. Quindi, fare clic sull’icona ‘+’ per aggiungere un nuovo blocco e iniziare a digitare ‘Twitter Feed’.
Quando appare il blocco giusto, fare clic per aggiungerlo al post del blog.

Per impostazione predefinita, il blocco mostrerà uno dei vostri feed di Twitter. Se si desidera utilizzare un feed diverso, trovare “Impostazioni shortcode” nel menu di destra.
Qui è sufficiente aggiungere lo shortcode e poi cliccare su “Applica modifiche”.

Il blocco mostrerà ora il vostro feed di Twitter e potrete semplicemente pubblicare o aggiornare il post per renderlo attivo sul vostro sito web.
Un’altra opzione è quella di aggiungere il feed a qualsiasi area predisposta per i widget, come la barra laterale o una sezione simile. In questo modo i visitatori possono retwittare i vostri ultimi post da qualsiasi pagina del vostro sito.
Basta andare su Aspetto ” Widget nella dashboard di WordPress e fare clic sul pulsante blu ‘+’.

Una volta fatto ciò, è necessario digitare “Twitter Feed” per trovare il widget giusto.
Quindi, è sufficiente trascinarlo nell’area in cui si desidera visualizzare i pulsanti feed e retweet.

Il widget mostrerà uno dei feed creati con Smash Balloon.
Per mostrare invece un feed Twitter diverso, digitate il codice del feed nella casella “Impostazioni shortcode” e poi fate clic su “Applica modifiche”.

Ora è possibile fare clic sul pulsante “Aggiorna” per rendere attivo il widget. Per ulteriori informazioni, consultare la nostra guida passo-passo su come aggiungere e utilizzare i widget in WordPress.
Infine, è possibile incorporare i pulsanti feed e retweet in qualsiasi pagina, post o area predisposta per i widget utilizzando uno shortcode.
Basta andare su Twitter Feed “ All Feeds e copiare il codice nella colonna ‘Shortcode’. Ora è possibile aggiungere lo shortcode a qualsiasi area del sito predisposta per i widget.
Per ulteriori informazioni, consultare la nostra guida dettagliata su come aggiungere uno shortcode in WordPress.
Scoprite altri modi per utilizzare Twitter in WordPress
Volete sfruttare al meglio il vostro profilo Twitter per promuovere il vostro sito WordPress? O forse volete aggiungere più contenuti Twitter al vostro sito? Date un’occhiata alle seguenti guide:
- Come twittare automaticamente quando si pubblica un nuovo post in WordPress
- Guida per principianti su come aggiungere Twitter Cards in WordPress
- Come visualizzare i tweet recenti in WordPress (passo dopo passo)
- Come aggiungere caselle per fare clic su Tweet nei post di WordPress
- Come visualizzare Twitter e Facebook dell’autore nella pagina del profilo
- Come risolvere le immagini rotte delle schede di Twitter in WordPress
Speriamo che questo articolo vi abbia aiutato ad aggiungere i pulsanti di condivisione e retweet di Twitter in WordPress. Potreste anche voler dare un’occhiata alla nostra guida su come creare una newsletter via e-mail o vedere le nostre scelte degli esperti per il miglior software di notifica push sul web.
Se questo articolo vi è piaciuto, iscrivetevi al nostro canale YouTube per le esercitazioni video su WordPress. Potete trovarci anche su Twitter e Facebook.




Syed Balkhi says
Hey WPBeginner readers,
Did you know you can win exciting prizes by commenting on WPBeginner?
Every month, our top blog commenters will win HUGE rewards, including premium WordPress plugin licenses and cash prizes.
You can get more details about the contest from here.
Start sharing your thoughts below to stand a chance to win!
Jiří Vaněk says
I can only recommend buttons for Twitter and Facebook. They will increase your reach and possibly backlinks. Additionally, creating profiles for your website where people can find you and where you can provide more information is a great way to make yourself known. I have it implemented on my website as well; I would just appreciate some statistics. How many times has someone clicked on the button and made a tweet, and for which article, so I can have a better overview.
WPBeginner Support says
To help track that we would recommend taking a look at our guide for how to track button and link clicks with MonsterInsights below:
https://www.wpbeginner.com/wp-tutorials/how-to-track-link-clicks-and-button-clicks-in-wordpress/
Admin
Jiří Vaněk says
So, I understand it well that a similar thing cannot be done using Google Analytics, for example, and an external plugin such as Monster Sight is required for this? I ask because I try to use as few plugins as possible and use them for as many things as possible. That’s why I thought if I could solve a similar thing, for example, using Google Analytics.
WPBeginner Support says
It is possible but you would need to manually set up the markup in Google Analytics to add to your button which is why we recommend the plugin
Konrad says
Adding Twitter share and retweet buttons can indeed boost your social media presence. One thing to consider is the placement of these buttons for maximum engagement. It’s beneficial to conduct A/B testing to determine the most effective positions on your site. Additionally, make sure the buttons are clearly visible but not intrusive to the user experience.
THANKGOD JONATHAN says
This post has opened my eyes.
I was reluctant to create a twitter account because I think I will not have the time to engage compared to other social sites I love using.
But now I thing I will give it a try after reading this article.
jafar says
thank man
RandyDueck says
Thanks for the quick response. I’m not a programmer, do you know where I can get a peice of code and paste it in? Re: Count, I’m thinking then that when testing, If I use the tweet button to post to post to my own page, then twitter doesn’t tink it’s legit? However, I have another twitter acc’t that I tried tweeting to and it didn’t increase. Is there a way I can test it to see that it’s working? How do I know it’s a legit tweet or not? I’m surpirsed that Twitter seems difficult compared to FB @wpbeginner
wpbeginner says
@RandyDueck Twitter uses the new t.co shortner which only shorten links for their algorithm to make sure it is not SPAM… then it pastes the unshortened version… You have to utilize another API and write a bit of custom code to get the custom short URLs to work there…As far as the count, twitter button only shows count that it thinks are legit.
RandyDueck says
Thanks for this great little code snippet. I want the twitter button to be in the post excerpt and below the title of the single-post page. the code works fine. gives the correct title etc. however, it does not shorten the link, and after tweeting, the tweet count doesn’t go up. the site is thinkactloveloseweight.com Thank your response
KatrinaMoody says
Gretchen – all links should trace back to your permalink – so your permalink should be the source URL, not your short link … make sense? YOu can’t yet change the URL shortener if you use the official Tweet button ( I looked into it because I wanted to do a shortlink).
Adding this so long after the original was posted because others might have that question!
KatrinaMoody says
I thought I would note that some themes change the value for the title and post url – meaning that the code will tweet with your code in quotes. I got a couple questions on Twitter over that one. I just found the different variables that worked for my site and replaced them. So …
Line three: data-url=””
was changed to %permalink% – which was my theme’s replacement
Line five: data-text=””
was changed to %post-title% – again my theme’s replacement
I wouldn’t have been able to do this without your tutorial! Thanks SOOOO much! You are now my go-to resource!
idowebmarketing says
@wpbeginner @idowebmarketing Okay, there are two locations of this code, and I had only updated one!
wpbeginner says
@idowebmarketing @wpbeginner data-via is the only thing that needs to be modified in order to make the change.
idowebmarketing says
@wpbeginner @idowebmarketing Thanks – I added new blog posts to two of my blogs yesterday after implementing the updated code, however it still recommended wpbeginner on both. Is there any section of code that also needs to be updated?
wpbeginner says
@idowebmarketing On old posts it takes twitter while to figure it out. On new posts it should be fine.
idowebmarketing says
My blog is still recommending wpbeginner and I have updated the code. Here is the edited code:
<script src=”http://platform.twitter.com/widgets.js” type=”text/javascript”></script> <a href=”http://twitter.com/share” data-url=”<?php the_permalink(); ?>” data-via=”idowebmarketing” data-text=”<?php the_title(); ?>” data-related=”imnewsdaily:Daily updates from the internet marketing industry” data-count=”vertical”>Tweet</a>Any idea what I am doing wrong?
Richard says
Thank you for posting this!! I have been trying to slove this problem for about three days now…
do you have the same code for the facebook like button?
Gretchen says
I use the WP-generated shortlinks when tweeting about my posts, and have had troubles with those always showing in my Tweet count. The final bit of code on this site seems to work, though if you click to view the search results in Twitter it only shows the links to the actual permalink, not the links to the shortlink as well: http://bavotasan.com/tutorials/adding-tweet-button-wordpress/ It’s too bad WordPress and Twitter don’t count those as the same link somehow…
Zakir says
I can add javascript in header but it will degrade YSlow rating, currently it is B rating. I really work hard to make B from D. I opened a ticket to twitter technical team, they just sent me email providing some links which may help me to get my answer or open a new ticket if not. Thats so stupid. Twitter people think we didn’t see other answers! thats so frustating. Linkedin doing quite well , their share button updates within a minute.
Deepanshu says
hello sir sir how do i use this for pages ? i was able to do it for posts
sir how do i use this for pages ? i was able to do it for posts
Zakir says
In my above mentioned website, i used your code, index.php, single.php and other php file within loop.
I can click the twitter tweet button and it shows count number, but if i refresh the page, that value goes away. Now after may be 1 hour if i check that article page, i can see the new count value. e.g. before i clicked the button it was 0, after almost 1 hour it shows 1. My question is why it took 1 hour to update. it should be updated immediately isn’t it?
Now in front page which index.php, i used the code and again i used in single.php. User clicks an article from index.php and comes article page which is in single.php. The problem: count value is not synchronising the count from the index.php to single.php. I check it later it is but after almost 1 hour. so it is synchronising after almost 1 hour.
Why? any idea.
Recently I changed the .htaccess file to add expire headers to get some speed. i am getting that but today i removed that line and back to default .htaccess file. Do you think its something with .htaccess where caching is controlled by hour, minutes, seconds, months or even year. Even though if I enable caching, the twitter java script which is twitter server can’t force to use caching.
Now I am not sure where I should look for to get immediate count value. client wants to see immediate count and synchronise with article page.
Please check the http://www.bizgene.com to get an idea.
Any clue or idea will be a great favour.
I used following code for tweet count button:
<a href="http://twitter.com/share" class="twitter-share-button"
data-url="”
data-via=”bizgene”
data-text=””
data-count=”horizontal”>Tweet
Zakir
Editorial Staff says
Zakir, We think this is a common bug going on with twitter API. We have been noticing a similar thing with our tweetmeme button regarding the count. It synchornizes the count almost after 20 – 30 minutes. Perhaps try adding the script part in your head codes and then display the a href part where you want the button to display might help.
Admin
Simon says
I don’t get it. Using the data url link/button above gives just a t.co link and nothing else. Has something changed there or why doesn’t it output the values?
Editorial Staff says
Note, to get the_title(); or the_permalink(); you have to place this code inside the loop. If you place it outside a loop, then it will not give you a desired value.
Admin
coz says
ARGH. This is what I tried but im replacing the greater-than/less-than symbols with brackets so it will hopefully show:
[?php the_title(); ?] #[?php the_category(‘,’); ?]
coz says
um… last comment isn’t displaying the php… sorry. This is what i tried: (hopefully this will work)
#
coz says
For DataText, im looking to add the title and category of the post as a hashtag. I can’t seem to figure out how to do it, being that I’m not too familiar with php.
I tried: >>> data-text=” #”
but that didn’t work. Any idea of how to do this?
S.Pradeep Kumar says
Nice tutorial. Finally I implemented that button on my blog. It will be nice if you can make a tutorial on how to customize it. I hate the default color. : |
Calítoe.:. (Cristina MJ) says
I’ve noticed that the count displays horizontally even if one specifies data-count=”vertical”. Does anyone know what’s wrong with that?
NG says
I’m having the exact same problem. Any idea how to fix it?
Editorial Staff says
Refresh the page… This usually happens when the twitter script is not loading fine. Try placing the twitter script part in the head section.
Admin
CharityHisle says
I think I’ll stick to the tweetmeme version until the plugin is completely developed with all of the options for placement.
Rarst says
There isn’t much sense in filling out every setting, most of them work just fine without being set and will pick things like current URL and page title by default.
Non-standard tag attributes will not validate (at least not as XHTML Transitional in my experience so far). Query arguments may not look as tidy, but they are more established and reliable.
Konstantin says
Alternatively, you could use WordPress’ very own add_query_arg() function, to create the url.
Nice post though, and quick, too.
Editorial Staff says
Yup, we had to put it out quick because a lot of our twitter users said they wanted it.
Admin
Amie says
Is there any chance I don’t have “The Loop” because I keep looking for this (or even a part of it) in my index file and it’s not there. Gah, I was hoping this would be easy!
Editorial Staff says
That really depends on what theme you are using. Every theme must have the loop to show the recent posts. You can try Otto’s plugin.
Admin
DJ NightLife says
I used to have Topsy buttons… was about to switch for the official button but… It seems this version have a problem recognizing the real count of tweets. I had a post of 52 tweets and now it shows 8.
Otto says
They’re only counting tweets since July.
BTW, the new tweet button is fully supported by my Simple Twitter Connect plugin for WordPress. Just so you know.
http://ottopress.com/wordpress-plugins/simple-twitter-connect/
Editorial Staff says
Thanks Otto for updating your plugin. Your work is truly awesome Jut added the link in the post.
Jut added the link in the post.
Admin
Ted Thompson says
Helpful article, many thanks!
josemv says
Excellent, thanx !
Any chance to include custom url shorteners, such as cli.gs or bit.ly ?
Editorial Staff says
No, twitter is using their very own service to verify the quality of link that is being tweeted.
Admin