¿Está buscando formas de proteger su área de administrador de WordPress?
Proteger el área de administrador de accesos no autorizados le permite bloquear muchas amenazas de seguridad comunes. Esto puede ser útil si estás viendo muchos ataques en tu sitio web WordPress.
En este tutorial, le mostraremos algunos de los consejos vitales y hacks para proteger su área de administrador de WordPress.
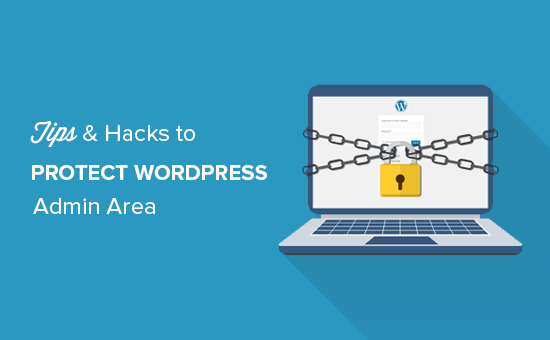
Abarcaremos muchos consejos, y puede utilizar los enlaces rápidos que aparecen a continuación para saltar de uno a otro:
- Use a Website Application Firewall
- Password Protect WordPress Admin Directory
- Always Use Strong Passwords
- Use Two Step Verification on WordPress Login Screen
- Limit Login Attempts
- Limit Login Access to IP Addresses
- Disable Login Hints
- Require Users to Use Strong Passwords
- Reset Password for All Users
- Keep WordPress Updated
- Create Custom Login and Registration Pages
- Learn About WordPress User Roles and Permissions
- Limit Dashboard Access
- Log out Idle Users
1. Utilice un cortafuegos
Un cortafuegos supervisa el tráfico del sitio web y bloquea las solicitudes sospechosas.
Aunque existen varios plugins de firewall para WordPress, como Wordfence, te recomendamos que utilices Sucuri. Es un servicio de seguridad y monitorización de sitios web que ofrece un cortafuegos basado en la nube para proteger tu sitio web.
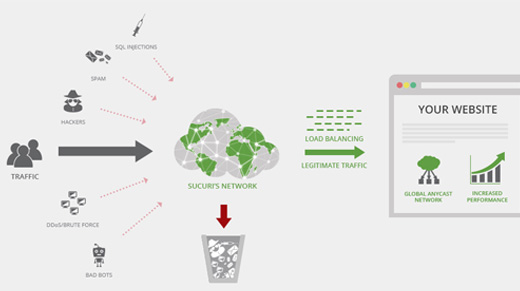
Todo el tráfico de su sitio web pasa primero por el proxy en la nube Sucuri, que analiza cada solicitud y bloquea las sospechosas para que nunca lleguen a su sitio web. Esto previene su sitio web de posibles intentos de hacking, phishing, malware y otras actividades maliciosas.
Otra gran opción es Cloudflare, que es lo que usamos ahora en WPBeginner. Para más detalles, consulta nuestro artículo sobre por qué cambiamos de Sucuri a Cloudflare.
2. Proteger con contraseña el directorio de administración de WordPress
Su área de administrador de WordPress ya está protegida por su contraseña de WordPress. Sin embargo, añadir la protección de contraseña a su directorio de administrador de WordPress añade otra capa de seguridad a su página de acceso / acceso.
En primer lugar, debe acceder al panel de control del cPanel de su alojamiento web de WordPress y, a continuación, hacer clic en el icono “Proteger directorios con contraseña” o “Privacidad de directorios”.
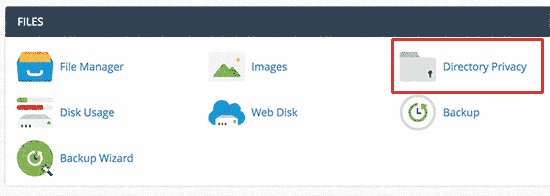
A continuación, tendrá que seleccionar su carpeta wp-admin, que normalmente se encuentra dentro del directorio /public_html/.
En la siguiente pantalla, debe marcar la casilla situada junto a la opción “Proteger este directorio con contraseña” y proporcionar un nombre para el directorio protegido.
Después, haz clic en el botón “Guardar” para establecer los permisos.
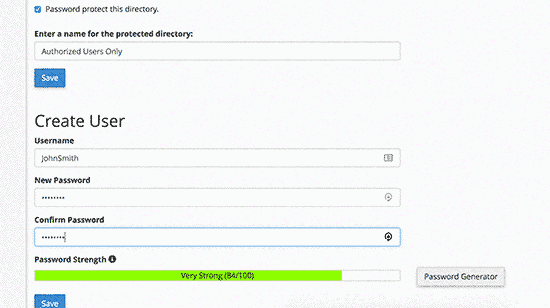
A continuación, pulse el botón “Atrás” y cree un usuario. Se le pedirá que proporcione un nombre de usuario/contraseña y, a continuación, haga clic en el botón “Guardar”.
Ahora, cuando alguien intente visitar el directorio del administrador de WordPress o wp-admin en su sitio web, se le pedirá que introduzca el nombre de usuario y la contraseña.
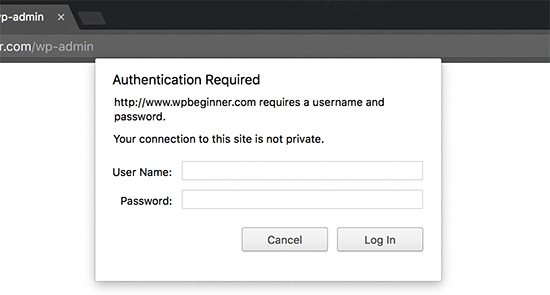
Para obtener instrucciones más detalladas, consulte nuestra guía sobre cómo proteger con contraseña el directorio del administrador de WordPress (wp-admin).
3. Utilice siempre contraseñas seguras
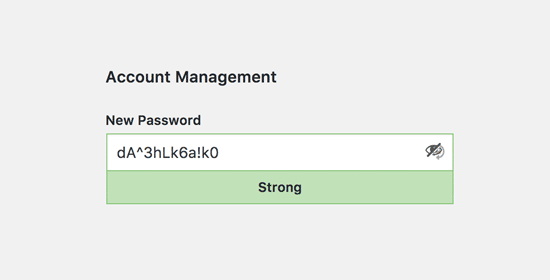
Utilice siempre contraseñas seguras para todas sus cuentas en línea, incluido su sitio de WordPress. Le recomendamos que utilice una combinación de letras, números y caracteres especiales en sus contraseñas. De este modo, a los hackers les resultará más difícil adivinarla.
Los principiantes nos preguntan a menudo cómo recordar todas esas contraseñas. La respuesta más sencilla es que no hace falta. Hay algunas aplicaciones de gestión de contraseñas realmente fantásticas que puedes instalar en tu ordenador y en tu teléfono.
Para más información sobre este debate, consulte nuestra guía sobre la mejor forma de gestionar contraseñas para principiantes en WordPress.
4. Utilice la verificación en dos pasos en la pantalla de inicio de sesión de WordPress
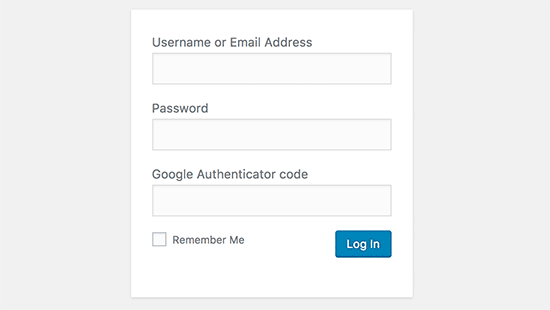
La verificación en dos pasos, también conocida como verificación de dos factores, autenticación de dos factores o 2FA, añade otra capa de seguridad a tus contraseñas. En lugar de utilizar solo la contraseña, te pide que introduzcas un código de verificación generado por la aplicación Google Authenticator de tu teléfono.
Incluso si alguien es capaz de adivinar tu contraseña de WordPress, necesitará el código del Autenticador de Google para acceder.
Para obtener instrucciones detalladas paso a paso, consulte nuestra guía práctica sobre cómo establecer la verificación en dos pasos en WordPress mediante Google Authenticator.
5. Limitar los intentos de acceder / acceso
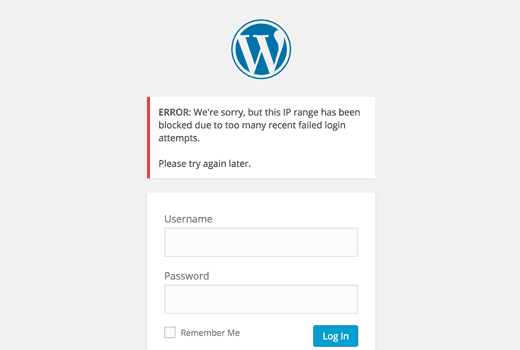
Por defecto, WordPress permite a los usuarios introducir contraseñas tantas veces como quieran. Esto significa que alguien puede seguir intentando adivinar su contraseña de WordPress introduciendo diferentes combinaciones. También permite a los hackers utilizar scripts automatizados para descifrar contraseñas.
Para solucionarlo, debe instalar y activar el plugin Login Lockdown. Una vez activado, vaya a la página Configuración ” Blo queo de inicio de sesión para configurar los ajustes del complemento.
Para obtener instrucciones detalladas, consulte nuestra guía sobre por qué debe limitar los intentos de acceso en WordPress.
6. Limitar acceso / acceso a direcciones IP
Otra buena forma de asegurar el acceso / acceso a WordPress es limitando el acceso a direcciones IP específicas. Este consejo es especialmente útil si usted o unos pocos usuarios de confianza necesitan acceder al área de administrador.
Simplemente añada este código a su archivo .htaccess:
AuthUserFile /dev/null
AuthGroupFile /dev/null
AuthName "WordPress Admin Access Control"
AuthType Basic
<LIMIT GET>
order deny,allow
deny from all
# whitelist Syed's IP address
allow from xx.xx.xx.xxx
# whitelist David's IP address
allow from xx.xx.xx.xxx
</LIMIT>
No olvides sustituir los valores xx por tu propia dirección IP. Si utilizas más de una dirección IP para acceder a Internet, asegúrate de añadirlas también.
Para obtener instrucciones detalladas, consulte nuestra guía sobre cómo limitar el acceso al administrador de WordPress mediante .htaccess.
7. Desactivar las sugerencias para acceder / acceder
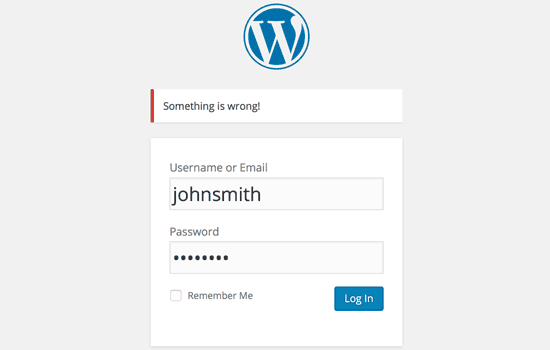
En un intento fallido de acceder / acceso, WordPress muestra errores que indican a los usuarios si su nombre de usuario era incorrecto o la contraseña. Estas pistas de acceso pueden ser utilizadas por alguien para intentos malintencionados como ataques de fuerza bruta.
Puede ocultar fácilmente estas pistas de acceso añadiendo el siguiente código al archivo functions. php de su tema o utilizando un plugin de fragmentos de código como WPCode (recomendado):
function no_wordpress_errors(){
return 'Something is wrong!';
}
add_filter( 'login_errors', 'no_wordpress_errors' );
Para más detalles, consulte nuestra guía sobre cómo añadir código personalizado en WordPress sin romper su sitio web.
8. Exija a los usuarios que utilicen contraseñas seguras
Si tienes un sitio WordPress con varios autores, entonces esos usuarios pueden editar sus cuentas de usuario y utilizar una contraseña débil. Estas contraseñas pueden ser descifradas y dar a alguien acceso al área de administrador de WordPress.
Para solucionarlo, puedes instalar y activar el plugin SolidWP. Después, puedes seguir los pasos de nuestra guía completa sobre cómo forzar contraseñas seguras a los usuarios en WordPress.
9. Restablecer contraseña para todos los usuarios
¿Te preocupa la seguridad de las contraseñas en tu sitio WordPress multiusuario? Puedes pedir fácilmente a todos tus usuarios que restablezcan sus contraseñas.
En primer lugar, debes instalar y activar el plugin de restablecimiento de contraseñas de emergencia. Una vez activado, vaya a la página Usuarios ” Restablecer contraseña de emergencia y haga clic en el botón “Restablecer todas las contraseñas”.
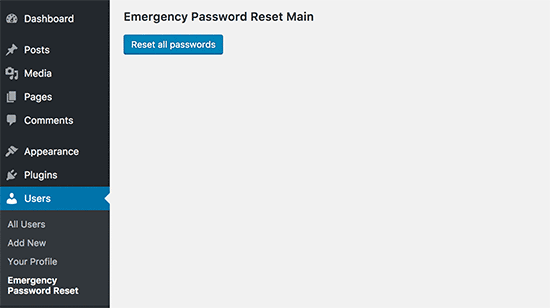
Para obtener instrucciones detalladas, consulte nuestra guía sobre cómo restablecer las contraseñas de todos los usuarios en WordPress.
10. Mantener actualizado WordPress
WordPress lanza con frecuencia nuevas versiones de software. Cada nueva versión del núcleo de WordPress contiene importantes correcciones de errores, nuevas funciones y correcciones de seguridad.
Utilizar una versión antigua de WordPress en su sitio le deja expuesto a exploits conocidos y vulnerabilidades potenciales. Para corregirlo, debe asegurarse de que utiliza la última versión de WordPress.
Para más información sobre este debate, consulte nuestra guía sobre por qué debe utilizar siempre la última versión de WordPress.
Del mismo modo, los plugins de WordPress también se actualizan a menudo para introducir nuevas características o corregir problemas de seguridad y de otro tipo. Asegúrate de que tus plugins de WordPress también están actualizados.
Nota: ¿Prefiere dejar el mantenimiento de WordPress en manos de profesionales? Nuestros servicios de mantenimiento WPBeginner pueden encargarse de todo, desde actualizaciones hasta eliminación de malware, para que usted solo tenga que centrarse en hacer funcionar su sitio web.
11. Crear páginas personalizadas de acceso / registro
Muchos sitios de WordPress requieren que los usuarios se registren. Por ejemplo, los sitios de membresía, los sitios de gestión de aprendizaje y las tiendas en línea necesitan que los usuarios creen una cuenta.
Sin embargo, estos usuarios pueden utilizar sus cuentas para acceder al área de administrador de WordPress. Esto no es un gran problema, ya que solo podrán hacer cosas permitidas por su perfil de usuario y capacidades.
Sin embargo, le impide limitar adecuadamente el acceso a las páginas de acceso y registro, ya que necesita esas páginas para que los usuarios se registren, gestionen sus perfiles y se conecten.
La forma más fácil de corregirlo es crear páginas de acceso y registro personalizadas para que los usuarios puedan registrarse y acceder directamente desde su sitio web.
Para obtener instrucciones detalladas paso a paso, consulte nuestra guía sobre cómo crear páginas de acceso / registro personalizadas en WordPress.
12. Acerca de los perfiles y permisos de usuario en WordPress
WordPress viene con un potente sistema de gestión de usuarios con diferentes perfiles y capacidades. Cuando añada un nuevo usuario a su sitio WordPress, puede seleccionar un perfil de usuario para él. Este perfil define lo que el usuario puede hacer en su sitio WordPress.
Asignar perfiles de usuario incorrectos puede dar a la gente más capacidades de las que necesitan. Para evitar esto, es necesario entender qué capacidades vienen con diferentes perfiles de usuario en WordPress.
Para más información sobre este debate, consulte nuestra guía para principiantes sobre perfiles y permisos de usuario en WordPress.
13. Limitar el acceso al Escritorio de WordPress
Algunos sitios WordPress tienen ciertos usuarios que necesitan acceso al escritorio y otros que no. Sin embargo, por defecto, todos ellos pueden acceder al área de administrador.
Para corregir esto, necesita instalar y activar el plugin Quitar / Eliminar el Acceso al Escritorio. Una vez activado, vaya a la página Ajustes ” Acceso al Escritorio y seleccione los perfiles de usuario que tendrán acceso al área de administrador de su sitio.
Para obtener instrucciones más detalladas, consulte nuestra guía sobre cómo limitar el acceso al panel de control en WordPress.
14. Salir Usuarios inactivos
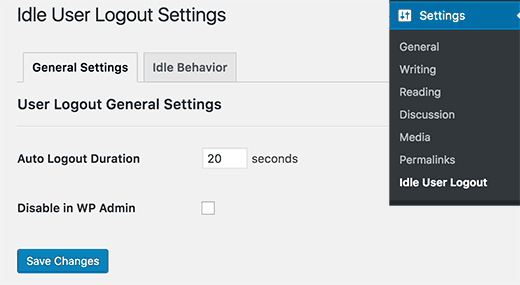
WordPress no desconecta automáticamente a los usuarios hasta que éstos explícitamente cierran la sesión o la ventana de su navegador. Esto puede ser un problema para los sitios de WordPress con información confidencial. Por eso, los sitios web y las aplicaciones de instituciones financieras desconectan automáticamente a los usuarios que no han estado activos.
Para corregir esto, puedes instalar y activar el plugin Cierre de sesión inactivo. Una vez activado, vaya a la página Ajustes “ Cierre de sesión inactivo e introduzca el tiempo tras el cual desea que los usuarios sean desconectados automáticamente.
Para más detalles, consulte nuestro artículo sobre cómo salir automáticamente de los usuarios inactivos en WordPress.
Esperamos que este artículo te haya ayudado a aprender nuevos trucos y consejos para proteger tu área de administrador de WordPress. También puedes consultar nuestra guía de seguridad de WordPress paso a paso para principiantes y nuestra selección de los mejores plugins de seguridad para WordPress.
If you liked this article, then please subscribe to our YouTube Channel for WordPress video tutorials. You can also find us on Twitter and Facebook.





Syed Balkhi says
Hey WPBeginner readers,
Did you know you can win exciting prizes by commenting on WPBeginner?
Every month, our top blog commenters will win HUGE rewards, including premium WordPress plugin licenses and cash prizes.
You can get more details about the contest from here.
Start sharing your thoughts below to stand a chance to win!
Danang Sukma says
Thanks for your post.
Im using password protect for my wp-admin folder in cpanel, is it enough?
mby says
uh what a useful info guys, it can help surely!!
thanks for posting! ^_^
anthony says
This is great information which I will be implementing ASAP!I have already experienced having my blog hacked so have been worried about these issues.Many thanks!!
shoaib hussain says
man m moving from one post to the other in your blog and m loving it it.thnx a lot.guess i’ll have to subscribe now.
tzutzu says
AWESOME post!! Thank you for this info
Marlin says
Thanks Nice list this will surely help to secure wordpress admin panel.
Abhilash Thekkel says
Very useful tips. Thank you
Jessica says
I’m currently learning wp development. I want to make a ecommerce site with wordpress using the WP e-Commerce plugin. Does anyone know if these tips will keep my ecommerce site secure.
Editorial Staff says
Make sure that you have SSL Protection on your e-commerce site for all transactions. These are only to protect your admin area.
Administrador
Ursula Comeau says
Wow – this is an AWESOME post! Thank you so much for sharing all this information – and some great plugins as well!
In a world where security has become top priority, these are very important things to be aware of with a WordPress installation. Really appreciate your transparency and willingness to share this information! I’ll be tweeting this one.
Lilia says
The problem with plugins is that they’re not always compatible with every version, and they aren’t always updated.
Editorial Staff says
Most plugins are compatible with newer versions, and if the developer decides to leave development of the plugin, others often pick up and create a plugin with fixes for the future releases. You just have to stay active in the community.
Administrador
Smashing Themes says
Seriously guys, change your site name to WP ROCKER, you guys rock hard. I installed three plugins to protect my admin panel after reading this great post.
Dagmar says
There are also some paid plugins – i.e. “WP Secure” which also claims it is going to make your WP secure from hackers. It also works on the summary of couple of the principles above – i.e. custom made login page, one IP confirmation etc.
Is it worthy to purchase? = anybody knows if it is easier to use for non-techie than some of the above mentioned?
Editorial Staff says
If you can do the work for free then what is the point in paying?
Administrador
iHacks says
Link to WordPress Firewall Plugin?
Editorial Staff says
It is working now.
Administrador
Kjetil says
Hi
Thanks a lot for your tips.
Regarding tip 8, I wonder how to insert the code
`add_filter(’login_errors’,create_function(’$a’, “return null;”));`
What is the complete function to use?
I’d like to try since I already use AskApache Password Protect and that plugin is incompatible with Secure WordPress.
Thanks,
Kjetil
– http://www.dolcevita.no
Editorial Staff says
You go to functions.php and insert that code. Thats all if we understand your question clearly. If this has not answered it, then please reply to the comment and we will surely take a look at it.
Administrador
Robinoz says
Thanks for this invaluable information. I’ve just suffered a malware attack that put my blog off line for a day or two while I had my WordPress programmer sort it out. Ver inconvenient.
I’ll be implementing some of the suggestions you’ve made in the next day or so.
Robinoz
http://www.e1jobs-blog.com (All About Jobs blog”
secure server says
good tips for securing wordpress. as time goes we are going to see hosts either become more stringent and secure or cms packages need to implement on install a few more security initiatives.
abbie says
Hi. You’ve written a very good post.
I’ve rewrote this great post in Indonesian language.

I really hope you dont mind.
Editorial Staff says
We have sent you an email regarding this. We do not allow full article translation. Please summarize it and link to our article if your users want to read the full tips.
Administrador
abbie says
Thanks for your response.
I’ll revise my post.
Arie says
Hi there..
I want to ask something for you.
Besides i has to use askimet, captcha word, storng psswrd, is any other way for hacker to sabotage our web.
Thats my question, please repp to my mail
Regards,
Arie
Editorial Staff says
Yes, if your host has vulnerabilities, then the hacker can get you down as well.
John Macpherson says
It took me a few minutes to work this one out but you have the wrong kind of quotes around this function
add_filter(’login_errors’,create_function(’$a’, “return null;”));
It should be:
add_filter(‘login_errors’,create_function(‘$a’, “return null;”));
Other than that, great post.
jakesjohn says
What you can from Wp-PreventCopyBlogs WordPress Plugin
1.Track the visitors who try to copy your content.
2.Record the ip of the user who tries to do fraudulent copy with their landing url of your site and referral url.This can help you to do necessary measures if you notice something bad.
3.Enable Message displayed to your user upon user’s choice.
4.Disable Selection of you text and Right Click for users depending on the option.
Srecko Bradic says
I must congratulate with this excellent article!!! To be honest I know for some tips but some very important info was unknown for me until now!
Keep on good work
Soxialize says
Excellent post! Will be testing several of the security tips you provided. Thanks for putting all this together!
Heather says
Brilliant post, I think I’ll sleep better tonight!
Henry says
Regarding #6, if you use the following .htaccess file you will be able to login from other locations in a two-step process. This requires you to add a htpasswd file (read your server documentation).
AuthUserFile ‘some htpasswd file’
AuthGroupFile /dev/null
AuthName “WordPress Admin Access Control”
AuthType Basic
order deny,allow
deny from all
Require valid-user
# whitelist Syed’s IP address
allow from xx.xx.xx.xxx
# whitelist David’s IP address
allow from xx.xx.xx.xxx
# whitelist Amanda’s IP address
allow from xx.xx.xx.xxx
# whitelist Muhammad’s IP address
allow from xx.xx.xx.xxx
# whitelist Work IP address
allow from xx.xx.xx.xxx
Satisfy Any
The “require valid user” and “satisfy any” lines will force the Apache Server to request a Username and Password before you can access the WordPress Login screen. Please DO NOT use the same Username and Password in the htpasswd file that you use for your WordPress access, or you will defeat the purpose of the extra level of security.
Editorial Staff says
Thanks for the suggestion. Post updated with a link to this way as well
Administrador
Laura says
Thanks for the great article. I’m looking forward to making my own blog more secure.
A.rnaud says
I just made a French translation of your article on my blog (http://bit.ly/19V6YU)
thanks for the tips !
Editorial Staff says
Thanks for the translation
Administrador
Constantine says
Hi, I have been blogging for 3 years. My blog got hacked in June 2009 and google banned for 30 days, my pageviews immediately slide from 800 a day to less than 100 a day.
I highly recommend installing wordpress firewall plugin. The plugin will send your an email every time someone tries to hack your blog together with the hackers IP address. The plugin detects and blocks strange requests, redirecting the attack to the homepage.
On monday i got an email of six attempted hack attempts over the weekend. The hacker tried the admin page three times when that failed he tried searching wordspew plugin which i dont use.
To all newbies good luck
Editorial Staff says
Thanks for suggesting this one. Its now added in the post
Administrador
Renee Fischer says
Once a hack is successful the bot or human hacker will keep your data and keep retrying your website files looking for a way back in. they will continue to be relentless. if they have happened to hack your email or computer or server they will keep going until they have hacked everything you touch. they are like cockroaches that found crumbs that led to your house.
Dirk says
In reality 2., 7. and 11. (if not hardened) are the most important things. The other things are nearly unnecessary
Typhoon says
Real a very useful article. I tweeted it.
By the way I want to ask one thing; How does Stealth Login works for guest authors?
Editorial Staff says
You give them the special URL that you created if you trust them enough. For the most part, guest authors should not even be allowed in the admin panel unless they are authors of your site. If someone has written multiple posts for your site then they can be trustable so you can give them the special url /login or /googlogin or whatever you created.
Most top blogs take guest posts via email and if those guest authors become regular authors, only then they are allowed in the admin panel.
Administrador
Misao says
Thank you! Very helpful article. I will try your tips and hacks on some of my blogs.
sriganesh says
very useful. :geek: thanks for sharing. i will spred this surely
:geek: thanks for sharing. i will spred this surely
Yves says
Hi
Nice list! You may want to add the nice “One time Password” plugin for WordPress:
http://wordpress.org/extend/plugins/one-time-password/
quicoto says
Thanks for the tips
Tim says
Great tips.
For the involved readers there is an inaccuracy in #6.
“The downside to this hack is that if you ever want to access the admin panel from some other place, you won’t be able to do so unless you add that extra IP in your .htaccess file.”
If the ip-address you allow is a box you can can SSH into, you can SSH tunnel through it (I use foxyproxy, because it makes the switch very easy). Also, if you are using nginx instead of apache you can evaluate the URI w/ regular expressions to block everything from wp-app.php to wp-trackback.php (or selectively choose which ones you do not want to block). I cover this @ http://www.phrison.com/securing-arbitrary-uris/ but it is not for the unexperienced.
I have a large collection of tin-foil hats.
Editorial Staff says
You are correct.
Warning: New users don’t try this at all. This is for experienced users only.
Administrador
SaigonNezumi(Kevin) says
Thanks for this piece. I have been waiting for an article like this. Adding a couple of your tips will help secure my WP sites.
Thanks again.
Editorial Staff says
You are welcome Let us know which one you use and your thoughts on the process of implementing it.
Let us know which one you use and your thoughts on the process of implementing it.
Administrador
Dana DeFazio says
I’m wondering if there is something comparable for my blog because it is a WordPress.com site and also I have a new blog at danaddiamond.BlogSpot.com
Editorial Staff says
WordPress.com does not allow you to have a lot of privileges but with their server, you are safe for the most part.
Administrador
Tinh says
Excellent tips and hacks, I only applied 6 of 11 tips you suggested, let me try the rest
Jo says
This site is a happy new find for me (FYI,thanks to @Problogger on Twitter), and I’m looking forward to further exploration. This article is the kind of tight, clear writing that is too rare these days. Thanks for some genuinely helpful information.
Editorial Staff says
We are glad that you like our site, and we are also very glad that Darren found the article useful enough to tweet it. We hope you follow us on twitter so you can stay up to date with all the nice tutorials.
Administrador
Marc says
Wow – I’m fairly new to WP and had no idea there were so many gateways for hackers. I’m sure they won’t find their way in after adding a few of these.
Thanks.
Roger Duck says
WordPress security is a growing issue and these steps are critical for securing a WordPress site. Beefing up security helps the entire community as well as your own site to take time to implement these ideas. Well done.
Rob says
And to protect all your hard work / security features from your clients….
http://wordpress.org/extend/plugins/hide-admin-panels/
James Morrison says
A good list of vital tips to secure your site. I particularly like #8 I’ve never done this before but will from now on!
Regarding #7 – Remove ‘admin’ username:
I don’t remove the admin username, I create a new admin account then change the ‘admin’ users account type to subscriber.
That way, even if someone does crack the password it’s a useless account. If you remove it, someone can register that username…
Kathlene says
Qwerstion for James Morrison. Can you explain a bit more what you are saying and how to do it?
For the staff, I have tried a number of times to get a number for the akisnet plugin and cannot seem to come by one. How is one obtained.
Very nice post. I will be implementing these directly. I had one of my blogs hacked twice in 30 days once.
Thanks for the great info.
James Morrison says
Follow these steps:
1.) Create a new user account with admin access (eg ‘James’)
2.) Sign in with new account to WP Admin
3.) Edit ‘admin’ users’ account and change access to subscriber
That way if someone tries to compromise the admin account and succeeds they still can’t do anything bad to your site.
To get an akismet key you need to sign up for one at http://www.wordpress.com
Hope this helps!
Mathdelane says
You can always change the default “admin” username to anything you wish via phpMyadmin database. Here’s my post about it as well as my experience about blog hacking and security:
http://softwarecritics.info/open-source/blogosphere-alert-prevent-your-wordpress-blogs-from-being-hacked/
Cheap Sites says
Thank you for all the suggestions, I’m working on a few big projects and this will certainly help once the blogs are up and running.
First time here and I’m loving the blog, good job!
Dan
Editorial Staff says
Glad that you like it here. Feel free to make any suggestions if you ever have a question, or would like some specific topic covered at WPBeginner.
Administrador
Flow Interactive says
Good tips. You can also move your wp_config.php file outside of the web root to provide an extra layer of security.
Editorial Staff says
Yes you can do that, but in this article we were only talking about WordPress Admin Panel not the entire site in general. There are many other ways to protect your site entire WordPress blog.
Administrador
Shabayek says
But what if you allow your blog visitors to register, and force them to log on before posting comments?
Editorial Staff says
Then you cannot use the IP protect and others, but you should still use limit lockdown, not use admin username, and semisecure login.
Administrador
Gerald Weber says
I use the limit loggin requests to my ip address. This mean that anyone that attempts to access http://www.domainname.com/wp-admin that is not making the request from my ip address will simply get a 404 page.
Blogspot to wordpress says
Hey very useful post.
MOst INteresting IDeas blog says
Useful post for my blog.
Dreyer says
A helpful list. Will be giving these a go. Better paranoid than sorry.
Rafi says
Hey this is a wonderful collection of tips and hacks, very useful. I recommend every WP blogger to go through the list and follow the steps as well as any other useful resources available elsewhere. After all we have NOT set up our blogs so someone shall take control of our lives. Damn.
Thanks for sharing, WPBeginner.
Sergej Müller says
Link to WordPress AntiVirus Protection?
Editorial Staff says
No matter how much you proofread, some thing are always missed. Glad we have users like you. Link added. Thanks again.
Administrador
Lolic says
What about aksimet and captcha systems?